Download Free Pdf Portfolio Templates Indesign Software
Professional Proposal Template Free Download Brochures Free Proposal Print Template Design Download Brochures Annual Report Print Template Brochures Free Indesign Branding Manual Template Brochures Free Sample Resume Template Resumes Free Neat Resume Template Resumes Free Company Profile Template Brochures Creative Resume Template (Ai) Resumes.

The problem with opening PDF files in Firefox is that it tends to slow down your performance, especially if you open several of them. This simple little extension gives you complete control over PDF files in a Toolbar button.
Rather than stick you all alone with a browser-jarring PDF file, the PDF Download extension provides you the option to: download the file locally, open it with Firefox using the PDF download options settings, view the PDF as an HTML file in the browser, bypass PDF Download, or cancel the link. The first two options are self-explanatory, while the 'view as HTML' feature works a bit like Google's version of the feature, speeding load times while largely abandoning formatting. The dialog box also displays the size of the target PDF file, which can help in deciding which option to choose.
- Oct 30, 2015. Everything you see is editable right in Indesign and Photoshop. All colors can easily be changed in one location. Big thanks to vanroem for providing this free template to us. Make sure to check out his portfolio for more inspiring works. File Size: 8.96MB. Download (31,719) Full Version.
- Free Eight Page InDesign Portfolio Template A beautifully designed, free InDesign portfolio template. Perfect for showcasing all types of work, from website design to print and photography.
The latest updates adds one incredible feature, in addition to the bug fixes. Users can now convert the Web page they're looking at into a PDF, complete with hyperlinks. It doesn't like pages with embedded content, changing Flash videos, for example, into links back to Adobe. But even with that limitation, the former Web page looks fine in as a PDF. The plug-in now supports Firefox 3 and its social networking branch, Flock. PDF Download isn't fancy for an extension that bills itself as 'one of the most popular Firefox add-ons ever,' but it could be a big help for journalists, government workers, and others who spend considerable time with PDFs.
What do you need to know about free software?
Why a PDF Portfolio?
If you've been wanting to create a PDF (portable document format) portfolio for your photos, art or design work, or wanted to create a PDF magazine that can be read by anyone on the net, then this article will show you how to go about it.
I created my PDF portfolio just after gaining my graphic design diploma, as I wanted to be able to email potential employers samples of my work without blocking their mailboxes with hefty image files. Best of all, with a PDF uploaded to the site Issuu, anyone can read it. All you need to do is give them the URL!
Issuu is a great site that gives life to PDF mags, allowing you to literally turn the pages. Here's an example of my portfolio there.
Step 1 Preparation
It's a good idea to always start by sketching out ideas before opening InDesign. Choose whether you want a landscape or portrait format. I prefer landscape, as I feel it tends to fill the screen better, but it's not really important. Try making a few thumbnails of page layout ideas. Working with grids is always a good idea, it makes your page layout look more professional, and saves time too. Check out The Grid System for some useful resources, if grids are new to you.
Step 2 InDesign
Open InDesign and open a new document. You'll need to choose here the size of your page. For my portfolio, I've chosen 310mm by 215mm, with the pages side by side. Don't worry about margins just yet, well get to that next.
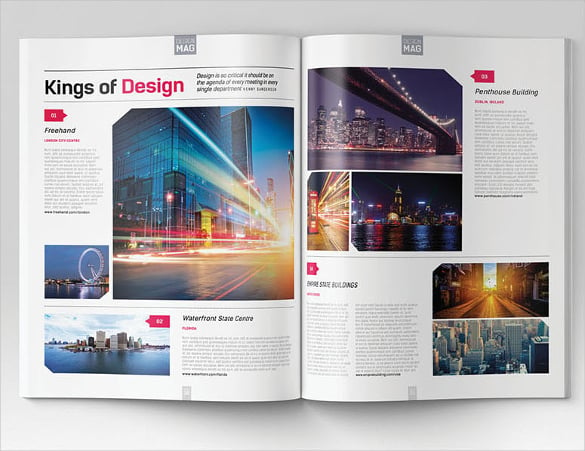
The image below is a screen shot from my version (French (sorry)) of InDesign. Go to the PAGES contextual menu on the top right of the screen, and select 'Add templates to pages..'.
Now, choose the pages you want to apply your template to. If you have ten pages with a cover and back page, you may not want or need the template on these pages. In this case, you would enter pages 2-9.
Design Portfolio Template Free Indesign
Now, this is where we adjust the page margins and apply them to our pages. Go to the PAGE drop-down menu (at the top this time), and click on margins and columns. I've chosen three columns, so I select Columns= 3, with a 4mm gutter, then I've entered the sizes of the margins. In this example they're: Top=14mm, Bottom=14mm, and the Sides are both 30mm.
Step 3 Content
Now is when we add our content. I started by adding the images and let them define my page layout.
Click on the rectangular box tool in the toolbar on the left of the screen, or simply press 'f' (in CS5). With this tool selected, click and drag a rectangle where you would like to add your image content, keeping to the columns as a guide.
Now we import our images into this rectangle. With the rectangle selected, go to FILE, IMPORT, and then choose your image file (A useful key shortcut to save time importing images is cmd+D.)
If your image is quite large, you'll probably find that you can only see the top corner of your image. I'll explain: Think of the rectangle that we placed on our page as a short of window, and that when an image is imported inside, it's kind of 'behind' this window, only allowing a portion of the image to be seen. What we can do now is resize the image to fit the rectangle or 'window'.
There are two ways of doing this, we can do it automatically or manually. The advantage of resizing the image manually is that we can then crop the image as we wish. We'll look at both.
Automatic resizing (above): This small icon on the top right of the screen will make the image fit the rectangle exactly.
Manual resizing (above): At the top of the screen, just to the left of the middle, is this icon, a kinda downward pointing arrow. When we click it, it will make the limits of our image appear (as a brown rectangle). We can now click on the corners of this brown rectangle to resize our image (holding shift whilst dragging the corners will keep the image in proportion). To get back to the 'window' click on the icon just above (the upward pointing arrow, as seen in the image below).
Here's an image correctly resized:
Step 4 Finishing the InDesign Document
My InDesign document now looks like this
I have my images and text in place. I've added my logo to each page as a finishing touch and I've created a cover and back page that contain my contact details. Now I'm ready to save this document as a PDF.
Go to FILE, and choose 'PDF export presets', and click on 'Superior quality'. Again, apologies for the French screen shot, but it's located in the same place on the English version.
Choose a name for your document and save it.
Next step.. upload your PDF to the web for all to see!
Step 5 Issuu (Uploading Your PDF to the Web)
As I mentioned at the start, Issuu is a site where you can upload and view PDf magazines. It's great, as you can flick though the pages by clicking on the corner of a pages and dragging the pages over—very cool for your portfolio or magazine.
Just go to Issuu and create an account. Now we upload our document.
Fill in all the relevant info about your PDF document, and there you have it! Mettler toledo m300 operation manual.
Here's a screen shot of my finished PDF portfolio on Issuu in full screen.
You can then copy and paste your document's embed code into your personal blog, website or into a Behance project. For the embed code, look on your Issuu profile page.