Closed Captioning Final Cut Pro 7
- What options are available for CC closed captioning with FCPX? (1/2) - English (en-GB).
- Final Cut Pro 10.4.1 is available for download on the Mac App Store. Some of the features include Motion and Compressor updates along with Closed Captioning Tools and ProRes RAW support.
The New Final Cut Pro 7 Workflows In a nutshell, Final Cut Pro 7 introduces a new built-in feature for output with closed captions to standard or high definition tape formats. This feature takes the form of a new menu in the Edit to Tape and Print to Video windows.
Captions are visual lines of text that are synced with a video. Captions are used primarily for closed captioning for the deaf and hard of hearing. Captions can also be used for subtitles, karaoke, scrolling news items, and teleprompters. Government regulators, broadcasters, and streaming services often have specific requirements for closed captions and subtitles.
In Final Cut Pro X, you can create captions for your project right in the timeline, or you can import them into your project. After you’ve added the captions, you can adjust and arrange them in the timeline, as well as format the text. Using Final Cut Pro or Compressor, you can then share your project with captions embedded directly in the video file, or as separate files.
Choose a caption format
When you’re creating captions for your project in Final Cut Pro, choose the format that best fits your delivery requirements before you start captioning.
- For broadcast, web streaming, DVD, or Blu-ray, use CEA-608 (also known as CTA-608 and EIA0608). CEA-608 provides limited text formatting options, and limited support for languages with non-Roman characters. You can export captions in projects using the CEA-608 format embedded in the media file, or as a separate file.
- For delivery to the iTunes Store, YouTube, and Vimeo, use iTT. The iTT format is designed to deliver captioned media to the iTunes Store. iTT supports more text formatting options and a larger range of languages, which makes it more suited for subtitling than CEA-608.
- For posting videos to social websites like Facebook, YouTube, or Vimeo, use SRT. In SRT, each caption has a number, a start, and end timecode, and one or more lines of text with HTML tags. SRT provides limited text formatting options.
Create captions
In Final Cut Pro X, captions are assigned special caption roles. To add a caption role, choose Modify > Edit Roles. If you just want to add captions in the language your Mac is currently set to, click Apply. Final Cut Pro adds caption roles to the library your project is in.
If you want to create captions in other languages, create a subrole for each language. You can author captions in other languages directly in Final Cut Pro, or import translated captions into those subroles.
Position the playhead where you want the caption, then choose Edit > Captions > Add Captions (or press Option–C). Final Cut Pro places a caption clip in the caption lane, and the caption editor opens in the timeline. Type text into the caption editor.
You can also add, edit, and navigate between captions:
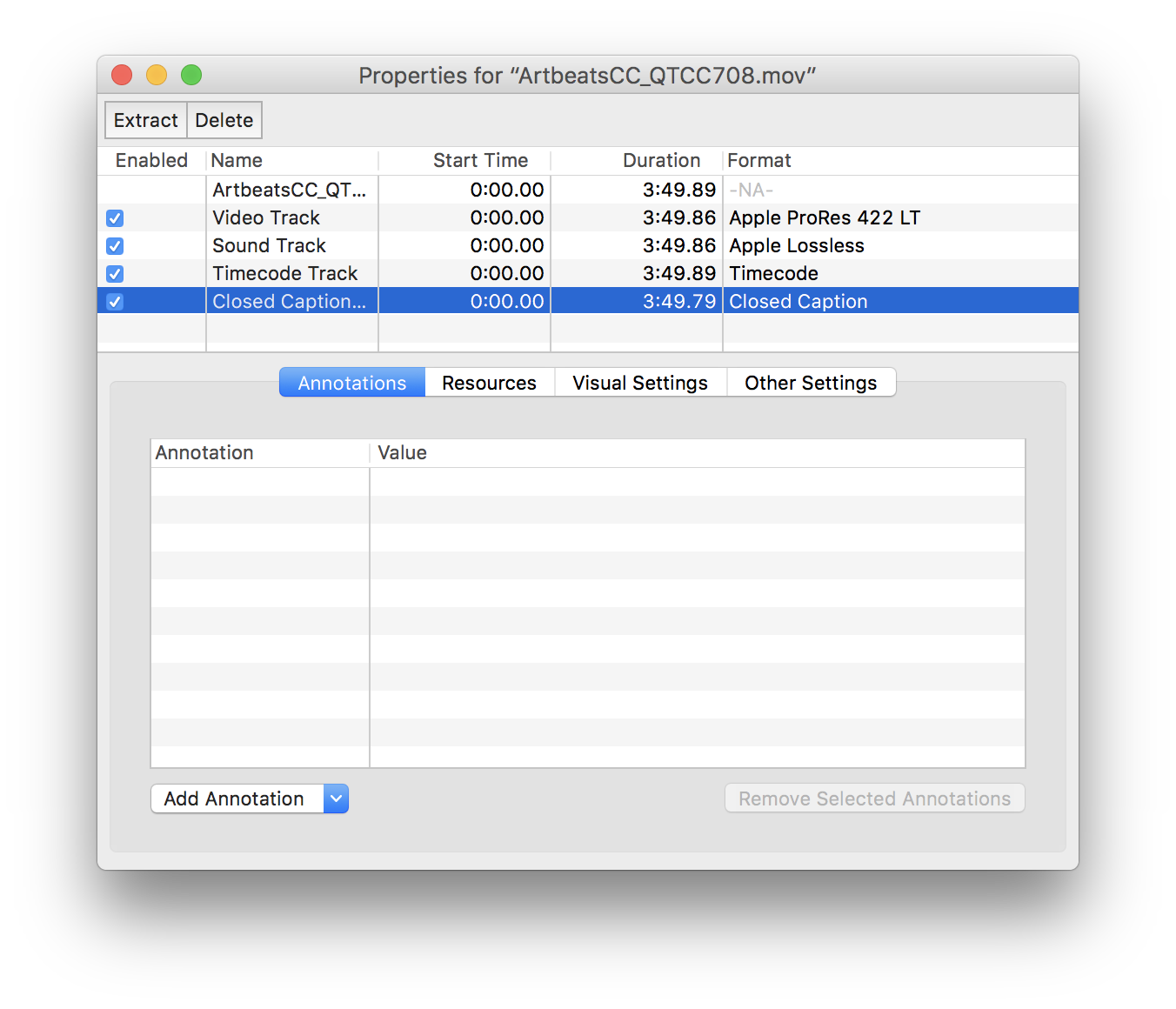
- To add another caption, position the playhead, then press Option–C.
- To edit an existing caption, double-click the caption in the timeline, then make your changes in the caption editor.
- To navigate between captions, click the left or right arrow in the caption editor, or press Command–Left Arrow or Command–Right Arrow.
Final Cut Pro X and Compressor automatically check your captions for errors as you create them. In Final Cut Pro, captions with errors appear red in the timeline. An explanation of what's causing the error and possible solutions appear in the Caption inspector. Learn more about caption validation in Final Cut Pro and Compressor.
Format caption text
You can change the formatting and the color of the text, as well as the placement of the captions on the screen. The options available depend on the caption format you’ve chosen.
To format a caption, select a caption clip in the timeline. Options appear in the Caption inspector. A single caption can have a variety of text formatting.
Arrange captions
After you add a caption, you can adjust the amount of time a caption appears on screen, and its position in the timeline.
To adjust the duration of a caption, drag the start or end point of the caption clip in the timeline.
 Watch online and download Amon Apocalypse Of Devilman anime in high quality. Various formats from 240p to 720p HD (or even 1080p). HTML5 available for mobile devices.
Watch online and download Amon Apocalypse Of Devilman anime in high quality. Various formats from 240p to 720p HD (or even 1080p). HTML5 available for mobile devices.
To adjust a caption clip’s position, click and drag a caption clip left or right. You can also adjust a caption's position by nudging them using keyboard shortcuts, or by entering time code.
Try to avoid overlapping captions. When captions overlap, they turn red in the timeline, and error messages appear in the Caption inspector. To share your project, you’ll need to resolve any caption overlaps. Choose Edit > Captions > Resolve Overlaps.
Create captions for other languages
After you arrange all the captions in the primary language, you can duplicate the finished set of captions. Then, you can translate the duplicated sets of captions right in the Final Cut Pro timeline.
- Click one of the caption clips, the press Command–A to select all captions.
- Choose Edit > Captions > Duplicate Captions to New Language, then choose a language. A new set of duplicated captions appears in the timeline, and a sub-role is created for the new language.
- If you want to enter caption text in a language that requires special characters, add that language in the Language and Region System Preferences, choose the language from the Input menu in the menu bar, then enter text in that language in the captions editor.
To change the language that appears in the viewer:
- Choose View > Timeline Index > Roles.
- In the Index, select the language you want to see in the viewer.
Learn more about managing captions in the timeline index.
Share projects with captions
In all caption formats, you can share a separate caption file for each language subrole. In CEA-608, you can also share your project with captions embedded in the media file.
In SRT, you can import and export SRT captions as separate files, but they can’t be embedded in an output media file the way CEA-608 captions can. Unlike captions in other formats, exported SRT captions can be read and edited in a plain text editor.
Export captions only
If you want to export the captions only, choose File > Export captions. In the window, select the languages from Roles section, choose a location for the files, and click Export.
Burn in captions
Many share destinations also include an option to burn in captions, so they’re permanently visible in the exported file. In the Roles pane of the Share window, click Captions, then choose the caption format you want to burn in from the pop-up menu next to Burn In.
Share with Compressor
Closed Captioning Final Cut Pro 7 Torrent
You can send your project to Compressor, which you then use to batch process for delivery to YouTube, Vimeo, DVD, and other destinations. You can send a project to Compressor as a standard Compressor batch, which includes one set of captions.
For projects you want to prepare for the iTunes store in Compressor, choose File > Send iTMS Package to Compressor. iTMS packages can contain multiple languages and multiple formats.
Work with captions in Compressor
With Compressor, add captions to a media file by importing them into a job. When you work with projects that already have captions, Compressor extracts the captions when you add the source file to a batch.
You can validate the captions, correct errors, adjust caption text and properties, and you can export captions separately. You can then transcode video and captions using standard transcode settings, or publish the video with captions directly to YouTube. Learn more about working with captions in Compressor.
Learn more

- Overview of captions in Final Cut Pro X (Final Cut Pro X Help)
- Overview of captions in Compressor (Compressor Help)