Kepware Kepserverex V4 160 317 Incl Keygen-SSG
01.09.2019
5 - Comments
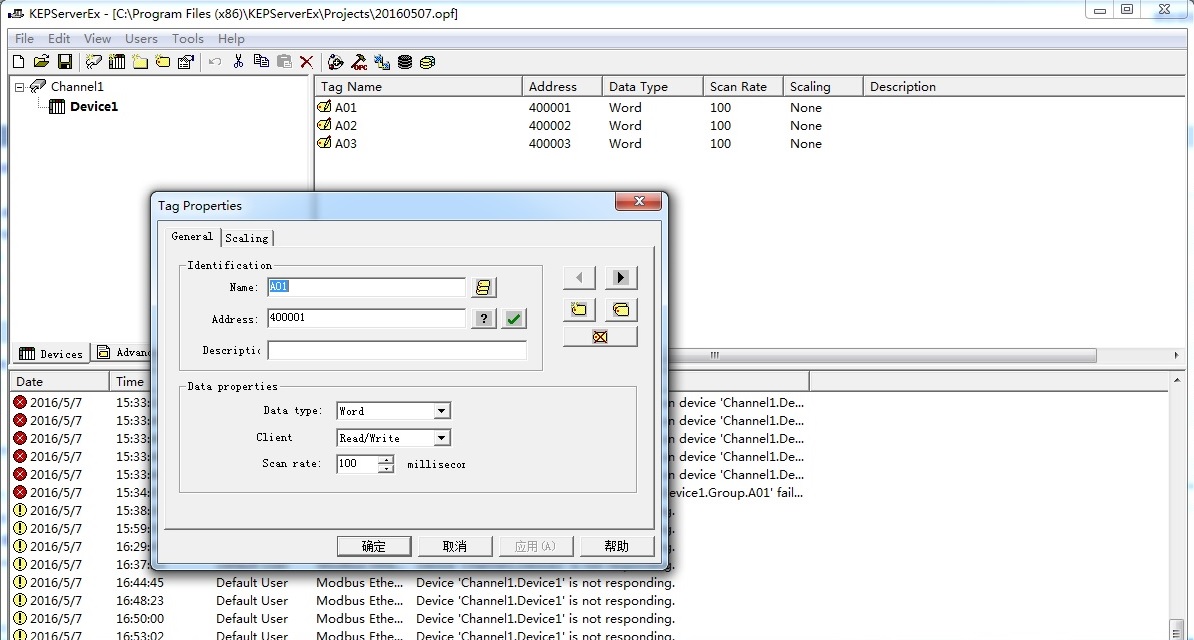
Kepware Kepserverex V4 160 317 Incl Keygen-ssg Driver
Dec 31, 2011. 07 Spirale [2008 01 23] rar prova and rajib sex scene of bangladeshi model prova and her boyfriend!! Kepware KEPServerEX v4 160 317 Incl Keygen SSG 2 fotos de chicas desnudas del conalep free download of rosie dunne book by cecelia ahern for mobile pdf. Luigi mansion 2 nds. Directsex aleah.avi 3.
Quick Start
Energy Management Accelerator Toolkit Energy Assessment and Monitoring Methods System Configuration and Wiring Energy Data Collector Configuration FactoryTalk EnergyMetrix Configuration and Maintenance Local HMI Integration
Important User Information Read this document and the documents listed in the additional resources section about installation, configuration, and operation of this equipment before you install, configure, operate, or maintain this product. Users are required to familiarize themselves with installation and wiring instructions in addition to requirements of all applicable codes, laws, and standards. Activities including installation, adjustments, putting into service, use, assembly, disassembly, and maintenance are required to be carried out by suitably trained personnel in accordance with applicable code of practice. If this equipment is used in a manner not specified by the manufacturer, the protection provided by the equipment may be impaired. In no event will Rockwell Automation, Inc. be responsible or liable for indirect or consequential damages resulting from the use or application of this equipment. The examples and diagrams in this manual are included solely for illustrative purposes. Because of the many variables and requirements associated with any particular installation, Rockwell Automation, Inc. cannot assume responsibility or liability for actual use based on the examples and diagrams. No patent liability is assumed by Rockwell Automation, Inc. with respect to use of information, circuits, equipment, or software described in this manual. Reproduction of the contents of this manual, in whole or in part, without written permission of Rockwell Automation, Inc., is prohibited. Throughout this manual, when necessary, we use notes to make you aware of safety considerations.
WARNING: Identifies information about practices or circumstances that can cause an explosion in a hazardous environment, which may lead to personal injury or death, property damage, or economic loss. ATTENTION: Identifies information about practices or circumstances that can lead to personal injury or death, property damage, or economic loss. Attentions help you identify a hazard, avoid a hazard, and recognize the consequence. IMPORTANT
Identifies information that is critical for successful application and understanding of the product.
Labels may also be on or inside the equipment to provide specific precautions.
SHOCK HAZARD: Labels may be on or inside the equipment, for example, a drive or motor, to alert people that dangerous voltage may be present. BURN HAZARD: Labels may be on or inside the equipment, for example, a drive or motor, to alert people that surfaces may reach dangerous temperatures. ARC FLASH HAZARD: Labels may be on or inside the equipment, for example, a motor control center, to alert people to potential Arc Flash. Arc Flash will cause severe injury or death. Wear proper Personal Protective Equipment (PPE). Follow ALL Regulatory requirements for safe work practices and for Personal Protective Equipment (PPE). Allen-Bradley, CompactLogix, ControlLogix, FactoryTalk, FactoryTalk EnergyMetrix, PanelView Plus, Kinetix, PowerFlex, PowerMonitor, Studio 5000 Logix Designer, RSEnergyMetrix, RSLogix 5000, Rockwell Software, Rockwell Automation, and TechConnect are trademarks of Rockwell Automation, Inc. Trademarks not belonging to Rockwell Automation are property of their respective companies.
Where to Start Follow this path to complete your energy management application. Chapter 1 Energy Assessment and Monitoring Methods
FactoryTalk® EnergyMetrix™ Configuration and Maintenance Chapter 5 - Groups and Security Setup Chapter 6 - Device Setup Chapter 7 - Meter and Tag Setup Chapter 8 - Alarm Setup Chapter 9 - Reports and Charts Chapter 10 - Maintenance
Chapter 2 System Configuration and Wiring
Chapter 11 FactoryTalk View ME Energy Faceplates
Chapter 3 Energy Data Collector Configuration
Chapter 12 Demand Control
Chapter 4 FactoryTalk EnergyMetrix Software Installation
Chapter 13 Time of Day Control
Rockwell Automation Publication IASIMP-QS016C-EN-P - October 2014
3
Where to Start
Notes:
4
Rockwell Automation Publication IASIMP-QS016C-EN-P - October 2014
Table of Contents Preface About This Publication. . . . . . . . . . . . . . . . . . . . . . . . . . . . . . . . . . . . . . . . . . . Conventions. . . . . . . . . . . . . . . . . . . . . . . . . . . . . . . . . . . . . . . . . . . . . . . . . . . . . Software Requirements . . . . . . . . . . . . . . . . . . . . . . . . . . . . . . . . . . . . . . . . . . . Studio 5000 Environment. . . . . . . . . . . . . . . . . . . . . . . . . . . . . . . . . . . . . Additional Resources . . . . . . . . . . . . . . . . . . . . . . . . . . . . . . . . . . . . . . . . . . . . .
13 14 14 15 16
Chapter 1 Energy Assessment and Monitoring Methods
Introduction. . . . . . . . . . . . . . . . . . . . . . . . . . . . . . . . . . . . . . . . . . . . . . . . . . . . . Review These Steps. . . . . . . . . . . . . . . . . . . . . . . . . . . . . . . . . . . . . . . . . . . . . . . Determine Business Goals . . . . . . . . . . . . . . . . . . . . . . . . . . . . . . . . . . . . . . . . Plant Walk-Through . . . . . . . . . . . . . . . . . . . . . . . . . . . . . . . . . . . . . . . . . . . . . Energy Assessment . . . . . . . . . . . . . . . . . . . . . . . . . . . . . . . . . . . . . . . . . . . . . . . Business Case for Energy Monitoring . . . . . . . . . . . . . . . . . . . . . . . . . . . . . . Monitoring Methods . . . . . . . . . . . . . . . . . . . . . . . . . . . . . . . . . . . . . . . . . . . . .
17 17 18 18 19 23 24
Chapter 2 System Configuration and Wiring
Introduction. . . . . . . . . . . . . . . . . . . . . . . . . . . . . . . . . . . . . . . . . . . . . . . . . . . . . Before You Begin. . . . . . . . . . . . . . . . . . . . . . . . . . . . . . . . . . . . . . . . . . . . . . . . . What You Need . . . . . . . . . . . . . . . . . . . . . . . . . . . . . . . . . . . . . . . . . . . . . . . . . Follow These Steps . . . . . . . . . . . . . . . . . . . . . . . . . . . . . . . . . . . . . . . . . . . . . . . List Energy Data Points. . . . . . . . . . . . . . . . . . . . . . . . . . . . . . . . . . . . . . . . . . . Identify Existing Energy Distribution Layouts and Metering . . . . . . . . . Create Metering Layout and Name Data Collection Hardware . . . . . . Create Energy Panel Layout and Wiring Drawings . . . . . . . . . . . . . . . . . . Select Monitoring Software . . . . . . . . . . . . . . . . . . . . . . . . . . . . . . . . . . . . . . . License Options . . . . . . . . . . . . . . . . . . . . . . . . . . . . . . . . . . . . . . . . . . . . . . Server Requirements . . . . . . . . . . . . . . . . . . . . . . . . . . . . . . . . . . . . . . . . . . Client Requirements. . . . . . . . . . . . . . . . . . . . . . . . . . . . . . . . . . . . . . . . . .
29 29 29 30 31 33 36 48 52 52 53 54
Chapter 3 Energy Data Collector Configuration
Introduction. . . . . . . . . . . . . . . . . . . . . . . . . . . . . . . . . . . . . . . . . . . . . . . . . . . . . Before You Begin. . . . . . . . . . . . . . . . . . . . . . . . . . . . . . . . . . . . . . . . . . . . . . . . . What You Need . . . . . . . . . . . . . . . . . . . . . . . . . . . . . . . . . . . . . . . . . . . . . . . . . Follow These Steps . . . . . . . . . . . . . . . . . . . . . . . . . . . . . . . . . . . . . . . . . . . . . . . Configure a PowerMonitor 3000 Device . . . . . . . . . . . . . . . . . . . . . . . . . . . Configure a PowerMonitor 1000 Device . . . . . . . . . . . . . . . . . . . . . . . . . . . Configure a PowerMonitor Wireless 250 Device. . . . . . . . . . . . . . . . . . . . PC Receiver Connection . . . . . . . . . . . . . . . . . . . . . . . . . . . . . . . . . . . . . . Configure a PowerMonitor 500 Device . . . . . . . . . . . . . . . . . . . . . . . . . . . . Configure with the Display. . . . . . . . . . . . . . . . . . . . . . . . . . . . . . . . . . . . Access the Programming Menu . . . . . . . . . . . . . . . . . . . . . . . . . . . . . . . . Configure Communication Parameters . . . . . . . . . . . . . . . . . . . . . . . . Configure Basic Device Parameters . . . . . . . . . . . . . . . . . . . . . . . . . . . . Configure Advanced Parameters . . . . . . . . . . . . . . . . . . . . . . . . . . . . . . . Configure the Date and Time . . . . . . . . . . . . . . . . . . . . . . . . . . . . . . . . . Rockwell Automation Publication IASIMP-QS016C-EN-P - October 2014
55 55 55 56 57 62 67 67 68 68 69 69 70 70 71 5
Table of Contents
Configure a PowerMonitor 5000 Device . . . . . . . . . . . . . . . . . . . . . . . . . . . Setup Using the Web Interface. . . . . . . . . . . . . . . . . . . . . . . . . . . . . . . . . Obtaining Access to the Configuration Pages . . . . . . . . . . . . . . . . . . . How to Set Up the PowerMonitor 5000 Unit. . . . . . . . . . . . . . . . . . . Configure a CompactLogix Controller . . . . . . . . . . . . . . . . . . . . . . . . . . . . .
72 72 72 73 78
Chapter 4 FactoryTalk EnergyMetrix Software Installation
Introduction . . . . . . . . . . . . . . . . . . . . . . . . . . . . . . . . . . . . . . . . . . . . . . . . . . . . . 91 Before You Begin . . . . . . . . . . . . . . . . . . . . . . . . . . . . . . . . . . . . . . . . . . . . . . . . . 91 What You Need . . . . . . . . . . . . . . . . . . . . . . . . . . . . . . . . . . . . . . . . . . . . . . . . . . 91 Follow These Steps . . . . . . . . . . . . . . . . . . . . . . . . . . . . . . . . . . . . . . . . . . . . . . . 92 Contents of Installation DVD . . . . . . . . . . . . . . . . . . . . . . . . . . . . . . . . . . . . . 93 Server Requirements . . . . . . . . . . . . . . . . . . . . . . . . . . . . . . . . . . . . . . . . . . . . . . 93 Server Software Requirements for Installing FactoryTalk EnergyMetrix. . . . . . . . . . . . . . . . . . . . . . . . . . . . . . . . . . . . . . . . . . . . . . . . . 93 Hardware Requirements . . . . . . . . . . . . . . . . . . . . . . . . . . . . . . . . . . . . . . 93 Client Requirements. . . . . . . . . . . . . . . . . . . . . . . . . . . . . . . . . . . . . . . . . . . . . . 94 Installation (64-bit). . . . . . . . . . . . . . . . . . . . . . . . . . . . . . . . . . . . . . . . . . . . . . . 95 Configure Windows 2008 Server. . . . . . . . . . . . . . . . . . . . . . . . . . . . . . . 95 Install SQL Server 2008 R2 . . . . . . . . . . . . . . . . . . . . . . . . . . . . . . . . . . . . 96 Enable 32-bit Applications . . . . . . . . . . . . . . . . . . . . . . . . . . . . . . . . . . . . 98 Install FactoryTalk EnergyMetrix Software Version 2.0 . . . . . . . . . . 98 Installation (32-bit). . . . . . . . . . . . . . . . . . . . . . . . . . . . . . . . . . . . . . . . . . . . . . . 99 Pre-installation Checks. . . . . . . . . . . . . . . . . . . . . . . . . . . . . . . . . . . . . . . . 99 Installation . . . . . . . . . . . . . . . . . . . . . . . . . . . . . . . . . . . . . . . . . . . . . . . . . . 100 Activate FactoryTalk EnergyMetrix Software . . . . . . . . . . . . . . . . . . . . . . 102 How to Activate Your Software . . . . . . . . . . . . . . . . . . . . . . . . . . . . . . . 103
Chapter 5 FactoryTalk EnergyMetrix Groups Introduction . . . . . . . . . . . . . . . . . . . . . . . . . . . . . . . . . . . . . . . . . . . . . . . . . . . . 105 Before You Begin . . . . . . . . . . . . . . . . . . . . . . . . . . . . . . . . . . . . . . . . . . . . . . . . 105 and Security Setup What You Need . . . . . . . . . . . . . . . . . . . . . . . . . . . . . . . . . . . . . . . . . . . . . . . . . Follow These Steps . . . . . . . . . . . . . . . . . . . . . . . . . . . . . . . . . . . . . . . . . . . . . . Creating Domains and Groups . . . . . . . . . . . . . . . . . . . . . . . . . . . . . . . . . . . Configuring Security. . . . . . . . . . . . . . . . . . . . . . . . . . . . . . . . . . . . . . . . . . . . .
105 106 107 113
Chapter 6 FactoryTalk EnergyMetrix Software Device Setup
6
Introduction . . . . . . . . . . . . . . . . . . . . . . . . . . . . . . . . . . . . . . . . . . . . . . . . . . . . Before You Begin . . . . . . . . . . . . . . . . . . . . . . . . . . . . . . . . . . . . . . . . . . . . . . . . What You Need . . . . . . . . . . . . . . . . . . . . . . . . . . . . . . . . . . . . . . . . . . . . . . . . . Follow These Steps . . . . . . . . . . . . . . . . . . . . . . . . . . . . . . . . . . . . . . . . . . . . . . Overview of Devices . . . . . . . . . . . . . . . . . . . . . . . . . . . . . . . . . . . . . . . . . . . . . Configure Communication Drivers . . . . . . . . . . . . . . . . . . . . . . . . . . . . . . . Configure a PowerMonitor Device. . . . . . . . . . . . . . . . . . . . . . . . . . . . . . . . Copy Devices . . . . . . . . . . . . . . . . . . . . . . . . . . . . . . . . . . . . . . . . . . . . . . . . . . . Rockwell Automation Publication IASIMP-QS016C-EN-P - October 2014
119 119 119 120 121 122 126 128
Table of Contents
Configure a CompactLogix Device . . . . . . . . . . . . . . . . . . . . . . . . . . . . . . . 130 Configure OPC Server Device . . . . . . . . . . . . . . . . . . . . . . . . . . . . . . . . . . . 132
Chapter 7 FactoryTalk EnergyMetrix Software Meter and Tag Setup
Introduction. . . . . . . . . . . . . . . . . . . . . . . . . . . . . . . . . . . . . . . . . . . . . . . . . . . . Before You Begin. . . . . . . . . . . . . . . . . . . . . . . . . . . . . . . . . . . . . . . . . . . . . . . . What You Need . . . . . . . . . . . . . . . . . . . . . . . . . . . . . . . . . . . . . . . . . . . . . . . . Follow These Steps . . . . . . . . . . . . . . . . . . . . . . . . . . . . . . . . . . . . . . . . . . . . . . Creating Electric Meters for PowerMonitor Devices . . . . . . . . . . . . . . . Creating Energy Meters for PowerMonitor Status Inputs . . . . . . . . . . . Creating Energy Meters for CompactLogix Devices . . . . . . . . . . . . . . . . Creating Energy Meters for OPC Server Device . . . . . . . . . . . . . . . . . . . Sharing and Moving Meters . . . . . . . . . . . . . . . . . . . . . . . . . . . . . . . . . . . . . .
133 133 133 134 134 140 145 150 153
Chapter 8 FactoryTalk EnergyMetrix Software Alarm Setup
Introduction. . . . . . . . . . . . . . . . . . . . . . . . . . . . . . . . . . . . . . . . . . . . . . . . . . . . Before You Begin. . . . . . . . . . . . . . . . . . . . . . . . . . . . . . . . . . . . . . . . . . . . . . . . What You Need . . . . . . . . . . . . . . . . . . . . . . . . . . . . . . . . . . . . . . . . . . . . . . . . Follow These Steps . . . . . . . . . . . . . . . . . . . . . . . . . . . . . . . . . . . . . . . . . . . . . . Overview of Alarms . . . . . . . . . . . . . . . . . . . . . . . . . . . . . . . . . . . . . . . . . . . . . Configure an Analog Alarm . . . . . . . . . . . . . . . . . . . . . . . . . . . . . . . . . . . . . . Configure a Digital Alarm . . . . . . . . . . . . . . . . . . . . . . . . . . . . . . . . . . . . . . . View and Edit Alarm Setups . . . . . . . . . . . . . . . . . . . . . . . . . . . . . . . . . . . . . Configure Communication Alarms . . . . . . . . . . . . . . . . . . . . . . . . . . . . . . . Configure Email Alarm Subscriptions. . . . . . . . . . . . . . . . . . . . . . . . . . . . . Configure SMTP Server . . . . . . . . . . . . . . . . . . . . . . . . . . . . . . . . . . . . . . . . . View Active Alarms and Alarm Log. . . . . . . . . . . . . . . . . . . . . . . . . . . . . . .
159 159 159 160 161 161 164 169 169 170 171 172
Chapter 9 FactoryTalk EnergyMetrix Software Reports and Charts
Introduction. . . . . . . . . . . . . . . . . . . . . . . . . . . . . . . . . . . . . . . . . . . . . . . . . . . . What You Need . . . . . . . . . . . . . . . . . . . . . . . . . . . . . . . . . . . . . . . . . . . . . . . . Follow These Steps . . . . . . . . . . . . . . . . . . . . . . . . . . . . . . . . . . . . . . . . . . . . . . Standard Reports. . . . . . . . . . . . . . . . . . . . . . . . . . . . . . . . . . . . . . . . . . . . . . . . Consumption Report. . . . . . . . . . . . . . . . . . . . . . . . . . . . . . . . . . . . . . . . . . . . Demand Analysis Report . . . . . . . . . . . . . . . . . . . . . . . . . . . . . . . . . . . . . . . . Billing Report. . . . . . . . . . . . . . . . . . . . . . . . . . . . . . . . . . . . . . . . . . . . . . . . . . . Cost Allocation Report . . . . . . . . . . . . . . . . . . . . . . . . . . . . . . . . . . . . . . . . . . Power Quality Report . . . . . . . . . . . . . . . . . . . . . . . . . . . . . . . . . . . . . . . . . . . Standard Charts. . . . . . . . . . . . . . . . . . . . . . . . . . . . . . . . . . . . . . . . . . . . . . . . .
173 173 174 175 176 180 182 187 192 194
Chapter 10 FactoryTalk EnergyMetrix Software and PowerMonitor Device Maintenance
Introduction. . . . . . . . . . . . . . . . . . . . . . . . . . . . . . . . . . . . . . . . . . . . . . . . . . . . Before You Begin. . . . . . . . . . . . . . . . . . . . . . . . . . . . . . . . . . . . . . . . . . . . . . . . What You Need . . . . . . . . . . . . . . . . . . . . . . . . . . . . . . . . . . . . . . . . . . . . . . . . Follow These Steps . . . . . . . . . . . . . . . . . . . . . . . . . . . . . . . . . . . . . . . . . . . . . . Rockwell Automation Publication IASIMP-QS016C-EN-P - October 2014
199 199 199 200 7
Table of Contents
Set Up Database Maintenance . . . . . . . . . . . . . . . . . . . . . . . . . . . . . . . . . . . . Automatic Data Repopulation. . . . . . . . . . . . . . . . . . . . . . . . . . . . . . . . . . . . Devices that Support ADR . . . . . . . . . . . . . . . . . . . . . . . . . . . . . . . . . . . Monitor Health of Data Logging . . . . . . . . . . . . . . . . . . . . . . . . . . . . . . . . . Using the Windows Event Viewer . . . . . . . . . . . . . . . . . . . . . . . . . . . . . . . . Running System Configuration Reports . . . . . . . . . . . . . . . . . . . . . . . . . . . System Updates and Upgrades . . . . . . . . . . . . . . . . . . . . . . . . . . . . . . . . . . . .
201 204 204 206 207 208 209
Chapter 11 FactoryTalk View ME Energy Faceplates
8
Introduction . . . . . . . . . . . . . . . . . . . . . . . . . . . . . . . . . . . . . . . . . . . . . . . . . . . . Before You Begin . . . . . . . . . . . . . . . . . . . . . . . . . . . . . . . . . . . . . . . . . . . . . . . . What You Need . . . . . . . . . . . . . . . . . . . . . . . . . . . . . . . . . . . . . . . . . . . . . . . . . Follow These Steps . . . . . . . . . . . . . . . . . . . . . . . . . . . . . . . . . . . . . . . . . . . . . . Configure PowerMonitor 1000 Faceplates. . . . . . . . . . . . . . . . . . . . . . . . . Configure ME PowerMonitor 500 Faceplates. . . . . . . . . . . . . . . . . . . . . . Configure RSLogix5000 for the PowerMonitor 500 Unit Faceplate . . . . . . . . . . . . . . . . . . . . . . . . . . . . . . . . . . . . . . . . . . . . . . . . . . . . Configure FactoryTalk View ME for the PowerMonitor 500 Unit Faceplate. . . . . . . . . . . . . . . . . . . . . . . . . . . . . . . . . . . . . . . . . . . . . . . Configure PowerMonitor 5000 Unit Faceplates. . . . . . . . . . . . . . . . . . . . Configure RSLogix5000 for the PowerMonitor 5000 Unit Faceplate . . . . . . . . . . . . . . . . . . . . . . . . . . . . . . . . . . . . . . . . . . . . . . . . . . . . Configure FactoryTalk View ME for the PowerMonitor 5000 Unit Faceplate. . . . . . . . . . . . . . . . . . . . . . . . . . . . . . . . . . . . . . . . . . . . . . . Configure ME PowerFlex Drives Faceplates . . . . . . . . . . . . . . . . . . . . . . . Configure RSLogix5000 for the PowerFlex Drive Faceplate . . . . . Configure FactoryTalk View ME for the PowerFlex Drive Unit Faceplate. . . . . . . . . . . . . . . . . . . . . . . . . . . . . . . . . . . . . . . . . . . . . . . Configure ME E3PLUS Faceplates. . . . . . . . . . . . . . . . . . . . . . . . . . . . . . . . DeviceNet to EtherNet/IP Network Setup . . . . . . . . . . . . . . . . . . . . Configure RSLogix5000 for the E3 Plus Faceplate . . . . . . . . . . . . . . Configure FactoryTalk View ME for the E3 Plus Module Faceplate . . . . . . . . . . . . . . . . . . . . . . . . . . . . . . . . . . . . . . . . . . . . Configure ME E300 Faceplate . . . . . . . . . . . . . . . . . . . . . . . . . . . . . . . . . . . . Configure RSLogix5000 for the E300 Module Faceplate . . . . . . . . Configure FactoryTalk View ME for the E3 Plus Module Faceplate . . . . . . . . . . . . . . . . . . . . . . . . . . . . . . . . . . . . . . . . . . . . Configure ME SMC-50 Controller Faceplates . . . . . . . . . . . . . . . . . . . . . Configure RSLogix5000 for the SMC-50 Controller Faceplate . . Configure FactoryTalk View ME for the SMC-50 Controller Faceplate . . . . . . . . . . . . . . . . . . . . . . . . . . . . . . . . . . . . . . . . . . . . . . . . . . . . Configure ME CIP Motion Drive Faceplates . . . . . . . . . . . . . . . . . . . . . . System Compatibility . . . . . . . . . . . . . . . . . . . . . . . . . . . . . . . . . . . . . . . . General Setup . . . . . . . . . . . . . . . . . . . . . . . . . . . . . . . . . . . . . . . . . . . . . . . Configure Studio 5000 Logix Designer Application for the Kinetix Drive Faceplate . . . . . . . . . . . . . . . . . . . . . . . . . . . . . . . . . . . Rockwell Automation Publication IASIMP-QS016C-EN-P - October 2014
213 214 214 215 217 229 230 233 238 239 243 248 249 261 265 265 268 276 280 281 287 292 292 301 306 306 306 307
Table of Contents
CIP Motion Energy Faceplate Overview. . . . . . . . . . . . . . . . . . . . . . . Configure Device Logic for Equipment Status and Alarm History Faceplates. . . . . . . . . . . . . . . . . . . . . . . . . . . . . . . . . . . . . . . . . . . . . . . Configure Equipment Status Faceplate. . . . . . . . . . . . . . . . . . . . . . . . . . . . Configure Alarm History Faceplate. . . . . . . . . . . . . . . . . . . . . . . . . . . . . . . Create a Runtime Application File. . . . . . . . . . . . . . . . . . . . . . . . . . . . . . . . Transfer Runtime File to PanelView Plus Terminal . . . . . . . . . . . . . . . . Run Application on PanelView Plus Terminal . . . . . . . . . . . . . . . . . . . . .
315 317 338 347 354 356 357
Chapter 12 Demand Control
Introduction. . . . . . . . . . . . . . . . . . . . . . . . . . . . . . . . . . . . . . . . . . . . . . . . . . . . Before You Begin. . . . . . . . . . . . . . . . . . . . . . . . . . . . . . . . . . . . . . . . . . . . . . . . What You Need . . . . . . . . . . . . . . . . . . . . . . . . . . . . . . . . . . . . . . . . . . . . . . . . Follow These Steps . . . . . . . . . . . . . . . . . . . . . . . . . . . . . . . . . . . . . . . . . . . . . . Control Hardware Selection and Wiring . . . . . . . . . . . . . . . . . . . . . . . . . . List Load Outputs and Inputs . . . . . . . . . . . . . . . . . . . . . . . . . . . . . . . . Create Control Panel Layout and Wiring. . . . . . . . . . . . . . . . . . . . . . Logic Integration. . . . . . . . . . . . . . . . . . . . . . . . . . . . . . . . . . . . . . . . . . . . . . . . Configure Controller, Network, and I/O. . . . . . . . . . . . . . . . . . . . . . Import and Configure Demand Control Program . . . . . . . . . . . . . . Configure Load Inputs and Outputs . . . . . . . . . . . . . . . . . . . . . . . . . . Configure PowerMonitor Messages . . . . . . . . . . . . . . . . . . . . . . . . . . . Configure Password . . . . . . . . . . . . . . . . . . . . . . . . . . . . . . . . . . . . . . . . . Save the Project File . . . . . . . . . . . . . . . . . . . . . . . . . . . . . . . . . . . . . . . . . HMI Integration . . . . . . . . . . . . . . . . . . . . . . . . . . . . . . . . . . . . . . . . . . . . . . . . Add Demand Faceplate to FactoryTalk View ME Application . . Create a Display Navigation Button. . . . . . . . . . . . . . . . . . . . . . . . . . . Configure Alarms . . . . . . . . . . . . . . . . . . . . . . . . . . . . . . . . . . . . . . . . . . . Configure Communication . . . . . . . . . . . . . . . . . . . . . . . . . . . . . . . . . . System Commissioning . . . . . . . . . . . . . . . . . . . . . . . . . . . . . . . . . . . . . . . . . . Install System Hardware . . . . . . . . . . . . . . . . . . . . . . . . . . . . . . . . . . . . . Download RSLogix5000 Project . . . . . . . . . . . . . . . . . . . . . . . . . . . . . . Configure and Download FactoryTalk Project to PanelView Plus Terminal . . . . . . . . . . . . . . . . . . . . . . . . . . . . . . . . . . . . Demand Control Configuration . . . . . . . . . . . . . . . . . . . . . . . . . . . . . . System Application Guide . . . . . . . . . . . . . . . . . . . . . . . . . . . . . . . . . . . . . . . Faceplate Operation Overview. . . . . . . . . . . . . . . . . . . . . . . . . . . . . . . . Demand Controller Tags . . . . . . . . . . . . . . . . . . . . . . . . . . . . . . . . . . . .
359 359 359 360 360 360 361 362 362 364 366 367 368 368 369 369 369 370 372 373 373 374 375 377 380 380 389
Chapter 13 Time of Day Control
Introduction. . . . . . . . . . . . . . . . . . . . . . . . . . . . . . . . . . . . . . . . . . . . . . . . . . . . Before You Begin. . . . . . . . . . . . . . . . . . . . . . . . . . . . . . . . . . . . . . . . . . . . . . . . What You Need . . . . . . . . . . . . . . . . . . . . . . . . . . . . . . . . . . . . . . . . . . . . . . . . Follow These Steps . . . . . . . . . . . . . . . . . . . . . . . . . . . . . . . . . . . . . . . . . . . . . . Control Hardware Selection and Wiring . . . . . . . . . . . . . . . . . . . . . . . . . . Rockwell Automation Publication IASIMP-QS016C-EN-P - October 2014
393 393 393 394 394 9
Table of Contents
List Load Outputs and Inputs. . . . . . . . . . . . . . . . . . . . . . . . . . . . . . . . . Create Control Panel Layout and Wiring . . . . . . . . . . . . . . . . . . . . . . Logic Integration . . . . . . . . . . . . . . . . . . . . . . . . . . . . . . . . . . . . . . . . . . . . . . . . Configure Controller, Network, and I/O . . . . . . . . . . . . . . . . . . . . . . Import and Configure Time of Day Program. . . . . . . . . . . . . . . . . . . Configure Load Inputs and Outputs . . . . . . . . . . . . . . . . . . . . . . . . . . Configure Alarms. . . . . . . . . . . . . . . . . . . . . . . . . . . . . . . . . . . . . . . . . . . . Save the Project File. . . . . . . . . . . . . . . . . . . . . . . . . . . . . . . . . . . . . . . . . . HMI Integration . . . . . . . . . . . . . . . . . . . . . . . . . . . . . . . . . . . . . . . . . . . . . . . . Add TOD Faceplate to FactoryTalk View ME Application . . . . . Configure Alarms. . . . . . . . . . . . . . . . . . . . . . . . . . . . . . . . . . . . . . . . . . . . Configure Communication. . . . . . . . . . . . . . . . . . . . . . . . . . . . . . . . . . . System Commissioning . . . . . . . . . . . . . . . . . . . . . . . . . . . . . . . . . . . . . . . . . . Install System Hardware. . . . . . . . . . . . . . . . . . . . . . . . . . . . . . . . . . . . . . Download RSLogix5000 Project File . . . . . . . . . . . . . . . . . . . . . . . . . . Configure and Download FactoryTalk Project to PanelView Plus Terminal . . . . . . . . . . . . . . . . . . . . . . . . . . . . . . . . . . . . . System Startup and Test . . . . . . . . . . . . . . . . . . . . . . . . . . . . . . . . . . . . . . . . . System Application Guide. . . . . . . . . . . . . . . . . . . . . . . . . . . . . . . . . . . . . . . . Faceplate Operation Overview . . . . . . . . . . . . . . . . . . . . . . . . . . . . . . . .
394 395 396 396 398 399 401 401 402 402 402 404 405 405 405 407 409 415 415
Appendix A Custom Meter Types
. . . . . . . . . . . . . . . . . . . . . . . . . . . . . . . . . . . . . . . . . . . . . . . . . . . . . . . . . . . . . . . . 423
Appendix B Custom Units and Value Types
Verify Base Units . . . . . . . . . . . . . . . . . . . . . . . . . . . . . . . . . . . . . . . . . . . . . . . . Create Base Units . . . . . . . . . . . . . . . . . . . . . . . . . . . . . . . . . . . . . . . . . . . . . . . Verify Units. . . . . . . . . . . . . . . . . . . . . . . . . . . . . . . . . . . . . . . . . . . . . . . . . . . . . Create Units . . . . . . . . . . . . . . . . . . . . . . . . . . . . . . . . . . . . . . . . . . . . . . . . . . . . Verify Value Types . . . . . . . . . . . . . . . . . . . . . . . . . . . . . . . . . . . . . . . . . . . . . . Create Value Types . . . . . . . . . . . . . . . . . . . . . . . . . . . . . . . . . . . . . . . . . . . . . .
425 426 427 427 429 429
Appendix C Energy Electric Add-On Instructions
CompactLogix Digital Input Logic. . . . . . . . . . . . . . . . . . . . . . . . . . . . . . . . PowerMonitor Digital Status Input Logic . . . . . . . . . . . . . . . . . . . . . . . . . CompactLogix Analog Input Logic . . . . . . . . . . . . . . . . . . . . . . . . . . . . . . . Demand Calculation Logic . . . . . . . . . . . . . . . . . . . . . . . . . . . . . . . . . . . . . . . Equipment Status Faceplate Logic . . . . . . . . . . . . . . . . . . . . . . . . . . . . . . . . Alarm History Faceplate Logic. . . . . . . . . . . . . . . . . . . . . . . . . . . . . . . . . . . .
431 432 433 434 436 437
Appendix D Digital and Analog Energy Add-On CompactLogix Digital Input Logic. . . . . . . . . . . . . . . . . . . . . . . . . . . . . . . . 439 PowerMonitor Digital Status Input Logic . . . . . . . . . . . . . . . . . . . . . . . . . 440 Instructions CompactLogix Analog Input Logic . . . . . . . . . . . . . . . . . . . . . . . . . . . . . . . 441 Equipment Status Faceplate Logic . . . . . . . . . . . . . . . . . . . . . . . . . . . . . . . . 443 10
Rockwell Automation Publication IASIMP-QS016C-EN-P - October 2014
Table of Contents
Alarm History Faceplate Logic . . . . . . . . . . . . . . . . . . . . . . . . . . . . . . . . . . . 444
Appendix E Update Add-on Profiles
Update the E3PLUS Add-On Profiles . . . . . . . . . . . . . . . . . . . . . . . . . . . . Update the SMC-50 Add-On Profiles . . . . . . . . . . . . . . . . . . . . . . . . . . . . Update the PowerFlex Add-On Profiles . . . . . . . . . . . . . . . . . . . . . . . . . . . Update the E300 Add-On Profiles. . . . . . . . . . . . . . . . . . . . . . . . . . . . . . . .
Rockwell Automation Publication IASIMP-QS016C-EN-P - October 2014
447 448 449 450
11
Table of Contents
Notes:
12
Rockwell Automation Publication IASIMP-QS016C-EN-P - October 2014
Preface
About This Publication This quick start is designed to provide a framework for developing an energy management monitoring, analysis, and control application for your facility. Each section guides you through the tasks you need to plan, configure, program, and use your Rockwell Automation energy data collection and control devices and analysis software. An example application, named Efficient Industries Plant 1, is referenced throughout this quick start to guide you through these tasks. To help in the design and installation of your system, application files and other information is provided on the Energy Management Accelerator Toolkit CD, publication IASIMP-SP014. The CD provides an energy data worksheet, layout and wiring drawings, data collection and control logic, and more. With these tools and the built-in best-practices design, you can focus on the design of your system and not on design overhead tasks. IMPORTANT
Before using this quick start and the CD, read the Terms and Conditions on the CD.
The beginning of each chapter contains the following information. Read these sections carefully before you begin work in each chapter. • Before You Begin - This section lists the steps that must be completed and decisions that must be made before starting that chapter. The chapters in this quick start do not have to be completed in the order in which they appear, but this section defines the minimum amount of preparation that is required before completing the current chapter. • What You Need - This section lists the tools that are required to complete the steps in the current chapter. This includes, but is not limited to, hardware and software. • Follow These Steps - This illustrates the steps in the current chapter and identifies which steps are required to complete the examples.
Rockwell Automation Publication IASIMP-QS016C-EN-P - October 2014
13
Preface
Conventions The manual uses the following conventions. Convention
Meaning
Example
Click
Click the left mouse button once to initiate an action. (Assumes cursor is positioned on object or selection.)
Click Browse.
Double-click
To initiate an action, click the left mouse button twice in quick succession while the cursor is positioned on object or selection.
Double-click the application icon.
Right-click
To initiate an action, click the right mouse button once while the cursor is positioned on object or selection.
Right-click the Ethernet port.
Drag and drop
Click and hold the left mouse button on an object, move the cursor to where you want to move the object, and release the mouse button.
Drag and drop a task into the blank plan.
Choose
Choose an option from a list of options.
From the Tools menu, choose Internet Options.
Select
Click to highlight an item.
Select the Devices folder.
Check or uncheck
Click to activate or deactivate a checkbox.
Check Enable device.
>
Shows nested menu selections as menu name followed by menu selection.
Choose File > New > Document.
Expand
Click the + to the left of a given item /folder to show its contents.
Expand the Main Task.
Software Requirements You need the following software to use this toolkit. Rockwell Automation Software
Version
Required For
Studio 5000 Logix Designer application
21.00 or later
RSLogix 5000 • ControlFlash • BOOTP/DHCP utility • RSLinx Classic
17.00 or later
Power and energy management applications
FactoryTalk View Studio for Machine Edition • FactoryTalk Services • RSLinx Enterprise • RSLinx Classic
5.0 or later
PanelView Plus terminals
FactoryTalk EnergyMetrix™ CD, cat. no. 9307-FTEMMENE
2.0 or later
FactoryTalk EnergyMetrix software
Energy Management Accelerator Toolkit CD
IASIMP-SP014
CAD files, wiring diagrams, application files, and other support information
14
Rockwell Automation Publication IASIMP-QS016C-EN-P - October 2014
Preface
Studio 5000 Environment The Studio 5000 Engineering and Design Environment combines engineering and design elements into a common environment. The first element in the Studio 5000 environment is the Logix Designer application. The Logix Designer application is the rebranding of RSLogix 5000 software and continues to be the product to program Logix5000™ controllers for discrete, process, batch, motion, safety, and drive-based solutions.
The Studio 5000 environment is the foundation for the future of Rockwell Automation engineering design tools and capabilities. It is the one place for design engineers to develop all the elements of their control system.
Rockwell Automation Publication IASIMP-QS016C-EN-P - October 2014
15
Preface
Additional Resources These documents contain additional information concerning related products from Rockwell Automation. Resource
Description
PowerMonitor 1000 Unit Installation Instructions, publication 1408-IN001 Provides information on installing, wiring, connecting, applying power and configuring the PowerMonitor 1000 unit. PowerMonitor 1000 Unit User Manual, publication 1408-UM001
Provides information on setting up communication with the PowerMonitor 1000 unit by using other applications and controllers.
PowerMonitor 3000 Master Module installation instructions, publication 1404-IN007
Provides information on selecting an enclosure, installing, and wiring the PowerMonitor 3000 master module.
Bulletin 1404 PowerMonitor 3000 Display Module installation instructions, 1404-IN005
Provides information on installing and wiring the PowerMonitor 3000 display module.
Bulletin 1404 PowerMonitor 3000 Unit User Manual, publication 1404-UM001
Provides information on setting up communication with the PowerMonitor 3000 master module, firmware version 3.0 or later, by using other applications and controllers.
Bulletin 1404 PowerMonitor 3000 Unit User Manual, publication 1404-UM001D-EN-P
Provides information on setting up communication with the PowerMonitor 3000 master module, prior to firmware version 3.0, by using other applications and controllers.
Bulletin 1404 Series B Ethernet Communication Release Note, publication 1404-RN008
Provides information on using the PowerMonitor 3000 module with EtherNet/IP communication.
PowerMonitor Wireless 250 Monitor User Manual, publication 1425-UM001
Provides information on installing, wiring and setting up communication with the PowerMonitor Wireless 250 unit.
PowerMonitor 500 Unit User Manual, publication 1420-UM001
Provides information on installing, wiring and setting up communication with the PowerMonitor 500 unit.
PowerMonitor 5000 Unit User Manual, publication 1426-UM001A
Provides information on installing, wiring and setting up communication with the PowerMonitor 5000 unit.
FactoryTalk EnergyMetrix User Manual, publication FTEM-UM002
Provides information on how to use FactoryTalk EnergyMetrix, a modular, scalable, web-enabled, client/ server energy information and management application.
Power and Energy Management Solutions Product Overview, publication EMSE00-BR017
Provides an overview of the Rockwell Automation suite of energy management services and solutions, including hardware and software, for monitoring, analyzing, controlling, and optimizing energy systems.
Power and Energy Management Solutions Selection Guide, publication 1400-SG001
Provides information on selecting energy management services and solutions, including hardware and power management software.
Logix Common Procedures Programming Manual, publication 1756-PM001
Provides information on programming Logix 5000 controllers, including managing project files, organizing tags, programming and testing routines, and handling faults
Industrial Automation Wiring and Grounding Guidelines, publication 1770-4.1
Provides general guidelines for installing a Rockwell Automation industrial system.
Product Certifications website, http://www.ab.com
Provides declarations of conformity, certificates, and other certification details.
http://www.rockwellautomation.com/solutions/integratedarchitecture/
Provides information on integrated architecture tools and resources including accelerator toolkits.
Rockwell Automation Configuration and Selection Tools, available at http://www.rockwellautomation.com/en/e-tools/
These online tools install on your personal computer so that you can quickly access information on our products. • CrossWorks • Industrial Computer Selector • Operator Interface Selection Tool • Programmable Controller Family Selector
You can view or download publications at http:/www.rockwellautomation.com/literature/. To order paper copies of technical documentation, contact your local Allen-Bradley distributor or Rockwell Automation sales representative.
16
Rockwell Automation Publication IASIMP-QS016C-EN-P - October 2014
Chapter
1
Energy Assessment and Monitoring Methods
Introduction This chapter introduces the fundamentals of creating an energy management plan that will help you to: • determine your business goals. • perform a plant walk-through. • perform an energy assessment. • understand the business case for energy monitoring. • review the monitoring methods available when applying Rockwell Automation energy management hardware and software products.
Review These Steps Review these concepts to create an energy management plan for your facility. Determine Business Goals
page 18 Plant Walk-Through page 18 Energy Assessment page 19 Business Case for Energy Monitoring
page 23 Monitoring Methods
page 24
Rockwell Automation Publication IASIMP-QS016C-EN-P - October 2014
17
Chapter 1
Energy Assessment and Monitoring Methods
Determine Business Goals Business today has changed and it added a color - green. Not only do you need to meet your business and production goals, but global dynamics are forcing you to pursue energy reductions. Many companies can help reduce energy consumption at their manufacturing facilities when a plan is implemented. Determining your business goals is the first step in understanding and developing the scope of your energy and power management application. Your business goals may include: • • • • • • •
Energy cost reduction Operating equipment efficiency Usage based cost accounting Downtime reduction through power quality monitoring Sustainable production initiatives Driving energy cost accountability to the energy user Identifying and justifying energy cost savings projects
Plant Walk-Through After determining your business goals, conduct a walk-through of your plant or campus. This will help you to identify the largest energy consumption uses and events. To maximize the efficiency of the walk-through, gather pertinent facility documentation that is available. • Facility one line diagrams for electricity, gas, water, steam, air, and other fuels • Production equipment layout • Electric power equipment list • Other energy equipment documentation including boilers, air compressors, HVAC equipment, and process cooling equipment • Energy meters and monitoring equipment Plant walk-through steps include: 1. Listing large energy consuming equipment and processes. 2. Listing typical time of use or duty cycle. 3. Listing operational or production dependencies. 4. Identifying applications using variable speed drives. 5. Reviewing operation of air compressors, boilers, and chillers
18
Rockwell Automation Publication IASIMP-QS016C-EN-P - October 2014
Energy Assessment and Monitoring Methods
Chapter 1
Energy Assessment The assessment process is a detailed analysis of the data collected during the walk-through. Identifying opportunities for energy savings and developing the return on investment for these projects is critical. Energy assessments should identify not only opportunities, but savings, project costs, and payback calculations. Projects should also be categorized as awareness or behavior changes, minor cost, and capital. This approach will help prioritize the steps in the energy savings plan.
Collect and Analyze Utility Bills and Rate Schedules An important part of the energy assessment is to collect and analyze your current utility rate schedules and bills. This typically includes electric, natural gas, water, and sewer. Other fuels consumed may include fuel oil, propane, or steam. Understanding your bill is crucial in executing an appropriate energy management plan to maximize your energy savings investment. Energy rate schedules from your local utilities can include, but are not limited to, line item charges such as: • Demand Charges - A variable monthly or yearly charge for the highest amount of energy consumed over a fixed period, typically 15 minutes. This charge can contribute significantly to overall energy costs. • Energy Charge - A variable monthly charge for the total energy that is consumed. This charge typically includes onpeak and off-peak rates, contracted minimums, alternative charges, ratchet demand penalties, or other special terms. Here is an example of an electric bill and electric rate schedule. You can see that time-of-use and on-peak demand needs can significantly increase your overall energy costs. Sample Electric Bill
Rockwell Automation Publication IASIMP-QS016C-EN-P - October 2014
19
Chapter 1
Energy Assessment and Monitoring Methods
Sample Rate Schedules
20
Rockwell Automation Publication IASIMP-QS016C-EN-P - October 2014
Energy Assessment and Monitoring Methods
Chapter 1
Sample Energy Assessment Here is an example of a compressed air plant system assessment. Sample Energy Assessment Document
Rockwell Automation Publication IASIMP-QS016C-EN-P - October 2014
21
Chapter 1
Energy Assessment and Monitoring Methods
How Rockwell Can Help Rockwell Automation has a team of engineers that are experienced in conducting energy assessments for energy sources including, but not limited to, electricity, gas, water, air, and steam. To help you identify energy cost savings opportunities, Rockwell Automation can perform a general energy assessment that will help you create a sustainable plan. If the scope of your needs is more extensive, a comprehensive assessment can be performed to best fit your requirements. Rockwell Automation Energy Assessment Options General 2 to 3 Days (1)
Comprehensive 2 to 3 Weeks (2)
Utility usage review
•
•
Energy saving project identification
•
•
Operations analysis of savings opportunities
•
•
Energy Assessment Option
Utility usage review
•
Detailed energy usage analysis
•
Rates and tariffs analysis
•
Detailed quotations for sustainability projects
•
Prioritization of projects
•
(1) Request a 1400-AUD services quote from your local Rockwell Automation distributor or the Rockwell Automation custom support and maintenance team. (2) Request 1400-ATT services quote from your local Rockwell Automation distributor or the Rockwell Automation custom support and maintenance team.
To view a sample assessment, refer to the Energy and Utilities Site Assessment document in the Support Information section on the Energy Management Accelerator Toolkit CD.
22
Rockwell Automation Publication IASIMP-QS016C-EN-P - October 2014
Energy Assessment and Monitoring Methods
Chapter 1
Business Case for Energy Monitoring Energy monitoring makes energy usage data visible so that it is included in the planning and execution of a business strategy along with other management information. Because utility bills can be a significant portion of business expense, it is important to understand how energy is used. Implementing a monitoring plan will help your business set goals for energy reduction that will translate into cost savings. Typical energy users evolve through a number of energy awareness phases.
Ignorance is Expensive In the first phase, energy is not considered a significant expense or important management information. Operations uses energy and accounts payable pays for it. Management begins to notice the higher costs and sets goals for energy reduction. If operation managers are not aware of the energy cost of their operations, energy savings will not be captured.
Metering the Envelope In the second phase, energy monitoring is installed on the plant main feeds. Electricity, natural gas, water, and other feeds are recorded. The investment is relatively low. The monitoring system generates shadow bills to verify the utility billing. Major users of energy are identified. The relationship between operating schedules and plant demand becomes clearer. A few energy saving opportunities are identified and cost savings generated. However, monitoring only the entire plant has limitations addressed in the next phase.
Submetering the Processes In this phase, submeters are installed on process lines and utility equipment such as air, compressors, and boilers. This phase requires a higher level of investment but provides a more detailed view of energy usage. Reports run daily or weekly provide a direct line of sight to the impact of operations decisions. Energy use can be correlated with key production indicators to identify peak producers and opportunities for improvement. Operations can be benchmarked within a plant or across an enterprise. More cost-saving opportunities are identified. Historical data is used to accurately forecast energy use, providing the basis for negotiating more favorable rates from energy providers. The same data is used in justifying capital projects to improve efficiency and further reduce energy usage, cost, and waste. Energy accountability grows.
Controlling Energy Use and Demand The volume and accuracy of energy use information gathered in the preceding phases is useful in determining the next steps. Perhaps an automated demand control system would be effective in increasing energy efficiency and sustainability. Opportunities for heat recovery and onsite generation may be identified. Potential trouble spots might be avoided that would minimize unnecessary downtime.
Rockwell Automation Publication IASIMP-QS016C-EN-P - October 2014
23
Chapter 1
Energy Assessment and Monitoring Methods
Monitoring Methods Rockwell Automation power monitors and controllers collect data from your plant floor that can be used by FactoryTalk EnergyMetrix software for monitoring and analysis. FactoryTalk EnergyMetrix software provides monitoring and reporting tools to help you understand usage patterns, optimize processes, and reduce utility costs in your organization. You can use these tools to monitor electrical loads, consumption, power quality, analyze demand, and generate billing and cost allocation reports.
Load Profiling Load profiling is a method where electrical loads are monitored or profiled. Load profiling helps to identify peak demands so that you can reschedule loads accordingly to reduce energy costs.
24
Rockwell Automation Publication IASIMP-QS016C-EN-P - October 2014
Energy Assessment and Monitoring Methods
Chapter 1
Consumption Reporting Consumption reporting typically monitors periodic utility usage, production, or other key performance indicators, and assists with the early detection of production/equipment problems such as leaks, inefficiencies, and production problems.
Demand Analysis Demand analysis monitors the electrical demand of plant areas so that you can make energy saving production scheduling or demand control decisions.
Rockwell Automation Publication IASIMP-QS016C-EN-P - October 2014
25
Chapter 1
Energy Assessment and Monitoring Methods
Shadow Billing Shadow billing generates a replication of a monthly bill from your energy provider for comparative billing analysis and potential energy cost recovery.
Cost Allocation
Cost allocation monitoring lets you allocate energy costs based on actual usage that is based on production area submetering rather than other measurements such as square footage allocation. Effective cost allocation helps drive energy accountabilities to the user.
26
Rockwell Automation Publication IASIMP-QS016C-EN-P - October 2014
Energy Assessment and Monitoring Methods
Chapter 1
Power Quality Power quality monitoring lets you capture power quality events or conditions that could cause a production shutdown like voltage sags, swells, and brownouts.
Rockwell Automation Publication IASIMP-QS016C-EN-P - October 2014
27
Chapter 1
Energy Assessment and Monitoring Methods
Notes:
28
Rockwell Automation Publication IASIMP-QS016C-EN-P - October 2014
Chapter
2
System Configuration and Wiring
Introduction In this chapter, you will do the following: • • • • •
List energy data points based on your business goals and energy monitoring plan. Identify your existing energy meters and distribution systems. Select data collection hardware and create a meter layout. Create panel layouts and wiring for your data collection hardware. Select required software.
To help you with system configuration, an industrial plant example, named Efficient Industries Plant 1, is referenced in this and subsequent chapters.
Before You Begin Complete an energy assessment and review monitoring methods in Chapter 1.
What You Need • Personal computer with internet access for downloading software and files • AutoCAD program to open the .dwg files or Adobe Acrobat Reader software to open.pdf files TIP
Use AutoCAD Electrical to take advantage of advanced features.
• Energy Management Accelerator Toolkit CD, publication IASIMP-SP014, or visit the Integrated Architecture Tools and Resources website at http://www.ab.com/go/iatools to download toolkit files • Power and Energy Management section of the Industrial Controls catalog, available at http://www.ab.com/catalogs/ • Microsoft Excel software
Rockwell Automation Publication IASIMP-QS016C-EN-P - October 2014
29
Chapter 2
System Configuration and Wiring
Follow These Steps Follow this path to layout your energy panel and wiring, and select monitoring software.
List Energy Data Points page 31 Identify Existing Energy Distribution Layouts and Metering page 33 Create Metering Layout and Name Data Collection Hardware page 36 Create Energy Panel Layout and Wiring Drawings page 48
Select Monitoring Software page 52
30
Rockwell Automation Publication IASIMP-QS016C-EN-P - October 2014
System Configuration and Wiring
Chapter 2
List Energy Data Points You will now review your business goals and energy monitoring plan, then enter your data points in the Energy Data Worksheet.
Review Business Goals and Energy Monitoring Plan 1. Review the business goals that you created in Chapter 1. The Efficient Industries Plant 1 example, referenced throughout this quick start, is a midsized plant with two production areas. These are the business goals of the example plant: • Reduce electrical energy demand charges • Improve electrical energy efficiency through power quality monitoring • Reduce fuels and steam energy usage by running boilers in accordance with production demand schedules • Reduce air compressor energy use • Provide energy cost allocation to production areas, shipping and receiving, and the data center 2. Review your monitoring plan based on the initial energy assessment findings. These are the monitoring goals of the Efficient Industries Plant 1 example: • Monitor electrical main power quality • Track electrical consumption of production 1, production 2, shipping/receiving, boiler house, and data center • Monitor gas main, boiler house gas, fuel oil, and propane fuel usage • Monitor steam, air, and water flow
Enter Energy Data Points in Energy Data Worksheet Enter your energy data points in the Energy Data Worksheet. The procedure demonstrates how to enter data points using the Efficient Industries Plant 1 example. 1. Browse to the System Layout and Wiring folder on the Energy Management Accelerator Toolkit CD image.
Rockwell Automation Publication IASIMP-QS016C-EN-P - October 2014
31
Chapter 2
System Configuration and Wiring
2. Right-click Energy Data Worksheet and open the file. When opening the spreadsheet, select Enable Macros.
3. Click the Energy Point tab in the worksheet and enter an energy type and name for the first energy data point in your system. a. Select a cell in the Energy Type column and click the pull-down list icon. b. Choose an Energy Type. For the Efficient Energy Plant 1 example, choose Electricity.
c. Select a cell in the Name column and enter a name for the energy data point. For the Efficient Energy Plant 1 example, Electric Main is entered as the first Electricity data point. 4. Repeat step 3 for each data point with the same energy type selected in step 2. For the Efficient Energy Plant 1 example, the Electricity energy point listing should look like this.
5. Repeat steps 3 and 4 for the remaining energy types in your system. For the Efficient Energy Plant 1 example, the completed energy point listing should look like this.
32
Rockwell Automation Publication IASIMP-QS016C-EN-P - October 2014
System Configuration and Wiring
Chapter 2
Identify Existing Energy Distribution Layouts and Metering Follow these steps to help identify your existing energy distribution and metering systems. 1. Gather existing electrical distribution single line drawings and label electricity data point substations and distribution points. Efficient Industries Plant 1 Example - Electrical Single Line Drawing Example
Rockwell Automation Publication IASIMP-QS016C-EN-P - October 2014
33
Chapter 2
System Configuration and Wiring
2. Gather or create the electrical distribution plant layout. Efficient Industries Plant 1 Example- Electrical Distribution Layout
34
Rockwell Automation Publication IASIMP-QS016C-EN-P - October 2014
System Configuration and Wiring
Chapter 2
3. Gather or create other energy distribution plant layouts. Efficient Industries Plant 1 Example - Other Energy Distribution Plant Layouts
Rockwell Automation Publication IASIMP-QS016C-EN-P - October 2014
35
Chapter 2
System Configuration and Wiring
Create Metering Layout and Name Data Collection Hardware In this section, you will create a metering layout, then select and name your data collection hardware using the Energy Data Worksheet. The information entered in the worksheet will be used later in the FactoryTalk EnergyMetrix software configuration chapters.
Create a Metering Layout and Select Data Collection Device Classes Follow these steps to create a metering layout of your energy data collection devices. 1. Add PowerMonitors to your Electrical Distribution Layout drawing based on the electricity energy data points listed in the Energy Data Worksheet. For the Efficient Industries Plant 1 example, these devices are added to the drawing: • One PowerMonitor 3000 for the Electric Main to monitor power quality • Five PowerMonitor 1000 devices to monitor electric consumption and demand for various plant departments, as listed in the Energy Data Worksheet
36
Rockwell Automation Publication IASIMP-QS016C-EN-P - October 2014
System Configuration and Wiring
Chapter 2
2. Browse to the System Layout and Wiring folder on your Energy Management Accelerator Toolkit CD image and open the Energy Data Worksheet.
3. Click the FactoryTalk EnergyMetrix tab and select a Device Class for each PowerMonitor added to the layout. The device classes will be used in later chapters when configuring devices in FactoryTalk EnergyMetrix software and also determine the energy meter tag names. a. Select a cell in the Device Class column and click the pull-down list icon. b. Choose the appropriate PowerMonitor device class for each data point based on the Device Class Selection table. Device Class Selection Device Class
Energy Data Point Metering Requirements
PowerMonitor 1000 on EtherNet/IP
Select this device class for: • electricity data points requiring only consumption and demand monitoring. • other energy data points in close proximity to a PowerMonitor 1000 device that can provide a digital contact output, for example, an existing utility meter with a pulse contact output. A maximum of two energy status inputs are provided on the PowerMonitor 1000 device.
PowerMonitor 3000 on EtherNet/IP
Select this device class for: • electricity data points requiring consumption, demand, and power quality monitoring. • other energy data points in close proximity to a PowerMonitor 3000 device that can provide a digital contact output, for example, an existing utility meter with a pulse contact output. A maximum of two energy status inputs are provided on the PowerMonitor 3000 device.
PowerMonitor W250
Select this device class for: electricity data points requiring consumption monitoring in a wireless communication network
PowerMonitor 500 on Serial
Select this device class for: electricity data points requiring consumption monitoring
PowerMonitor 500 on EtherNet/IP
Select this device class for: • electricity data points requiring consumption monitoring • can also be used for demand monitoring
PowerMonitor 5000 on Ethernet/IP
Select this device class for: • electricity data points requiring consumption, demand, and power quality monitoring. • other energy data points in close proximity to a PowerMonitor 5000 device that can provide a digital contact output, for example, an existing utility meter with a pulse contact output. A maximum of four energy status inputs are provided on the PowerMonitor 5000 device.
Rockwell Automation Publication IASIMP-QS016C-EN-P - October 2014
37
Chapter 2
System Configuration and Wiring
For the Efficient Industries Plant 1 example, the electricity energy data point listing would look like this.
4. Identify other digital energy data points in close proximity that you can connect to the status inputs of the PowerMonitors. For the Efficient Industries Plant 1 example, the air flow digital pulse meter is near the Production 2 electrical substation so it can connect to the PowerMonitor 1000 named Production 2. 5. Select a Device Class and Meter Type on the FactoryTalk EnergyMetrix tab of the Energy Data Worksheet for the PowerMonitor status inputs identified in step 4. a. Select the appropriate PowerMonitor Device Class. b. Select PM Status Input for the Meter Type. For the Efficient Industries Plant 1 example, the entries for the air flow data point would look like this.
38
Rockwell Automation Publication IASIMP-QS016C-EN-P - October 2014
System Configuration and Wiring
Chapter 2
6. Identify other small groups (CONFIGURATION menu. The BASIC configuration menu is displayed. 2. Press the Enter key to select the WIRING CONFIG. menu. 3. Press the Enter key to access Edit mode. 4. Press the Down Arrow key to select the desired wiring mode parameter. 5. Press the Enter key to write the new value to the PowerMonitor 3000 master module and return to the WIRING CONFIG menu. 6. Repeat steps 4 and 5 to set the PT Secondary, CT Primary, CT Secondary, and Nominal System Voltage (M6 and M8 models only) parameters. The I4 Primary and I4 Secondary parameters are used for neutral metering only. 7. Press the Escape key to return to the Configuration menu. Basic Device Configuration Parameters Parameter
Range
Wiring
0 = Delta 3 CT 1 = Delta 2 CT 2 = Direct Delta 3 CT 3 = Direct Delta 2 CT 4 = Open Delta 3 CT
Default
Example Settings
6 = Wye
Wye
PT Primary
1…10,000,000
480
480 (Volts)
PT Secondary
1…600
480
480 (Volts)
5 = Open Delta 2 CT 6 = Wye 7 = Single Phase 8 = Demo
CT Primary
1…10,000,000
5
600 (Amps)
CT Secondary
1 …5
5
5 (Amps)
I4 Primary
1…10,000,000
5
I4 Secondary
1 …5
5
Nominal System Voltage (M6 and M8 only)
1…10,000,000
480
277 (Volts) (1)
(1) This value is typically line-to-neutral voltage for Wye systems and line-to-line voltage for Delta systems.
Rockwell Automation Publication IASIMP-QS016C-EN-P - October 2014
59
Chapter 3
Energy Data Collector Configuration
Configure Advanced Device Parameters The Advanced Device Configuration Parameters table on page 61 provides a list of advanced parameters and values you can set for the PowerMonitor 3000 device. Most applications use the default values for demand period length, number of demand periods, and forced demand delay. Follow these basic steps to configure demand parameters and the date/time. 1. Press the Enter key from the PROG.>CONFIGURATION menu. The BASIC configuration menu is displayed. 2. Press the Down Arrow key to select the ADVANCED menu, then press the Enter key. 3. Press the Down Arrow key to select the desired advanced parameter. 4. Press the Enter key to access Edit mode. 5. Press the Up and Down Arrow keys to change the value. 6. Press the Enter key to write the new value to the PowerMonitor 3000 master module and set the display module back to Program mode. 7. Repeat steps 3…6 to set other advanced parameters. 8. Press the Escape key to return to desired menus.
60
Rockwell Automation Publication IASIMP-QS016C-EN-P - October 2014
Energy Data Collector Configuration
Chapter 3
Advanced Device Configuration Parameters Parameter
Range
Default
Example Settings
New Password
-1…9999
0000
0000
Demand Period Length
-99…99 min
15
15
Number of Demand Periods
1…15
1
1
Forced Demand Delay
0…900 s
10
10
Predicted Demand Type
Instantaneous 1st Order 2nd Order
Instantaneous
KYZ Control Source
0 = None 1 = Wh Forward 2 = Wh Reverse 3 = VARh Forward 4 = VARh Reverse
KYZ Pulse Output Scale
1…30000
10
5 = Vah 6 = Ah 7 = Setpoint 8 = Comms
7 = Setpoint
KYZ Pulse Output Width
0, 40…2000
0
Relay Control Source
Same as KYZ
7 = Setpoint
Relay Pulse Output Scale
1…30000
10
Relay Pulse Output Width
0, 40…2000
100
RMS Resolution
Nominal / High
High(2)
RMS Averaging
On / Off
On
Frequency Averaging
On / Off
On
Date Format
MM/DD/YYYY DD/MM/YYYY
MM/DD/YYYY
Date: Year
1998…2097
1998
Date: Month
1…12
1
Date: Day
1…31
1
Time: Hour
0…23
0
Time: Minutes
0…59
0
Time: Seconds
0…59
0
Default relay state on comms loss
0 = Last state/resume 1 = Last state/freeze
Default KYZ state on comms loss Wdog action
2 = De-energize/resume 3 = De-energize/freeze
0 0
0 = Halt 1 = Continue
0 = Halt
Display Module Scroll Speed
Fast / Slow
Fast
Energy counter rollover point
4…15 digits
15
0 = All results 1 = Transducer mode 2 = Energy meter mode
0 = All results
Metering Result Set (M8 only
(1))
(1) Metering result set parameter may only be configured by using communication. (2) Factory default for RMS Resolution is Nominal for the M4 and High for the M5, M6, and M8.
Rockwell Automation Publication IASIMP-QS016C-EN-P - October 2014
61
Chapter 3
Energy Data Collector Configuration
Configure a PowerMonitor 1000 Device This section shows you how to configure parameters of a PowerMonitor 1000 device by using its internal Display and Configuration web page. Certain settings are needed for the PowerMonitor to meter accurately, communicate correctly, and work with FactoryTalk EnergyMetrix software properly. You will set the network configuration, voltage mode, PT and CT ratios, demand values, and the date and time. Your application may require additional configuration. Network configuration is provided for the PowerMonitor 1000 on Ethernet device. For other communication options, refer to the PowerMonitor 1000 Unit Installation Instructions, publication 1408-IN001
TIP
Follow these steps to configure PowerMonitor 1000 device parameters. 1. Launch the Internet browser on your computer. 2. In the Address field, type the IP address of your PowerMonitor 1000 device. The default IP address is 192.168.254.xxx, where xxx is the unit’s id. The default address simplifies the task of making the initial connection to the unit from a personal computer. http://192.168.254.23
TIP
You can check the IP address of the PowerMonitor 1000 device from its display or by using RSLinx Classic software and configuring an EtherNet/IP driver.
Configure the Ethernet IP Address Follow these steps to configure the Ethernet IP address of a PowerMonitor 1000 device. 1. Choose Configure Options> Communication>Ethernet Communications to access the Ethernet Configuration page.
62
Rockwell Automation Publication IASIMP-QS016C-EN-P - October 2014
Chapter 3
Energy Data Collector Configuration
2. Enter the default password of 0 or another valid password to access Edit mode. TIP
The password appears as asterisks (*). If you don’t know the password, call Rockwell Automation technical support for assistance.
3. Enter appropriate values in the IP Address Byte fields. For the Efficient Industries Plant 1 example, the IP address is 10.10.10.1 for the first PowerMonitor 1000 device.
1
4. Enter the Subnet Mask and Gateway IP addresses as required. 5. Click Submit to send the parameter changes to the PowerMonitor 1000 device. TIP
You will lose communication to the PowerMonitor device. You must enter the new IP address in the Address field of your web browser to re-establish communication with the device.
6. Browse to the new IP address from your web browser. The IP address is shown on the default LCD display screen.
Configure Analog Inputs Follow these steps to configure the voltage mode, PT ratios, and CT ratios for the PowerMonitor 1000 device. The Analog Input Setup Parameters table on page 64 shows the analog input parameters and example settings. 1. Choose Configure Options>Analog Input to display the Analog Input Configuration page.
600
Rockwell Automation Publication IASIMP-QS016C-EN-P - October 2014
63
Chapter 3
Energy Data Collector Configuration
2. Enter the default password of 0 or another valid password to access Edit mode. TIP
The password appears as asterisks (*). If you don’t know the password, call Rockwell Automation technical support for assistance.
3. Enter the value of the Voltage Mode you are using. 4. Set elements 2, 3, and 4 to configure the PT and CT parameters. 5. Click Submit to send the parameter changes to the PowerMonitor 1000 device. Analog Input Setup Parameters
64
Parameter
Range
Default
Example Settings
Password
0…9999
0
0
Voltage Mode
0…6 0 = Direct Delta 1 = Open Delta 2 = Wye 3 = Single Phase 4 = Demo, simulated results 5 = 1PT1CT-LL 6 = 1PT1CT-LN
2
2
PT Primary
1.0… 50,000
480
480
PT Secondary
5.00… 50,000
480
480
CT Primary
5.00… 50,000
5
600
System PF Setting
0 = Lead (-97…89) 1 = High (-85…98) 2 = Low (-52…-95)
2 = Low
2
Rockwell Automation Publication IASIMP-QS016C-EN-P - October 2014
Energy Data Collector Configuration
Chapter 3
Configure Advanced Device Parameters Follow these steps to configure advanced demand parameters for the PowerMonitor 1000 device. These settings include demand source, demand period length, and the number of demand periods to average for the demand calculation. The Advanced Device Configuration Parameters table on page 65 shows the demand parameters and example settings. 1. Choose Configure Options>Advanced to access the Advanced Configuration page.
2. Enter the default password of 0 or another valid password to access Edit mode. TIP
The password appears as asterisks (*). If you don’t know the password, call Rockwell Automation technical support for assistance.
3. Set appropriate values for the demand parameters (elements 14, 15, and 16). For this example, accept the default parameters as shown. 4. Click Submit to send the parameter changes to the PowerMonitor 1000 device. Advanced Device Configuration Parameters Parameter
Range
Default
Example Settings
Password
0…9999
0
0
Demand Source
0…3 0 = Internal Timer 1 = Status Input 2 2 = Controller Command 3 = Ethernet Demand Broadcast
0
0
Demand Period Length
0…99 min
15 min
15
Number of Demand Periods
1…15
1
1
Forced Demand Sync Delay
0… 90 s
10
Demand Broadcast Master Select
0…1
0
Broadcast Port Number (Ethernet Setup)
300… 400
300
Rockwell Automation Publication IASIMP-QS016C-EN-P - October 2014
65
Chapter 3
Energy Data Collector Configuration
Configure the Date and Time Follow these steps to configure the date and time for the PowerMonitor 1000 device. The Date and Time Setup Parameters table on page 66 shows the date and time parameters, and example settings 1. Choose Configure Options>Date and Time to access the Date and Time Configuration page.
2. Enter the default password of 0 or another valid password to access Edit mode. TIP
The password appears as asterisks (*). If you don’t know the password, call Rockwell Automation technical support for assistance.
3. Configure the date and time parameters accordingly. 4. Click Submit to send the parameter changes to the PowerMonitor 1000 device.
Date and Time Setup Parameters
66
Parameter
Range
Default
Example Settings
Password
0…9999
0
0
Date: Year
2001…2100
2005
Date:Month
1…12
1
Date:Day
1…31
0
Time:Hour
0…23
0
Time:Minute
0…59
0
Time:Seconds
0…59
0
Time:Hundreths
0…59
0
Rockwell Automation Publication IASIMP-QS016C-EN-P - October 2014
Energy Data Collector Configuration
Chapter 3
Configure a PowerMonitor Wireless 250 Device The PowerMonitor Wireless 250 monitors are factory configured. Each PowerMonitor Wireless 250 device is assigned a Group ID and Device ID in the factory. These should not be modified except under exceptional circumstances. One such circumstance would be operating two or more independent PowerMonitor W250 networks in such close proximity that RF interference with each other occurs. Please contact Rockwell Automation support services for more information or if assistance is required. The PC Receiver can be configured for RS-232 or RS-485 data port use.
PC Receiver Connection This section describes the RS-232 and RS-485 connections.
RS-232 Data Port Use and Configuration DB-9 style connector: RS-232 Data Port connector with standard DCE connections for transmit data, receive data, RTS input, and CTS output. The PC Receiver is factory configured with the following parameters: • Communication Rate - 115,200 • Data Bits - 8 • Parity - None • Stop Bits - 1
PC Receiver RS-485 Data Port Use and Configuration The RS-485 mode of the PC Receiver requires special wiring for the DB9 connection. In order to activate the RS-485 mode, please connect the data port as follows. PC Receiver RS-485 Wiring Diagram 1
6
5
9
1 2 3 4 5 6 7 8 9
Inverting Signal -
NC GND Non-inverting Signal +
NC
Rockwell Automation Publication IASIMP-QS016C-EN-P - October 2014
67
Chapter 3
Energy Data Collector Configuration
As soon as power is applied to the PC Receiver unit, the PC Receiver unit chooses the serial mode, RS-232 or RS-485, according to the DB9 wiring. This mode remains until the PC Receiver is power cycled (just removing the DB9 connector does not change the serial mode). RS-485 mode is available on the PC Receiver unit with the date code 10267 or later with firmware revision (or later) 1.5.15 (100 and 200 node) or 1.7.5.15 (10 node). Upgrade of an older PC Receiver (before date code 10267) is not possible, as it is a different hardware revision. RS-485 mode sets the device Modbus address to 247. The address cannot be changed. Only point-to-point communication is supported. Refer to the PowerMonitor Wireless 250 Monitor User Manual, publication 1425-UM001, for more information on installing and commissioning your wireless network.
Configure a PowerMonitor 500 Device This section shows you how to configure parameters of a PowerMonitor 500 device by using its front panel display. Certain settings are needed for the power monitor to meter accurately, communicate correctly, and work with FactoryTalk EnergyMetrix software properly. You set the communication parameters, system type, PT and CT ratios, demand values, and the date and time. Your application may require additional configuration.
Configure with the Display The PowerMonitor 500 unit provides menu-based configuration (programming) using its front panel display. The programming menus let you select parameters to edit, select digits within parameters, and increase or decrease the value of each digit. During the Programming mode, the instrument provides this information.
1 2
1. Indicates Programming mode. 2. Identifies the programming menu number. Refer to the programming flow chart. 3. Indicates parameter currently being edited.
3 4 5
6
7
4. Cursor identifies the digit currently being edited. 5. Allowable range of selected parameter. Use the Up and Down arrow (7) to increase and decrease the digit indicated by the cursor (4). To set another digit, move the cursor to the desired digit by using Escape (6). Each button press shifts the cursor (4) one digit to the left.
68
Rockwell Automation Publication IASIMP-QS016C-EN-P - October 2014
8
Energy Data Collector Configuration
Chapter 3
When the cursor is beneath the last digit on the left, a further press of Escape (6) lets you change the decimal point and the multiplier (9) (k or M). The blinking ‘dP’ (decimal point) text (10) indicates this capability. To modify the decimal point position and the multiplier, use the Up and Down arrow button (7) to select the desired value.
9 10
To store the new programmed value, press Enter (7). To cancel the change in programming and restore the previous values of the parameter, press Escape (6) for at least 2 seconds. Follow these steps to configure PowerMonitor 500 device parameters.
Access the Programming Menu 1. Press and hold Enter
for at least 2 seconds to access the programming menu.
2. Enter the default password of 0 (or another valid password). 3. Press Enter to access programming mode.
Configure Communication Parameters 1. Press the Up Arrow until you reach the RS232-485 or Ethernet menu. 2. Press Enter to select the menu item. 3. Press the Up and Down arrows to scroll through the communication parameters. The Serial communication parameters are listed in this table. Parameter
Range
Default
Address
1…247
1
Communication Rate
9600, 19200, 38400, 115200
9600
Parity
None/odd/even
none
Rockwell Automation Publication IASIMP-QS016C-EN-P - October 2014
69
Chapter 3
Energy Data Collector Configuration
The Ethernet communication parameters are listed in this table. Parameter
Range
Default
IP Address
www.xxx.yyy.zzz
N/A
Subnet
www.xxx.yyy.zzz
N/A
Gateway
www.xxx.yyy.zzz
N/A
TCP IP Port
1…9999
502
ACD
Yes or No
No
4. To change a parameter: a. Press Enter to select a menu item. b. Press the Up and Down arrows to change the value. c. When the desired value is displayed, press Enter to confirm your selection. 5. Press Esc
to return to the main menu.
Configure Basic Device Parameters 1. From the main programming menu, use the Up and Down Arrows to scroll through the programming menu and view the configuration for the basic device parameters. Parameter
Range
Default
System
1P, 2P, 3P, 3P.n,3P.1, 3P.2
3P.n
CT Ratio
1.0…9999
1.0
PT Ratio
1.0…9999
1.0
2. To change a parameter: a. Press Enter to select a menu item. b. Press the Up and Down arrows to change the value. c. When the desired value is displayed, press Enter to confirm your selection. 3. Press Esc to return to the main menu.
Configure Advanced Parameters Follow these steps to configure the advanced parameters for the PowerMonitor 500 device. These settings include the demand calculation mode, interval time, and synchronization mode. 1. From the main programming menu, use the Up and Down Arrows to scroll through the programming menu. 2. Select a menu item by pressing Enter.
70
Rockwell Automation Publication IASIMP-QS016C-EN-P - October 2014
Energy Data Collector Configuration
Chapter 3
These are the Demand configuration parameters. Parameter(1)
Range
Default
Type
FIXED AVG/DMD SLIDE
FIXED
Time
01, 05, 10, 15, 20, 30
15
Sync
OFF/CLOCK
OFF
(1) Additional advanced parameters, such as alarms, outputs, and digital filtering are also available for configuration. Refer to the PowerMonitor 500 Unit User Manual, publication 1420-UM001, for detailed information.
3. To change a parameter: a. Press Enter to select a menu item. b. Press the Up and Down arrows to change the value. c. When the desired value is displayed, press Enter to confirm your selection. 4. Press Esc to return to the main menu.
Configure the Date and Time Follow these steps to configure the date and time for the PowerMonitor 500 device. 1. From the main programming menu, use the Up and Down Arrows to scroll through the programming menu. 2. Select the Clock menu item by pressing Enter. These are the Clock configuration parameters. Parameter
Range
Default
FORMAT
EU/USA
EU
YEAR
2009…2099
2009
MONTH
1…12
1
DAY
1…31
1
HOUR
0…23
0
MINUTE
0…59
0
SECOND
0…59
0
3. To change a parameter: a. Press Enter to select a menu item. b. Press the Up and Down arrows to change the value. c. When the desired value is displayed, press Enter to confirm your selection. d. Press Esc to return to the main menu.
Rockwell Automation Publication IASIMP-QS016C-EN-P - October 2014
71
Chapter 3
Energy Data Collector Configuration
Configure a PowerMonitor 5000 Device This section shows you how to configure parameters of a PowerMonitor 5000 device by using the Web interface. Certain settings are needed for the power monitor to meter accurately, communicate correctly, and work with FactoryTalk EnergyMetrix software properly. You will set the basic metering, native Ethernet communication, date and time, and initial security configuration. Your application may require additional configuration.
Setup Using the Web Interface For initial setup, connect a personal computer to the PowerMonitor 5000 unit by using a USB cable. Initial setup is usually performed by using the USB Web interface, and initial security setup can only be performed by using the USB Web interface. Refer to the PowerMonitor 5000 USB Driver Installation and Configuration instructions, publication 1426-IN001 for more information on installing the USB communication drivers. Open Internet Explorer and browse to http://192.168.169.3. The PowerMonitor 5000 home page will display in your browser as shown below. The home page displays general information about the PowerMonitor 5000 unit. You can navigate by clicking folders and pages from the tree on the left.
Initial setup by using the USB Web interface should include at least the following configuration steps: • Basic Metering - this aligns the power monitor metering functionality with the properties of the circuit to which it connects • Native Ethernet Network Communication - this permits access to the unit for data monitoring and setup through an Ethernet network • Date and Time - this sets the unit's internal clock so that time stamps in logged data are correct • Security (if desired) - enabling and configuring security will guard against unauthorized changes to the power monitor configuration Once initial setup has been completed, including configuration of the Ethernet IP address, you can also access the Web interface from a computer connected through a network to the PowerMonitor 5000 unit’s native Ethernet port. Open Internet Explorer and browse to the IP address of the unit.
Obtaining Access to the Configuration Pages The PowerMonitor 5000 unit initially has security disabled by default. If your power monitor's security is disabled, you can continue setting up the unit without logging in. 72
Rockwell Automation Publication IASIMP-QS016C-EN-P - October 2014
Energy Data Collector Configuration
Chapter 3
If Security is Enabled If security is enabled, the web page header displays ‘Logged in as:’ and a Log in link.
If security is enabled, you will need to log in as an administrator to configure setup parameters. If not logged in as an administrator, you will be able to view, but not change, configuration parameters. If you need to log in, click the Log in link. The USB connection has a special administrator account. Follow these steps to log in with this account. 1. Type in the user name usbadmin. 2. Type in the password usbadmin. 3. Click Log In. A dialog box reports the result. To log in from the network Web interface, select a previously configured administrator account user name and password. The PowerMonitor 5000 unit does not permit logging in with the USB administrator login from the network. You will remain logged in until you log out or until 30 minutes have passed since configuration changes have been applied.
How to Set Up the PowerMonitor 5000 Unit From any power monitor web page, click the Configuration folder. A list of available configuration pages is displayed in the tree. The steps for entering, editing and applying configuration parameters are similar for each configuration page. The configuration pages contain text boxes for entering parameter values, pull-down menus for selecting enumerated parameter values, and an Apply Changes button for committing changes to the power monitor. The power monitor checks that parameter values are within their valid range before applying them. A dialog box appears to report the success or reason for failure of an attempt to apply new parameters.
Rockwell Automation Publication IASIMP-QS016C-EN-P - October 2014
73
Chapter 3
Energy Data Collector Configuration
Basic Metering Setup We will begin with configuring the basic metering parameters. Click the Metering_Basic page under the open Configuration folder. The page opens. You can select other configuration pages by clicking the desired page in the tree, or by clicking the corresponding tab in the page. This page displays the existing basic metering configuration of the power monitor, including the metering mode, PT (VT) and CT ratios, nominal voltage and frequency, and demand. To change the basic metering setup, enter the desired values into the text boxes, scroll down, and click Apply Changes. A dialog box appears to report the result of the setup change. EXAMPLE
This Metering_Basic page illustrates the setup for a 480V, 3-phase system with 1000:5 current transformer (CT) ratios on all phases and the neutral.
Native Ethernet Communication Setup Click the Configuration folder and select the CommunicationsNative page. The PowerMonitor 5000 unit is set up by default to obtain an IP address automatically from a DHCP (Dynamic Host Configuration Protocol) server. If your power monitor is on a network served by a DHCP server, and the power monitor is connected to the network, it has probably already been assigned an IP address. We recommend that each power monitor be assigned a static, or fixed, IP address, since DHCP addresses can change from time to time, resulting in loss of communication with client applications. Obtain a fixed IP address, subnet mask, default gateway, and other network setup parameters from your network administrator. Another option can be to set up the power monitor as a reserved client in the DHCP server.
74
Rockwell Automation Publication IASIMP-QS016C-EN-P - October 2014
Energy Data Collector Configuration
EXAMPLE
Chapter 3
This example explains how to change from a DHCP-assigned to a static IP address. The initial network configuration is shown below. The IP address assigned is 192.168.200.8. The network administrator has provided a range of static IP addresses in the same subnet, beginning with 192.168.200.100. In this case, the default gateway and DNS servers remain the same for static or DHCP-obtained addresses (verify if this is true in your case with your network administrator).
To change to the new address, from the IP_Address_Obtain pull-down menu choose Static, type in the new IP address, and click Apply Changes.
IMPORTANT
You can change the network configuration from the USB or network web pages. If you change the IP address from the network Web interface, you will then need to browse to the new IP address to re-establish communication.
Rockwell Automation Publication IASIMP-QS016C-EN-P - October 2014
75
Chapter 3
Energy Data Collector Configuration
Set Up Date and Time Click the Configuration folder and select the DateTime page. Enter the year, month, day, hour, and minute into the corresponding input fields and click Apply Changes. If your power monitor has been set up for time synchronization with either a SNTP or IEEE 1588 PTP server, the time may already be set.
Set-up Initial Security If you choose to enable security on the power monitor, you must perform the initial security setup by using the USB Web interface. 1. In the USB web page, select the Security folder and then the Security page. 2. From the Security Defaults pulldown menu, choose Enable Security. 3. Accept the prompt regarding enabling security and accept the prompt to reload the web pages. 4. Log in with user name usbadmin and password usbadmin. 5. Accept the prompt that the login was successful. 6. To add a network administrator, click AddNew. 7. Enter a username and password for a network administrator.
The username and password can be any string up to 32 characters in length. This example sets a username of admin with a password of admin. Make a note of the new network administrator login for future use and keep it in a secure location. 8. While still connected to the USB port, log out from the usbadmin account.
76
Rockwell Automation Publication IASIMP-QS016C-EN-P - October 2014
Energy Data Collector Configuration
Chapter 3
Only one admin type account is permitted to be active at a time. Now that the network administrator user has been created, you can continue setting up the PowerMonitor 5000 unit by connecting through the native EtherNet/IP port and using the network Web interface. This includes the ability to configure additional users, administrators, and application security accounts.
Test Security To test the network administrator login, follow these steps. 1. Browse to the network address of the PowerMonitor 5000 unit. 2. Click Log in from the page header and enter the user name and password just created and click Log In. Note that only the USB Web interface can be used to enable, disable, or reset security. If security accounts are lost or forgotten, you will need to connect to the USB Web interface and log in with the usbadmin account to create new network security accounts.
Setting Up Remaining Functions of the PowerMonitor 5000 Unit The remaining functions are set up in the same way as the examples discussed in this section. For additional details on configuring the PowerMonitor 5000 unit refer to the PowerMonitor 5000 Unit user manual, publication 1426-UM 001. Optionally, the PowerMonitor 5000 device can be configured using the FactoryTalk EnergyMetrix software. Refer to the FactoryTalk EnergyMetrix software user manual, publication FTEM-UM002, for details.
Rockwell Automation Publication IASIMP-QS016C-EN-P - October 2014
77
Chapter 3
Energy Data Collector Configuration
Configure a CompactLogix Controller In this section, you set up a CompactLogix controller as a FactoryTalk EnergyMetrix data collector, and interface to local HMI faceplates. You configure controller properties, digital and analog energy inputs, and energy Add-On Instructions for each controller in your system. Refer to the CompactLogix tab in the Energy Data Worksheet created in Chapter 2 for CompactLogix and PLC-5 address assignments.
Create a Project and Set Up Controller Properties 1. Open RSLogix 5000 software to create a new project. 2. Choose your first controller and choose revision 17, or later. For this example, a CompactLogix 1769L23E-QBFC1 is selected as a cost-effective solution supporting digital and analog energy inputs, and Ethernet communication. 3. Enter the name of the controller from your Energy Data Worksheet. For this example, L2x is entered. 4. Click OK.
5. Right-click the Ethernet Port and choose Properties. For this example, choose the LocalENB port. 6. Enter a unique IP address for your controller and click OK. For this example, 10.10.10.7 is entered.
78
Rockwell Automation Publication IASIMP-QS016C-EN-P - October 2014
Energy Data Collector Configuration
Chapter 3
Import Energy Add-On Instructions You will now import preconfigured Energy Add-On Instructions to support the digital and analog energy inputs listed on the CompactLogix tab of your Energy Data Worksheet. These Add-On Instructions provide energy data calculations and HMI interface logic for the energy inputs. Refer to Appendix C and Appendix D for detailed logic information. 1. Navigate to and right-click the AddOn Instructions folder. 2. Choose Import Add-On Instruction.
3. Browse to the Energy Input Logic folder on your Energy Management Accelerator Toolkit CD image. 4. Select the Analog or Digital folder and browse to the desired energy input file. Choose a digital input file for meters with a pulse output representing consumption. Select an analog input file for meters with an analog output representing flow rate. The example shows a gas meter digital input selected. 5. Click Import.
Rockwell Automation Publication IASIMP-QS016C-EN-P - October 2014
79
Chapter 3
Energy Data Collector Configuration
6. Click OK from the Import Configuration dialog box to continue the Add-On Instruction import.
7. Verify the imported file appears under Add-On Instructions.
8. Repeat steps 1…7 to import other required Add-On Instruction files for your project. For the Efficient Industries Plant 1 example, the AddOn Instructions list would look similar to this.
Configure CompactLogix Energy Inputs You are now ready to program each digital and analog energy input listed on the CompactLogix tab of your Energy Data Worksheet and assign energy tags and factors. 1. Open your program routine and create a new rung.
80
Rockwell Automation Publication IASIMP-QS016C-EN-P - October 2014
Energy Data Collector Configuration
Chapter 3
2. Click the Add-On tab in the instruction toolbar. 3. Click an Energy Add-On Instruction icon to add the instruction to your rung. For this example, the Energy_Gas_Digital Add-On Instruction is selected.
4. Click in the energy tag name field and enter a tag name. For this example, Boiler_House_Gas is entered. 5. Right-click the energy tag name just entered and choose the New “Tag_Name” from the list.
6. Click OK to accept the default setup for the new Add-On Instruction tag.
Rockwell Automation Publication IASIMP-QS016C-EN-P - October 2014
81
Chapter 3
Energy Data Collector Configuration
7. Double-click the input parameter field, then click the pull-down menu icon to display the input controller tags. Refer to the CompactLogix tab of the Energy Data Worksheet for the local I/O digital or analog input address. 8. Navigate to the desired digital or analog input tag. This example shows Local:1:I.Data. 9. For digital input tags: a. Click the tag pull-down menu icon to display a table of data bits. b. Click the bit associated with the hardware terminal wired to your digital input. For analog input tags: a. Click the tag pull-down menu icon to display the channel tags. b. Double-click the channel data tag associated with the hardware terminal wired to your analog energy input. The analog input channels must also be enabled.
c. Double-click Analog I/O under IO Configuration to launch the module properties and enable the channels that will be used.
82
Rockwell Automation Publication IASIMP-QS016C-EN-P - October 2014
Energy Data Collector Configuration
Chapter 3
10. Assign energy input calculation and scaling factor tag values based on the Energy Add-On Instruction Factor table definitions on page 84. One table provides factor definitions for electric inputs and one for all other energy inputs. This example shows values that need to be set for the Energy_Gas_Digital Add-On Instruction.
TIP
For additional information on how these energy factors affect calculations, refer to Appendix C, Energy Electric AddOn Instructions and Appendix D, Digital and Analog Energy Add-On Instructions.
Rockwell Automation Publication IASIMP-QS016C-EN-P - October 2014
83
Chapter 3
Energy Data Collector Configuration
Energy Add-On Instruction Factors for Electric Inputs Energy Factor Tag
Description
Set_Meter_Pulse_Factor
The kWh value used to scale the input pulses. The value 1.5 represents 1.5 kWh per pulse.
Set_Demand_Interval
The value, in minutes, used to calculate the End of Demand Interval (EOI). This value is used only if the Val_End_of Demand_Type is 2.
Set_Demand_Delay
The time value used to reset the end of interval after the Set_Demand_Interval value has been exceeded without a utility contact or master end of demand contact closure. The value must be in the range of 0…90 seconds.
Set_End_of_Demand_Interval_ Type
The value that defines how the End of Demand Interval (EOI) is triggered. 1 = A local digital input connected to an electric utility meter EOI contact (Inp_End_of_Demand_Utility_Contact). 2 = An internal PLC timer (Demand_Interval _PLC Timer) that is typically used when an electric utility meter EOI contact is not available. 3 = A master command input (CMD_Master_End_Of_Demand_Interval) typically from a central controller that is used to synchronize multiple electric meter EOIs.
Set_High_Demand
When the demand (kW) value exceeds the Set_High_Demand, the High Demand Fault is set.
Set_Critical_Demand
When the demand (kW) value exceeds the Set_Critical_Demand, the High Critical Fault is set.
Energy Add-On Instruction Factors for Gas, Propane, Fuel Oil, Steam, Air and Water Inputs Energy Factor Tag
Definitions (1)
Set_Meter_Pulse_Factor
The consumption value of each input pulse. Energy Add-On Instruction Air Fuel Oil, Propane, Water Gas Steam
Default Consumption Unit cf (cubic feet) gallons therms lbs (pounds)
For example, a value of 1.5 for the Energy_Gas_Digital Add-On Instruction, represents 1.5 therms per pulse. Set_Calc_Interval
The time interval, in minutes, used to calculate the average energy flow. For example, an interval value of 5 will calculate the average energy flow every 5 minutes.
Set_High_Flow
When the flow rate value exceeds the Set_High_Flow value, the High Flow Fault is set. Energy Add-On Instruction Air Fuel Oil, Propane, Water Gas Steam
Default Flow Rate Unit cfm (cubic feet per min) gpm (gallons per min) therms/hr lbs/hr
Example 1: A value of 500 will set the High Flow Fault in the Energy_Gas_Digital Add-On Instruction when the gas flow rate exceeds 500 therms/hr. Example 2: A value of 500 will set the High Flow Fault in the Energy_Air_Analog Add-On Instruction when the air flow rate exceeds 500 cfm. Set_Critical_Flow
When the flow rate value exceeds the Set_Critical_Flow value, the Critical Flow Fault is set. Energy Add-On Instruction Air Fuel Oil, Propane, Water Gas Steam
Default Flow Rate Unit cfm (cubic feet per min) gpm (gallons per min) therms/hr lbs/hr
Example 1: A value of 750 will set the Critical Flow Fault in the Energy_Gas_Digital Add-On Instruction when the gas flow rate exceeds 750 therms/hr. Example 2: A value of 750 will set the Critical Flow Fault in the Energy_Air_Analog Add-On Instruction when the air flow rate exceeds 750 cfm. (1) The Set_Meter_Pulse_Factor applies only to Energy_xxx_Digital Add-On Instructions. Analog inputs must be scaled to represent flow by using the engineering units in the table.
84
Rockwell Automation Publication IASIMP-QS016C-EN-P - October 2014
Energy Data Collector Configuration
Chapter 3
11. Repeat steps 1…10 to program other digital and analog energy inputs in your project. For the Efficient Industries Plant 1 example, the completed energy input logic would look similar to this.
Rockwell Automation Publication IASIMP-QS016C-EN-P - October 2014
85
Chapter 3
Energy Data Collector Configuration
Map Energy Add-On Instruction Tags to PLC-5 Addresses After programming the CompactLogix energy Add-On Instructions, you must map the total energy tags (AOIName.Val_Total_xxx) to PLC-5 type addresses (Fxx:x) that FactoryTalk EnergyMetrix software can read. You will create a MOV instruction for each Compactlogix energy Add-On Instruction to move its total to a tag within an array named ControllerName_EnergyTotals. You will then map that array to the PLC-5 file F10. TIP
Tag mapping must be done in Offline mode.
Refer to the CompactLogix tab of the Energy Data Worksheet for the CompactLogix EnergyTotal and PLC-5 tags that must be mapped. The worksheet below shows the tags to be mapped for the Efficient Industries Plant 1 example.
Follow these steps to map the total energy Add-On Instruction tags to PLC-5 type addresses. 1. Open your program routine and create a new rung. For this example, a new rung is added after the Energy Add-On Instruction rung.
86
Rockwell Automation Publication IASIMP-QS016C-EN-P - October 2014
Energy Data Collector Configuration
Chapter 3
2. Add the MOV instruction to your rung by clicking the Move/ Logical tab in the Instruction toolbar, then clicking the MOV instruction icon.
3. Choose the source tag, Val_Total_xxx, from your energy Add-On Instruction. For this example, Boiler_House_Gas.Val_Total_Gas is selected. 4. Enter a name for the new controller-scoped destination tag in the format: ControllerName_EnergyTotals. For this example, enter L2x_EnergyTotals. 5. Right-click the destination tag just entered and choose New ‘TagName’ to create the controller tag. 6. Configure the new tag. a. Choose Real for the Data Type with an array size at least equal to the number of controller total energy tags to be mapped. b. Choose Float for the Style. c. Click OK to save the configuration.
Rockwell Automation Publication IASIMP-QS016C-EN-P - October 2014
87
Chapter 3
Energy Data Collector Configuration
7. Double-click the Dest tag assignment in the MOV instruction and reassign the Dest tag to a unique ControllerName_EnergyTotals array element in the CompactLogix tab of the Energy Data worksheet. This example shows the instruction used to move Boiler_House_Gas.Val_Total_Gas to the L2x_EnergyTotals file element [0].
8. Repeat steps 2, 3, and 7 to program MOV instructions for the remaining Add-On Instruction total energy tags (AOIName.Val_Total_xxx.)
9. Choose Map PLC/SLC Messages from the Logic menu.
10. In the PLC/SLC Mapping dialog box: a. Enter a PLC/SLC file number. For this example, the PLC-5 file number 10 is entered. b. Choose the ControllerName_EnergyTotals tag from the Name list. For this example, L2x_EnergyTotals is selected. c. Click OK. This example shows the L2x_EnergyTotals 4-element, tag array mapped to the F10 PLC/SLC file. TIP
88
FactoryTalk EnergyMetrix software meter tags reference these mapped tags by their PLC-5 equivalent addresses F10:0 through F10:3
Rockwell Automation Publication IASIMP-QS016C-EN-P - October 2014
Energy Data Collector Configuration
Chapter 3
For the Efficient Industries Plant 1 example, the completed energy Add-On Instruction tag-mapping logic would look similar to this.
Rockwell Automation Publication IASIMP-QS016C-EN-P - October 2014
89
Chapter 3
Energy Data Collector Configuration
Notes:
90
Rockwell Automation Publication IASIMP-QS016C-EN-P - October 2014
Chapter
4
FactoryTalk EnergyMetrix Software Installation
Introduction In this chapter, you will install server software and FactoryTalk EnergyMetrix software on your computer, and launch FactoryTalk EnergyMetrix software from your web browser.
Before You Begin • Determine business goals, complete energy assessment, and determine monitoring methods (Chapter 1). • Select hardware and wire devices (Chapter 2). • Configure data collection devices (Chapter 3).
What You Need • • • •
Personal computer with internet access for launching and using FactoryTalk EnergyMetrix software. FactoryTalk EnergyMetrix CD, catalog number 9307-FTEMMENE. FactoryTalk EnergyMetrix online help and user manual, publication FTEM-UM002. Energy Management Accelerator Toolkit CD, publication IASIMP-SP014, or visit the Integrated Architecture Tools and Resources website at http://www.ab.com/go/iatools to download toolkit files.
Rockwell Automation Publication IASIMP-QS016C-EN-P - October 2014
91
Chapter 4
FactoryTalk EnergyMetrix Software Installation
Follow These Steps Follow these steps to install server software, prerequisite software, and FactoryTalk EnergyMetrix software on your computer. You will also modify settings to use FactoryTalk EnergyMetrix RT and Chart options and launch FactoryTalk EnergyMetrix software.
Enable 32-bit Applications
Server Requirements
page 98
page 93
Install FactoryTalk EnergyMetrix Software Version 2.0
Client Requirements
page 98
page 94 Installation (32-bit)
Installation (64-bit) page 95
page 99 Activate FactoryTalk EnergyMetrix Software
Configure Windows 2008 Server page 95
page 102
Install SQL Server 2008 R2 page 96
92
Rockwell Automation Publication IASIMP-QS016C-EN-P - October 2014
FactoryTalk EnergyMetrix Software Installation
Chapter 4
Contents of Installation DVD The installation DVD contains the following required components: • FactoryTalk EnergyMetrix software version 2.00.00 • FactoryTalk Activation Manager version 3.50 • RSLinx Classic Lite 2.57 CPR 9 SR 3 • Microsoft .NET Framework 3.5 SP1 And the following optional components: • Adobe Acrobat Reader 9.1 The CD also includes the following applications, which are not accessible from the auto-run menu but can be browsed: • FactoryTalk EnergyMetrix Software User Manual • Internet Explorer WebControls 1.0
Server Requirements We recommend, but do not require, that you install FactoryTalk EnergyMetrix software on a dedicated server with a local installation of Microsoft SQL Server.
Server Software Requirements for Installing FactoryTalk EnergyMetrix • Windows 2003 Server or Windows 2008 Server, Application Server role. For 64-bit operating systems, RSLinx Classic version 2.57 CPR9 SR3 or later must be installed. Windows 2000 Server is not supported. • Microsoft SQL Server 2005 or 2008, installed with mixed-mode authentication (Windows and SQL). TCP/IP access must be enabled. A system administrator SQL login must be used for the FactoryTalk EnergyMetrix installation. • You must have machine administrator privileges to install FactoryTalk EnergyMetrix.
Hardware Requirements These are the hardware requirements that you need to use FactoryTalk EnergyMetrix software.
Definitions The following rules of thumb are offered as a starting point for determining server sizing for FactoryTalk EnergyMetrix. Other factors will affect the required size of a server. A higher number of tags being logged, a faster log rate, a larger number of users and a larger number of reports being run will require a more powerful server than the guidelines specify. • A low-end server has up to 8 meters and logs up to 40 meter tags at a minimum 15 minute log rate • A mid-range server has up to 64 meters and logs up to 320 meter tags at a minimum 15 minute log rate • A high-end server has more than 64 meters and logs more than 500 meter tags at a minimum 15 minute log rate
Rockwell Automation Publication IASIMP-QS016C-EN-P - October 2014
93
Chapter 4
FactoryTalk EnergyMetrix Software Installation
Database Size Guidelines FactoryTalk EnergyMetrix writes 16 bytes of data to the database for each meter tag logged. Over time, the database can grow to become quite large. Some examples include the following: • A low-end server, logging 40 meter tags at 15 minute intervals, will grow the database at a rate of 2.56 KB per hour or 22 MB per year. • A mid-level server, logging 320 meter tags at 15 minute intervals, will grow the database at a rate of 20.5 KB per hour, or 180 MB per year. • A high-end server, logging 1000 meter tags at 15 minute intervals, will grow the database at a rate of 240 KB per hour, or 2.1 GB per year. Consider these guidelines when determining hard disk requirements for a server as well as database maintenance schedules.
Recommendations These are general guidelines. FactoryTalk EnergyMetrix software is capable of running on a variety of hardware platforms. The main scalability issue is related to processing of logged data (for example, report generation, trending). CPU speed, number of CPUs, RAM, and RAID 5 for the database files are the main scalability factors (in that order). All hardware platforms require the following: • Processor, RAM and hard drive as noted below • DVD drive • One or more Ethernet network ports • Internet access • Monitor, keyboard, pointing device (mouse) • Low-end Server – Single 2 GHz Pentium 4 – 1…2 GB RAM – 80 GB hard disk • Mid-range Server – 2 or 4 CPU 2 GHz Pentium 4 or better – 2…4 GB RAM – 160 GB hard disk (with separate disks for operating system and log files and RAID 5 for main database files preferred) • High-end Server – High-end server requirements are very dependent upon the user's application requirements. Please contact Rockwell Automation for assistance in specifying hardware for a high-end server.
Client Requirements The following are the client requirements for compatibility with FactoryTalk EnergyMetrix software: • Microsoft Windows XP Professional, Vista Professional, Windows 7 (Windows 2000 is not supported) operating system. • Internet Explorer 7, 8, or 9 web browser. 94
Rockwell Automation Publication IASIMP-QS016C-EN-P - October 2014
FactoryTalk EnergyMetrix Software Installation
Chapter 4
• Adobe Acrobat Reader 7.0 software or later is required to view reports. • Microsoft .NET Framework 3.5 SP1 is required to use RT and Charts Plus options. .NET Framework 3.5 SP1 is included on the installation DVD or can be downloaded at no charge from Microsoft. Your client workstation must also be permitted Intranet, Internet or dial-in access to the FactoryTalk EnergyMetrix server. Contact your IT support personnel for assistance.
TIP
Your browser should be set to check for newer versions of stored pages automatically, not every visit to the page.
Installation (64-bit) Perform the following steps while logged in as a Machine Administrator.
Configure Windows 2008 Server IMPORTANT
Start with a clean Windows Server 2008 R2 SP1.
1. If it hasn’t launched automatically, launch Server Manager. Wait until Server Manager has finished collecting data. 2. Right-click Roles and select Add Roles. 3. Click Next on Before You Begin page. 4. Select Application Server. 5. Click Add Required Features. 6. Click Next. 7. Click Next. 8. Click Web Services (IIS) Support. 9. Click Add Required Role Services.
Rockwell Automation Publication IASIMP-QS016C-EN-P - October 2014
95
Chapter 4
FactoryTalk EnergyMetrix Software Installation
10. Click Next. 11. Click Next. 12. Scroll down in the Role Services window and then select IIS 6 Management Compatibility. 13. Click Next. 14. Click Install. 15. Wait while installation proceeds. 16. Click Close when done.
TIP
We recommend that you disable Internet Explorer Enhanced Security Configuration.
17. To do this, locate the Configure IE ESC link in the Security section In the Server Manager. 18. Click the link, turn off IE ESC for Administrators, and then click OK.
Install SQL Server 2008 R2 Microsoft SQL Server 2008 R2 must be installed on the local server even if the FactoryTalk EnergyMetrix database is to be hosted on another machine. 1. Insert disk into CD/DVD drive. 2. If necessary, run SETUP.EXE and click Yes to allow SQL Server 2008 R2 to install on the computer. 3. Review the documentation in the SQL Server Installation Center window. 4. Install the upgrade advisor if desired. 5. Click the Installation link in the menu. 6. Click the New installation or add features to an existing installation link. 7. Enter the product key and then click Next. 8. Accept the license terms and click Next 9. On the Setup Support Files page, click Install. 10. Wait while installation proceeds. 11. Make note of any issues or warnings listed in the Setup Support Rules page and take action as needed. 12. Click Next. 13. Select SQL Server Feature Installation.
96
Rockwell Automation Publication IASIMP-QS016C-EN-P - October 2014
FactoryTalk EnergyMetrix Software Installation
Chapter 4
14. Select the features shown as selected in the screen capture. 15. Click Next. 16. Click Next. 17. Leave the Default instance selected, click Next. 18. On the Disk Space Requirements page, click Next. 19. On the Service Account dialog, Click Use the same account for all SQL Server services. 20. Select NT AUTHORITYSYSTEM in the dialog and then click OK. 21. Click Next. 22. On the Database Engine Configuration page, select Mixed Mode. 23. Enter a password. Record the password in a safe location. You will need to enter it when you install FactoryTalk EnergyMetrix. 24. Click Add Current User. Add additional users as administrators as desired. 25. Click Next. 26. Click Next. 27. Click Install. 28. Wait until installation completes. 29. Click Close. 30. Close the SQL Server Installation Center window. 31. Remove the SQL Server 2008 R2 installation DVD. IMPORTANT
In SQL Server 2008 R2, TCP/IP network access is enabled by default.
Rockwell Automation Publication IASIMP-QS016C-EN-P - October 2014
97
Chapter 4
FactoryTalk EnergyMetrix Software Installation
Enable 32-bit Applications 1. Using Internet Information Services (IIS) Manager > Application Pools > DefautlAppPool > Advanced Settings, set Enable 32-Bit Applications to True. 2. Click OK.
Install FactoryTalk EnergyMetrix Software Version 2.0 1. Insert the FactoryTalk EnergyMetrix installation DVD into the CD/DVD drive. TIP
If needed, browse the DVD and launch Autorun.exe to access the installation menu. Perform the following steps from the installation menu.
2. If needed, install Adobe Acrobat Reader (required for viewing reports on the server). a. Click the Adobe Acrobat Reader link under Install Optional Software. b. Select all defaults for a typical installation. 3. Install FactoryTalk Activation Manager. a. Click the FactoryTalk Activation Manager link under Install Required Software. b. Click Continue on the InstallShield Wizard screen. c. When prompted, select No to installing the HASP USB dongle drivers. d. Wait while prerequisite packages are installed. e. On the FactoryTalk Activation Manager InstallShield Wizard, click Next. f. Accept the terms of the license agreement, click Next. g. Click Install. h. When prompted, reboot the server. 4. Install RSLinx Classic Lite software version 2.57. a. From the FactoryTalk EnergyMetrix installation menu, click RSLinx Lite 2.57.00. b. Complete the steps to install RSLinx Classic Lite software. c. After installation, RSLinx Classic starts as an application. Refer to the RSLinx application notes section below for tips on using RSLinx Classic software on Windows 2008 Server R2. IMPORTANT
Do not install Microsoft .NET Framework 3.5 SP1 on Windows Server 2008 R2 SP1. It is already installed with the operating system.
IMPORTANT
FactoryTalk EnergyMetrix software does not require the installation of Internet Explorer WebControls 1.0.
98
Rockwell Automation Publication IASIMP-QS016C-EN-P - October 2014
FactoryTalk EnergyMetrix Software Installation
Chapter 4
5. Install FactoryTalk EnergyMetrix. a. From the FactoryTalk EnergyMetrix installation menu, click FactoryTalk EnergyMetrix 2.00.00. b. Locate the InstallShield Wizard. It may be behind other windows on the desktop, click Next. c. Click Yes to accept the EULA. d. Enter the customer information, click Next. e. Click Next. f. Click Next. g. Presuming a local installation of the SQL database, enter the server SQL login username and password that you entered in step 2.v previously. If the SQL server is hosted on a remote machine, enter the database server name and SQL authentication credentials. Click Next. h. Click Next. i. Wait while FactoryTalk EnergyMetrix software is installed. j. When complete, click Finish to reboot the server. 6. Install activations by using the FactoryTalk Activation Manager. 7. Add local machine user IIS_IUSRS with read and modify rights to the C:Program Files (x86)Rockwell SoftwareFTEnergyMetrixChartFXNet folder. 8. Open Internet Explorer. a. Browse to http://localhost/ftenergymetrix. b. Log in with username admin and password admin.
TIP
The RT and ChartsPlus options do not require specific security configuration in FactoryTalk EnergyMetrix software. They run as Microsoft ClickOnce applications by default. You will need to grant permission for the options to run, but only one time on each computer.
TIP
When you set up Devices such as power monitors and PLCs in FactoryTalk EnergyMetrix software, you will need to access RSLinx Classic software running on the server to configure drivers and network addresses of devices. You access the RSLinx Classic user interface to perform tasks such as configure drivers, monitor devices in RSWho, and set up OPC topics.
Installation (32-bit) IMPORTANT
See Installation (64-bit) on page 95 for instructions to install FactoryTalk EnergyMetrix software on a 64-bit operating system.
Pre-installation Checks 1. Check out the server for required customer-provided software:
Rockwell Automation Publication IASIMP-QS016C-EN-P - October 2014
99
Chapter 4
FactoryTalk EnergyMetrix Software Installation
• Windows 2003 R2 Server, set up in the Application Server role. ASPNET must be installed. Active Server Pages must be enabled in Internet Information Services. Network COM+ Access must be enabled. The server can not be set up as a Domain Server. FactoryTalk EnergyMetrix software installation on Windows 2000 Server is no longer supported. • SQL 2005 or 2008 Server, installed and set up for mixed mode authentication (SQL Server and Windows). TCP/IP access must be enabled. • If the SQL database server is hosted on a remote server, you must download from Microsoft (if necessary) and install Microsoft SQL Server 2005 or 2008 Express Edition on the FactoryTalk EnergyMetrix server. This installs the osql.exe application FactoryTalk EnergyMetrix software uses to connect to the remote database. • IIS 6, 7, or 7.5 installed and enabled to run. 2. You must use a machine administrator login in Windows and have full administrator rights for SQL. 3. Ping all Ethernet devices (meters and/or controllers) the customer wishes to connect to. • Correct communication to any meters that don't respond. • Verify communication with Allen-Bradley Ethernet power monitors via their built-in web page.
Installation 1. Verify the Application Server role configuration in the host Windows Server operating system. These are the minimum required components: • ASPNET • COM+ Services • Internet Information Services (IIS), all options Make any necessary changes before proceeding with the installation. 2. If not already installed, install Microsoft SQL Server 2005 or 2008 (NOT included in FactoryTalk EnergyMetrix base software but 2008 is available as a bundled option). IMPORTANT
SQL Server must be set up with mixed-mode authentication (Windows and SQL Server). You can make this selection during initial installation or by using Enterprise Manager and editing the server properties, security tab after installation. We recommend that you do not use the default system administrator login (username = ‘sa’, password = “”) due to known security issues. Record the system administrator login credentials as you will be prompted to enter them when you install FactoryTalk EnergyMetrix software. The same SQL database login will be required when the software is upgraded to a new version eventually.
IMPORTANT
If the SQL Server is to be hosted on another computer, download (if needed) and install SQL Server 2005 or 2008 Express Edition on the FactoryTalk EnergyMetrix server at this time.
3. Using Internet Information Services manager, verify that ASP.NET version 2.0 is selected in the default web page properties. If it is not, select ASP.NET version 2.0 and run IISRESET before installing the software. 4. Insert the FactoryTalk EnergyMetrix software installation DVD into the server’s DVD drive.
100
Rockwell Automation Publication IASIMP-QS016C-EN-P - October 2014
FactoryTalk EnergyMetrix Software Installation
Chapter 4
If auto-run is enabled, the installation menu will launch. If not enabled, browse to and launch autorun.exe in the root folder of the DVD. TIP
The installation menu provides a link to the FactoryTalk EnergyMetrix online Help.
5. From the installation menu, install the Factory Talk Activation Manager. TIP
This step is recommended but not required when upgrading an existing installation.
6. Install RSLinx Classic Lite software version 2.57 CPR 9 SR 3. TIP
This step is recommended but not required when upgrading an existing installation on a 32-bit Windows Server 2003 operating system.
7. Install Microsoft .NET Framework version 3.5 SP1. 8. If not already installed, install Adobe Acrobat Reader. 9. Install FactoryTalk EnergyMetrix software: a. Accept the license agreement and enter the serial number of the Manager software when prompted. b. When prompted, enter the computer name or IP address of the SQL Server (the default is (local) for a SQL server hosted on the FactoryTalk EnergyMetrix server). Then, enter the SQL system administrator account login credentials. c. Accept the remaining prompts. The installation will proceed. During the installation, the FactoryTalk EnergyMetrix SQL database is created, populated with stock values and updated to the current version. d. When prompted, reboot the server to complete the installation. 10. After the server restarts, log in as an administrator, and then open the Windows Control Panel > Administrative Tools > Computer Management > Local Users and Groups. a. Select Users and right-click the ASPNET user name option. b. Select Properties and select the Member Of tab. c. If Administrators does not appear in the list, then click Add, and then click Advanced. d. Click Find Now. e. Select Administrators and click OK. f. When finished, reset IIS (Start > Run > ‘iisreset’> OK). 11. Install activations for Manager and all purchased options by using the Factory talk Activation Manager. 12. Launch Internet Explorer on the server. 13. Enter the server url (universal resource locator) into the Internet Explorer address field: http://localhost/ftenergymetrix TIP
To use FactoryTalk EnergyMetrix software from a client workstation, substitute the FactoryTalk EnergyMetrix server name or IP address for ‘localhost’ in the url.
Rockwell Automation Publication IASIMP-QS016C-EN-P - October 2014
101
Chapter 4
FactoryTalk EnergyMetrix Software Installation
14. When the login screen appears, log in by using the default login credentials. IMPORTANT
If any errors are displayed when you try to log in or once you have logged in, please refer to the Troubleshooting section in the FactoryTalk EnergyMetrix Software user manual, publication FTEM-UM002.
Activate FactoryTalk EnergyMetrix Software FactoryTalk EnergyMetrix software is one software product. The Manager and Options are enabled by installing activations. For example, one activation enables Manager, another enables the Real Time (RT) option, and one enables the ChartsPlus option. IMPORTANT
It is the customer's responsibility to observe the requirements of all software licenses.
FactoryTalk EnergyMetrix software may be optionally purchased bundled with Microsoft SQL Server 2008 R2 Standard Edition Runtime Database licenses. SQL Server bundles are offered with a processor license (unlimited clients) or a singleclient server license (1 client). Any number of users may access the FactoryTalk EnergyMetrix server through its web interface. IMPORTANT
FactoryTalk EnergyMetrix software requires at minimum the activation for Manager for operation. Without a Manager activation, the software will not permit users to log in.
The basic Manager software includes a license for 10 meters. You can increase the meter limit on your server at any time by purchasing and installing additional meter licenses in 10, 50, 100, and 500-meter increments. You can also add options such as RT, FTEMOPC, ChartsPlus, and ReportsPlus in the same manner. Check with your local Rockwell Automation representative for option pricing and availability. FactoryTalk EnergyMetrix software uses FactoryTalk Activation. If you are a new user, you will need to activate your software by using FactoryTalk Activation because FactoryTalk EnergyMetrix software no longer ships with physical ‘master disks’ for activating the base software and options. If you are upgrading from FactoryTalk EnergyMetrix software activated with EvRSI activation, please contact your local Rockwell Automation Sales office or Technical Support for information to migrate your activations to FactoryTalk activations. For Rockwell Automation Technical Support in the U.S., call 1 (440) 646-3434. Outside the U.S., see http:// www.rockwellautomation.com/locations/. When you log in to the FactoryTalk EnergyMetrix web page, the software checks for the activation file. If the system fails to detect the activation file, an error is displayed and logged to FactoryTalk Diagnostics. For more information, refer to the online help included with the FactoryTalk Manager software.
102
Rockwell Automation Publication IASIMP-QS016C-EN-P - October 2014
FactoryTalk EnergyMetrix Software Installation
Chapter 4
How to Activate Your Software To activate FactoryTalk EnergyMetrix software, perform the following steps. 1. Install the FactoryTalk Manager software available from the Optional Steps screen of the Install program. 2. Once FactoryTalk Manager is installed, click Start > Programs > Rockwell Software > FactoryTalk Activation > FactoryTalk Manager to launch the FactoryTalk Manager. 3. Click Get Activations. 4. Follow the instructions to select an activation method, enter activation information, validate the activation and download the activation to your computer. 5. Refer to the Activation Manager Help topics for additional information. FactoryTalk EnergyMetrix software does not provide a grace period. The software will not permit users to log in if a valid activation is not available. A Host ID is an internal code that uniquely identifies a hardware device. FactoryTalk Activation uses the Host ID to ‘lock’ each software activation file to a specific hardware device. To prevent activations from failing unexpectedly at runtime, do not lock activations to virtual network adapters, such as those used for virtual private networks (VPN) or virtual machines. Instead, lock activations to the Host IDs of fixed devices such as hardware network adapters or hard disk serial numbers. If you need help determining which network adapters are virtual adapters, contact your Information Technology department. For help at any point, click the Help link on FactoryTalk Manager software, or click the Help link on the Rockwell Software Activation website: https://activate.rockwellautomation.com/. For Rockwell Automation Technical Support in the U.S., call 1 (440) 646-3434. Outside the U.S., see http:// www.rockwellautomation.com/locations/.
Rockwell Automation Publication IASIMP-QS016C-EN-P - October 2014
103
Chapter 4
FactoryTalk EnergyMetrix Software Installation
Notes:
104
Rockwell Automation Publication IASIMP-QS016C-EN-P - October 2014
Chapter
5
FactoryTalk EnergyMetrix Groups and Security Setup
Introduction In this chapter, you will set up domains and groups for an FactoryTalk EnergyMetrix project, and also assign user roles and privileges for accessing domains. Examples are based on the Efficient Industries Plant 1 example on page 108.
Before You Begin • • • •
Determine business goals, complete energy assessment, and determine monitoring methods (Chapter 1). Select hardware and wire devices (Chapter 2). Configure data collection devices (Chapter 3). Install FactoryTalk EnergyMetrix software (Chapter 4).
What You Need • FactoryTalk EnergyMetrix CD, catalog number 9307-FTEMMENE • FactoryTalk EnergyMetrix online help and user manual, publication FTEM-UM002. • Energy Management Accelerator Toolkit CD, publication IASIMP-SP014, or visit the Integrated Architecture Tools and Resources website at http://www.ab.com/go/iatools to download toolkit files.
Rockwell Automation Publication IASIMP-QS016C-EN-P - October 2014
105
Chapter 5
FactoryTalk EnergyMetrix Groups and Security Setup
Follow These Steps Follow these steps to create domains and groups, configure security, and configure devices and meters. Creating Domains and Groups page 107 Add a Parent Domain page 109 Add a Subdomain page 110 Add Subdomain Groups page 111
Configuring Security page 113 Create a Role and Assign Privileges page 115 Create a User and Assign Roles page 116 Windows Active Directory Security page 118
106
Rockwell Automation Publication IASIMP-QS016C-EN-P - October 2014
FactoryTalk EnergyMetrix Groups and Security Setup
Chapter 5
Creating Domains and Groups The first step in configuring an FactoryTalk EnergyMetrix software project is to set up domains and groups based on your plant’s departments, production areas, or energy types. • Group - A named collection of devices and meters that represent a subdivision of your enterprise such as a department or process. • Domain - A group that is assigned roles and users. Users assigned to a domain may only access objects assigned to that domain. This allows an administrator to restrict user access to specific parts of the system. A typical setup is to organize meters into domain groups by energy type, substation, boiler room, or other function. A second domain is then set up to organize meters into energy accounting groups. This quick start uses the Efficient Industries Plant 1 example on page 108 to set up groups and domains in the FactoryTalk EnergyMetrix software. It organizes the plant’s energy data from the Energy Data Worksheet into two functional subdomains and groups. • Engineering - includes all of the energy data points and is subdivided into energy types for load profiling, consumption reporting, and power quality monitoring needs. • Accounting - organized into production, and shipping/receiving departments for cost allocation analysis. This group also includes a utilities subgroup for nonproduction cost allocation analysis and utility shadow billing.
Rockwell Automation Publication IASIMP-QS016C-EN-P - October 2014
107
Chapter 5
FactoryTalk EnergyMetrix Groups and Security Setup
Efficient Industries Plant 1 EFFICIENT INDUSTRIES PLANT 1 (Parent Domain)
Engineering (Subdomain)
Accounting (Subdomain)
Electricity (Group)
Data Center (Subdomain)
Electric Main (PM 3000) Boiler House (PM 1000) Power House (PM 1000) Production 1 (PM 1000) Production 2 (PM 1000) Shipping/Receiving/DC (PM 1000) Data Center (OPC Server)
Data Center (OPC Server) Production 1 (Subdomain) Production 1 (PM 1000) Production 2 (Subdomain) Production 2 (PM 1000)
Fuels (Group) Gas Main (MCC 2 PM 1000 Status Input 1) Boiler House Gas (L2x Digital Input) Fuel Oil (L2x Analog Input) Propane (L2x Analog Input) Steam (Group) Steam Flow (L2x Analog Input) Air (Group) Air Flow (Production 2 - PM 1000 Status Input 1)
Shipping/Receiving (Subdomain) Shipping/Receiving/DC (PM 1000) Data Center (OPC Server) Utilities (Subdomain) Boiler House (PM 1000) Power House (PM 1000) Gas Main (MCC 2 PM 1000 Status Input) Water Main (MCC 2 PM 1000 Status Input) Propane (L2x Input) Fuel Oil (L2x Input)
Water (Group) Water Main (MCC 2 PM 1000 Status Input 2)
108
Rockwell Automation Publication IASIMP-QS016C-EN-P - October 2014
FactoryTalk EnergyMetrix Groups and Security Setup
Chapter 5
Add a Parent Domain You will now set up a parent domain for your project. Typically, this is the name you want to use for your system or plant configuration. 1. Click the System tab. 2. Select the Groups folder. 3. Click Add.
4. Enter the parent domain name. For this example, enter Efficient Industries Plant 1. Make sure to check This group is a domain. The domain name can also be used for report titles. 5. Click Save. The new plant domain appears in the Groups folder.
Rockwell Automation Publication IASIMP-QS016C-EN-P - October 2014
109
Chapter 5
FactoryTalk EnergyMetrix Groups and Security Setup
Add a Subdomain Follow these steps to set up a new subdomain. 1. Select the parent domain under Groups. In this example, the parent domain is Efficient Industries Plant 1. 2. Click Add to add a subdomain.
3. Create the subdomain. a. Choose the parent domain from the Parent group pull-down menu. b. Check This group is a domain. c. Enter a subdomain name. In this example, the subdomain name is Engineering. d. Enter the report titles as shown. 4. Click Save. Efficient Industries Plant 1 Engineering
You should see the new subdomain under the parent domain.
110
Rockwell Automation Publication IASIMP-QS016C-EN-P - October 2014
FactoryTalk EnergyMetrix Groups and Security Setup
Chapter 5
Add Subdomain Groups Follow these steps to set up groups under a subdomain. 1. Select the subdomain under the parent domain. In this example, the subdomain is Engineering. 2. Click Add to add a group to the subdomain.
3. Create the subdomain group. a. Select the subdomain from the Parent group list. b. Clear the This group is a domain checkbox. In this example, the groups under the Engineering subdomain do not require security. This is why the checkbox is cleared. c. Enter a name for the group. For this example, the group name is Electricity. d. Enter the report titles as shown. 4. Click Save. You should see the new group under the subdomain.
Rockwell Automation Publication IASIMP-QS016C-EN-P - October 2014
111
Chapter 5
FactoryTalk EnergyMetrix Groups and Security Setup
5. Repeat steps 1…4 to add other groups to the subdomain. For the Efficient Industries Plant 1 example, enter the groups: • Air • Fuels • Steam • Water The Engineering group structure should look like this.
You are now ready to set up the Accounting subdomain under Efficient Industries Plant 1. Follow the steps in Add a Subdomain on page 110 and Add Subdomain Groups on page 111 to complete the Accounting structure. When you are done, the domain and group structure should look like this.
IMPORTANT
The only difference in setting up the Accounting subdomain is that the groups require security. Security is assigned only at the domain level. Make sure this setting is checked.
112
Rockwell Automation Publication IASIMP-QS016C-EN-P - October 2014
FactoryTalk EnergyMetrix Groups and Security Setup
Chapter 5
Configuring Security Security is used to restrict various levels of user access to a project on a need-to-know basis. For example, corporate users typically require only viewing access to plant summary data, where plant maintenance may require editing and viewing access to the engineering domain. FactoryTalk EnergyMetrix software provides default roles and users to control access to parts of a project. You can optionally set up special roles and users. • Role - A named collection of privileges assigned to a user to manage security. Roles may be global, where they apply to the entire FactoryTalk EnergyMetrix software system, or domain specific. • User - A named set of security credentials, user name and password, that permit a user to access privileges of an assigned role. You can assign more than one role to a user. Default Roles
Default User Name
Default Password
Admin
admin
admin
User
user
user
Guest
guest
guest
TIP
It is recommended that you change the default password for the Admin user to prevent inadvertent changes to the database.
In addition to the FactoryTalk EnergyMetrix software default roles, the Efficient Industries Plant 1 example has three roles: • Engineering Manager - This role has Admin privileges that are limited to the Engineering subdomain. Admin privileges allow a user to perform editing and viewing operations. • Accounting Manager - This role has a subset of the Admin privileges that are limited to the Accounting subdomain. • Production 1 Manager - This role has User privileges that are limited to the Production 1 subdomain. User privileges allow a user to perform read-only or viewing operations. The Roles and Privileges table on page 114 provides a list of the roles and privileges assigned to each role.
Rockwell Automation Publication IASIMP-QS016C-EN-P - October 2014
113
Chapter 5
FactoryTalk EnergyMetrix Groups and Security Setup
Roles and Privileges Default Roles Admin
User
Guest
Engineering Manager
View the structure of the project
•
•
•
•
Edit Groups
Add, delete, and modify groups and domains
•
View Users
View the list and properties of defined users
•
Edit Users
Add, delete, and modify users and their properties
Overwrite Passwords
Change the password of other users
Privilege Name
Description
View Groups
•
•
•
•
•
•
•
•
•
•
•
•
•
•
•
•
•
•
•
•
•
•
•
•
•
•
•
•
•
View Roles
View the list and properties of defined roles
•
Edit Roles
Add, delete, and modify roles and their properties
•
View Devices
View devices and their properties
•
Edit Devices
Add, delete, and modify devices and their properties
•
View Meters
View meters and their properties
•
Edit Meters
Add, delete, and modify meters and their properties
•
• •
• •
•
•
•
• •
View Meter Tags
View meter tags and their properties
•
Add, delete, and modify meter tags and their properties
•
•
•
•
•
View Alarm Subscript.
View alarm subscriptions
•
•
Edit Alarm Subscript.
Add, delete, and modify alarm subscriptions
•
•
Purge Alarms
Purge alarms
•
•
Edit Units
Add, delete, and modify units, base units, and value types
•
•
View Meter Data
View meter data in Summary, Trend, and Calendar Trend mode
•
Edit Meter Data
Edit logged meter data in database
•
View Man. Meter Data
View meter data in Summary, Trend, and Calendar Trend mode
•
Edit Man. Meter Data
Input and modify manual meter data
•
•
•
View rate schedules
•
Edit Rate Schedules
Add, delete, and modify rate schedules/properties
•
View Reports
View reports including edit start and end dates
•
Edit Reports
Add, delete, and modify reports and their properties
•
View Custom Pages
View custom pages
•
Edit Custom Pages
Add, delete, and modify custom pages
•
View Report Jobs
View the setup information for autorun report jobs
•
Edit Report Jobs
Create and edit autorun report jobs
Purge Logged Data
Purge meter data from the database
View Multi-purpose Report Scripts
View multipurpose report scrips
•
Edit Multi-purpose Report Scripts
Add, delete, and modify multipurpose report scripts
•
• •
•
•
•
View Rate Schedules
• •
•
•
•
•
•
•
•
•
•
•
•
•
•
•
•
•
•
•
•
•
•
•
•
•
•
•
•
Edit System Config
•
View Alarms
•
•
•
Edit Meter Tags
Purge Device Errors
Accounting Production 1 Manager Manager
• •
•
• •
•
•
•
• • • •
•
•
Edit Alarms
•
•
•
View Logged In Users
•
•
•
•
•
•
•
•
•
View Fiscal Calendars
View Fiscal Calendars and select fiscal periods for functions
•
Edit Fiscal Calendars
Add, delete, and modify fiscal calendars
•
114
•
•
Rockwell Automation Publication IASIMP-QS016C-EN-P - October 2014
FactoryTalk EnergyMetrix Groups and Security Setup
Chapter 5
Create a Role and Assign Privileges Follow these steps to create a role and assign privileges. 1. Click Roles and Users on the System tab. 2. Click Add.
3. Choose a domain from the Parent group pulldown menu. For this example, choose Engineering. 4. Enter a role name. For this example, enter Engineering Manager. 5. Assign all Admin privileges to the Engineering Manager by moving all privileges from the right pane to the left pane. Clicking the left double-arrow icon will move all privileges in one operation. You can also move or assign individual privileges by using the single arrow icons. To select noncontiguous privileges, hold down the Ctrl key while making selections. The Engineering Manager has Admin privileges, but only for the Engineering subdomain. Refer to page 114 for a list of Admin privileges. 6. Click Save. You should see the Engineering Manager role under the Engineering subdomain.
Rockwell Automation Publication IASIMP-QS016C-EN-P - October 2014
115
Chapter 5
FactoryTalk EnergyMetrix Groups and Security Setup
7. Repeat steps 1…6 to add the Accounting Manager and Production 1 Manager roles. • The Accounting Manager will have a subset of the Admin privileges, but only for the Accounting subdomain. • The Production 1 Manager will only have User or viewing privileges for the Production 1 subdomain. Refer to the Roles and Privileges table on page 114. When done, you should see three roles defined.
Create a User and Assign Roles Follow these steps to create a user and assign a role to that user. 1. Select a role. In this example, click the Accounting Manager role just created. 2. Click the Add User link on the right.
3. Enter a user name and password for the new user. In this example, the user name is Account 1. 4. Assign a role to the user by checking the appropriate role under User Roles. In this example, the Accounting Manager role is assigned to the Account 1 user. Enter other user information as necessary. 5. Click Save.
116
Rockwell Automation Publication IASIMP-QS016C-EN-P - October 2014
FactoryTalk EnergyMetrix Groups and Security Setup
TIP AND
Chapter 5
You can assign more than one role to a user. For example, a user may have viewing (read-only) access to meters and published reports, but admin (read and write) access to a personal scratch-pad domain.
You should see the Account 1 user under the Accounting Manager role.
6. Repeat steps 1…5 to add additional users. For this example, add two more users. • Production 1 • Engineering 1 When done, Roles and Users should look like this.
Rockwell Automation Publication IASIMP-QS016C-EN-P - October 2014
117
Chapter 5
FactoryTalk EnergyMetrix Groups and Security Setup
Windows Active Directory Security FactoryTalk EnergyMetrix software supports Windows Active Directory security. No configuration is required to use Active Directory / LDAP (Lightweight Directory Access Protocol). Simply create a user name in the format DomainNameUserName for logging into Windows. The password fields and password button are displayed for Active Directory users, however, the password entered into the user setup will only be used if the user cannot be authenticated with the Active Directory server. When the user IS is authenticated against the Active Directory server, FactoryTalk EnergyMetrix software updates the password stored in the database to keep the passwords synchronized.
118
Rockwell Automation Publication IASIMP-QS016C-EN-P - October 2014
Chapter
6
FactoryTalk EnergyMetrix Software Device Setup
Introduction In this chapter, you will create and configure FactoryTalk EnergyMetrix software devices for your project. Refer to the FactoryTalk EnergyMetrix tab in your Energy Data Worksheet for device class and device names in your project. Examples are based on the Efficient Industries Plant 1 example on page 108.
Before You Begin • • • • •
Determine business goals, complete energy assessment, and determine monitoring methods (Chapter 1). Select hardware and wire devices (Chapter 2). Configure data collection devices (Chapter 3). Install FactoryTalk EnergyMetrix software (Chapter 4). Configure groups and security in (Chapter 5).
What You Need • • • •
FactoryTalk EnergyMetrix software CD, catalog number 9307-FTEMMENE RSLinx Classic software, version 2.5 or later FactoryTalk EnergyMetrix online help and user manual, publication FTEM-UM002. Energy Management Accelerator Toolkit CD, publication IASIMP-SP014, or visit the Integrated Architecture Tools and Resources website at http://www.ab.com/go/iatools to download toolkit files.
Rockwell Automation Publication IASIMP-QS016C-EN-P - October 2014
119
Chapter 6
FactoryTalk EnergyMetrix Software Device Setup
Follow These Steps Follow these steps to configure FactoryTalk EnergyMetrix devices including the power monitor, controller, and OPC Server device. Overview of Devices page 121 Configure Communication Drivers page 122 Configure a PowerMonitor Device page 126 Copy Devices page 128 Configure a CompactLogix Device page 130 Configure OPC Server Device page 132
120
Rockwell Automation Publication IASIMP-QS016C-EN-P - October 2014
FactoryTalk EnergyMetrix Software Device Setup
Chapter 6
Overview of Devices Devices are physical entities that FactoryTalk EnergyMetrix software communicates with over a network. Setting up a device in FactoryTalk EnergyMetrix software establishes communication and creates database definitions for the device. Devices may be directly connected to the server over a network if the FactoryTalk EnergyMetrix server is also on the network through an appropriate network interface and you have configured the appropriate RSLinx Classic device drivers. Devices routed through a ControlLogix gateway or RSLinx Classic gateway are also considered directly connected devices.
Device Classes FactoryTalk EnergyMetrix software uses device classes to determine how to interact with a particular device. The device class includes the device family, communication type, and specifies whether the device has a clock that can be synchronized. The device classes covered in this quick start include: • PowerMonitor 1000 device • PowerMonitor 3000 device • PowerMonitor W250 device • PowerMonitor 500 device • PowerMonitor 5000 device • ControlLogix controller • OPC Server on Ethernet For a complete list of device classes, refer to: • FactoryTalk EnergyMetrix Software User Manual, publication FTEM-UM002 • FactoryTalk EnergyMetrix Online Help provided with FactoryTalk EnergyMetrix software
Rockwell Automation Publication IASIMP-QS016C-EN-P - October 2014
121
Chapter 6
FactoryTalk EnergyMetrix Software Device Setup
Configure Communication Drivers Before setting up devices, you need to configure the drivers required for communication. This example uses the RSLinx Classic Ethernet driver for the PowerMonitor and ControlLogix devices, and the Kepware OPC driver for the Data Center device.
Configure RSLinx Ethernet Driver Follow these steps to configure the RSLinx Classic Ethernet driver. 1. Open RSLinx Classic by clicking its icon in the Windows System Tray (SysTray).
2. Choose Configure Drivers from the Communications menu.
3. Choose Ethernet Devices from the pull-down menu. 4. Click Add New.
5. Click OK to accept the default driver AB_ETH-1.
122
Rockwell Automation Publication IASIMP-QS016C-EN-P - October 2014
FactoryTalk EnergyMetrix Software Device Setup
Chapter 6
6. Enter the IP address of your first device (Station). 7. Click Add New to enter the IP address for each additional device you want to add, then click OK. In this example, you will enter eight IP addresses for: • (1) PowerMonitor 3000 device. • (6) PowerMonitor 1000 devices. • (1) CompactLogix controller. 8. Click OK when done entering IP addresses. 9. Click Close to exit the Configure Drivers dialog box.
Rockwell Automation Publication IASIMP-QS016C-EN-P - October 2014
123
Chapter 6
FactoryTalk EnergyMetrix Software Device Setup
Configure OPC Server Before setting up devices and meters based on OPC servers, you need to configure an OPC server. This example uses the Kepware OPC driver for the Data Center device. For our example, the facility data center has an uninterruptible power supply (UPS) with a Modbus interface providing energy and real power demand data. You may download KepServerEx V5 OPC server software and the Modbus communication driver suite from http:// www.kepware.com. The Kepware server operates in full-featured demo mode for two hours. You may install and run KepServerEx V4 and V5 side-by-side on a single computer. Production use of Kepware server software requires that you purchase the applicable software and driver licenses. Install the KepServerEx V5 software. Be sure to select the Simulation Suite during the installation. Follow these steps to configure the OPC server after software is installed. 1. Open the Kepware KepServerEx V5 configuration. 2. Use the File menu to open the file simdemo.opf found in the default Projects folder.
3. Expand the Channel_0_User_Defined channel, then select the Ramp device. Note the list of simulated data tags in the right pane.
Later in this document, you will set up a device, meter, and meter tag by using data from the tag Channel_0_User_Defined.Ramp.Ramp4.
124
Rockwell Automation Publication IASIMP-QS016C-EN-P - October 2014
FactoryTalk EnergyMetrix Software Device Setup
Chapter 6
4. To view this data now, launch the OPC Quick Client by clicking Quick Client in the toolbar.
5. When the Quick Client opens, drill into the channel, device and tags as shown. Note the changing values of the data.
6. Exit from the Quick Client and the KepServerEx 5 configuration window. You don’t need to save changes.
Rockwell Automation Publication IASIMP-QS016C-EN-P - October 2014
125
Chapter 6
FactoryTalk EnergyMetrix Software Device Setup
Configure a PowerMonitor Device Follow these steps to configure a PowerMonitor device. 1. Select the Devices folder on the System tab. 2. Navigate to and select the appropriate group or domain. In this example, select the Electricity group under the Engineering subdomain. 3. Click the Add a device link.
4. Choose a subdomain or group from the Parent group list. For this example, choose Electricity. 5. Check the boxes as shown. The checkboxes vary by device type. If the device will not be connected during configuration, clear the Enable device checkbox to avoid timeout errors. 6. Choose a device from the Device class list. For this example, choose PowerMonitor 1000 (EM3) on EtherNet/IP.
Device password applies only to the power monitors. The default of zero matches the default power monitor password
7. Enter a name for the device. For this example, enter Boiler House. 8. Enter the Time zone and Time sync interval. Devices with internal clocks may be time-synched, such as power monitors and controllers. 9. Enter the communication path to the device. For this example the communication path to the first PowerMonitor 1000 EM3 device is AB_ETH-110.10.10.1. 10. Modify other communication settings as needed. For details, refer to the FactoryTalk EnergyMetrix software help.
126
Rockwell Automation Publication IASIMP-QS016C-EN-P - October 2014
FactoryTalk EnergyMetrix Software Device Setup
Chapter 6
11. Click Save.
You should see the Boiler House device under Electricity.
12. If the device is connected to the network, click Test Connection to verify communication with the device. If you see connection failed, try again. If the test times out, check that you entered the correct communication path in step 9 and that the device is on line. Try to access the PowerMonitor's web page or try to ping it from the FactoryTalk EnergyMetrix server.
Rockwell Automation Publication IASIMP-QS016C-EN-P - October 2014
127
Chapter 6
FactoryTalk EnergyMetrix Software Device Setup
Copy Devices Follow these steps to create additional devices by using the copy function. For the Efficient Industries Plant 1 example, you will use the copy function to create five remaining PowerMonitor 1000 devices (Power House, Production 1, Production 2, Shipping/Receiving/DC, MCC2). 1. Select an existing device, then click Copy. For this example, select the Boiler House device.
2. Change the name of the copied device. For this example, replace 'Copy of Boiler House' with Power House. 3. Change the Communication path to match the device for this example. If the device will not be connected during configuration, clear the Enable device checkbox to avoid timeout errors. 4. Click Save.
You should see the Power House device under Electricity. 5. For this example, repeat steps 1…4 to copy the remaining PowerMonitor 1000 devices.
128
Rockwell Automation Publication IASIMP-QS016C-EN-P - October 2014
FactoryTalk EnergyMetrix Software Device Setup
Chapter 6
Change the name and communication path to each device as shown in the table. Note that all devices fall under the Electricity parent group except for the MCC 2 device that is under Fuels. For reference, see the Efficient Industries Plant 1 example on page 108. Parent Group
Name
Communication Path
Electricity
Production 1
AB_ETH-110.10.10.3
Electricity
Production 2
AB_ETH-110.10.10.4
Electricity
Shipping/Receiving/DC
AB_ETH-110.10.10.5
Fuels
MCC 2
AB_ETH-110.10.10.6
You should see six PowerMonitor 1000 devices and one PowerMonitor 3000 device under the appropriate groups.
PM 1000 This is the PowerMonitor 3000 PM 1000 PM 1000 PM 1000 PM 1000 PM 1000
Rockwell Automation Publication IASIMP-QS016C-EN-P - October 2014
129
Chapter 6
FactoryTalk EnergyMetrix Software Device Setup
Configure a CompactLogix Device Follow these steps to configure a CompactLogix device. 1. Select the Devices folder on the System tab. 2. Navigate to and select the appropriate group or domain. In this example, select the Fuels group under the Engineering subdomain. 3. Click the Add a device link.
4. Choose a subdomain or group from the Parent group list. For this example, choose Fuels. 5. Check the boxes as shown. The checkboxes vary by device type. If the device will not be connected during configuration, clear the Enable device checkbox to avoid timeout errors.
ControlLogix on Ethernet
6. Choose a device from the Device class list. For this example, choose ControlLogix on Ethernet. You would make this selection for CompactLogix or ControlLogix. 7. Enter a device name. For this example, L2x is entered. 8. Enter the Time zone and Time sync interval. Devices with internal clocks may be timesynched, such as power monitors and controllers.
130
Rockwell Automation Publication IASIMP-QS016C-EN-P - October 2014
FactoryTalk EnergyMetrix Software Device Setup
Chapter 6
9. Enter the communication path to the device. For this example, the communication path to the CompactLogix device is AB_ETH-110.10.10.7. For a ControlLogix device, the path would also include a backplane address, for example, AB_ETH110.10.10.7Backplane0, where the CPU is slot 0. 10. Modify other communication settings as needed. For details, refer to the FactoryTalk EnergyMetrix software online help. 11. Click Save.
You should see the L2x device under Fuels. Notice that the icon is a controller.
12. If the device is connected to the network, click Test Connection to verify communication with the device. If you see connection failed, try again. If the test times out, check that you entered the correct communication path in step 9 and that the device is on line. Try to ping it from the FactoryTalk EnergyMetrix server.
Rockwell Automation Publication IASIMP-QS016C-EN-P - October 2014
131
Chapter 6
FactoryTalk EnergyMetrix Software Device Setup
Configure OPC Server Device Follow these steps to configure an OPC Server device. 1. Select the Devices folder. 2. Navigate to and select he desired group or domain. For this example, select the Electricity group under the Engineering subdomain. 3. Click the Add a device link.
4. Choose a subdomain or group from the Parent group list. For this example, choose Electricity. 5. Check the boxes as shown. 6. Choose a device from the Device class list. For this example, choose OPC Server on Ethernet. 7. Enter a device name. For this example, enter Data Center. 8. Enter the OPC server name. For this example, the name is Kepware.KepServerEx.v5. 9. Click Save. You should see Data Center under Electricity. The icon shows that the device is an OPC server. All devices are now configured.
132
Rockwell Automation Publication IASIMP-QS016C-EN-P - October 2014
Chapter
7
FactoryTalk EnergyMetrix Software Meter and Tag Setup
Introduction In this chapter, you will create meters and assign meter tags for your FactoryTalk EnergyMetrix software project. • A meter is a logical source of data to FactoryTalk EnergyMetrix software. It is the unit used for licensing FactoryTalk EnergyMetrix Manager software. Meters are associated with device data sources. • A meter tag is the basic unit of data collection. Tags assigned to device meters are logged automatically at a selected log rate. Refer to the FactoryTalk EnergyMetrix tab in your Energy Data Worksheet for meter information in your project including meter name, meter type, and meter tag names. Meter configuration groups are based on the Efficient Industries Plant 1 example on page 108.
Before You Begin • • • • • •
Determine business goals, complete energy assessment, and determine monitoring methods (Chapter 1). Select hardware and wire devices (Chapter 2). Configure data collection devices (Chapter 3). Install FactoryTalk EnergyMetrix software (Chapter 4). Configure groups and security in (Chapter 5). Configure FactoryTalk EnergyMetrix devices in (Chapter 6).
What You Need • FactoryTalk EnergyMetrix software CD, catalog number 9307-FTEMMENE • FactoryTalk EnergyMetrix online help and user manual, publication FTEM-UM002. • Energy Management Accelerator Toolkit CD, publication IASIMP-SP014, or visit the Integrated Architecture Tools and Resources website at http://www.ab.com/go/iatools to download toolkit files.
Rockwell Automation Publication IASIMP-QS016C-EN-P - October 2014
133
Chapter 7
FactoryTalk EnergyMetrix Software Meter and Tag Setup
Follow These Steps Follow these steps to create meters and meter tags. Creating Electric Meters for PowerMonitor Devices Create a PowerMonitor Electric Meter page 135 Assign Meter Tags to a PowerMonitor Electric Meter page 136
Creating Energy Meters for PowerMonitor Status Inputs
Creating Energy Meters for OPC Server Device Create Energy Meter
Create Energy Meters
page 150
page 140
Assign Meter Tags to OPC Device
Verify Units and Value Types
page 151
page 142 Copy Meters and Tags page 138
Assign Meter Tags to Status Inputs
Sharing and Moving Meters
page 142 Sharing Meters Between Groups and Domains
Creating Energy Meters for CompactLogix Devices
page 153 Moving Meters Between Groups and Domains
Create Energy Meter
page 155
page 145 Verify Units and Value Types page 146 Assign Meter Tags to CompactLogix Inputs page 147
Creating Electric Meters for PowerMonitor Devices You will now create a meter for a PowerMonitor device and assign tags to the meter. Examples are based on the Efficient Industries Plant 1 groupings on page 108.
134
Electricity (Group) Electric Main (PM 3000) Boiler House (PM 1000) Power House (PM 1000) Production 1 (PM 1000) Production 2 (PM 1000) Shipping/Receiving DC (PM 1000) Data Center (OPC Server)
Rockwell Automation Publication IASIMP-QS016C-EN-P - October 2014
FactoryTalk EnergyMetrix Software Meter and Tag Setup
Chapter 7
Create a PowerMonitor Electric Meter Follow these steps to create a PowerMonitor electric meter. 1. Click the Meters tab. 2. Navigate to and select a group to assign the meter. For this example, select Electricity under the Engineering subdomain. 3. Click the Meters tab on the right. 4. Click the Add a new meter link.
5. Select the Parent group. For this example, select Electricity. 6. Choose the meter type. For this example, choose Electric. 7. Choose the device associated with the meter. For this example, choose Boiler House. 8. Enter a meter name. For this example, enter Boiler House Meter. 9. Click Save. 10. Confirm the meter was created in the correct group.
Rockwell Automation Publication IASIMP-QS016C-EN-P - October 2014
135
Chapter 7
FactoryTalk EnergyMetrix Software Meter and Tag Setup
Assign Meter Tags to a PowerMonitor Electric Meter You will now assign tags to a PowerMonitor electric meter. For this example, Real Energy Net, Reactive Energy Net, and Real Power Demand are assigned to the Boiler House Meter. 1. Select the meter to assign tags. For this example, select Boiler House Meter.
2. Click the Meter Setup tab. 3. Click the Add a new meter tag link.
4. Verify the Meter tag type is Device. 5. Choose Real Energy Net from the device tag list. For a PowerMonitor device, the rest of the settings are autofilled. Do not change the autofill values. Changing the values may prevent logging of the tag or cause incorrect data to be logged. The log rate is set to the default log rate of meter’s assigned group. It is typically the utility demand interval rate. Refer to the FactoryTalk EnergyMetrix software help before changing the log rate or maximum consumption per hour. 6. Click Save.
136
Rockwell Automation Publication IASIMP-QS016C-EN-P - October 2014
FactoryTalk EnergyMetrix Software Meter and Tag Setup
Chapter 7
7. Click Add when the screen refreshes.
8. Repeat steps 4…7 to add the remaining tags: • Reactive Energy Net • Real Power Demand These are typical tags for electric meters. 9. When done, click the Return to meter screens link or the meter tag.
The tags just entered should appear on the Meter Setup tab.
For this example, you should see these tags.
10. Click the Meter Data tab to verify that the meter data is being logged. The data will not appear until the next logging interval has occurred. Another way to check the data is to return to the Meter Setup tab and click the Read device tags link just above the list of meter tags. You can click Current Date/Time to refresh the data.
Rockwell Automation Publication IASIMP-QS016C-EN-P - October 2014
137
Chapter 7
FactoryTalk EnergyMetrix Software Meter and Tag Setup
Copy Meters and Tags Meters with the same device class and tags can be copied. It’s a real time saver to create the first meter and its tags, then use the copy function to create the rest of the meters. For the Efficient Industries Plant 1 example, the PowerMonitor 1000 electric meters all use the Real Energy Net, Reactive Energy Net, and Real Power Demand tags. You will copy the Boiler House meter and tags to create the Power House, Production 1, Production 2, and Shipping/ Receiving/DC electric meters. The tags are copied with the meter.
Electricity (Group) Electric Main (PM 3000) Boiler House (PM 1000) Power House (PM 1000) Production 1 (PM 1000) Production 2 (PM 1000) Shipping/Receiving/DC (PM 1000) Data Center (OPC Server)
1. Select the meter to copy. For this example, select Boiler House under the Electricity group.
2. Click the Meter Setup tab. 3. Click Copy. A copy of the meter is created under the selected group with the name 'Copy of Boiler House Meter'.
4. Change the device to Power House. 5. Change the meter name to Power House Meter. 6. Click Save. The copied meter and its tags are created under the Electricity group with the new name. 7. Repeat steps 1…6, copy the rest of the PowerMonitor 1000 electric meters.
138
Rockwell Automation Publication IASIMP-QS016C-EN-P - October 2014
FactoryTalk EnergyMetrix Software Meter and Tag Setup
Chapter 7
The Real Energy Net, Reactive Energy Net, and Real Power Demand tags are automatically copied with each device. Change the device name and meter name as shown in the table. Meter
Parent Group
Device
Name
Production 1
Electricity
Production 1
Production 1 Meter
Production 2
Electricity
Production 2
Production 2 Meter
Shipping/Receiving/DC
Electricity
Shipping/Receiving/DC
Shipping/Receiving/DC Meter
For the Efficient Industries Plant 1 example, the electric meter listing should look like this.
Copied meters
TIP
Remember that the device class must be the same in the source and copied meters, otherwise the meter tag addressing will be incorrect in the copied meter.
Rockwell Automation Publication IASIMP-QS016C-EN-P - October 2014
139
Chapter 7
FactoryTalk EnergyMetrix Software Meter and Tag Setup
Creating Energy Meters for PowerMonitor Status Inputs You will now create energy meters for PowerMonitor status inputs and assign tags to the meters. For the Efficient Industries Plant 1 example, you will create a gas main, air flow, and water main meter, then assign tags to each meter.
Fuels (Group) Gas Main (MCC 2 PM 1000 Status Input 1) Boiler House Gas (L2x Digital Input) Fuel Oil (L2x Analog Input) Propane (L2x Analog Input) Steam (Group) Steam Flow (L2x Analog Input) Air (Group) Air Flow (Production 2 - PM 1000 Status Input 1) Water (Group) Water Main (MCC 2 PM 1000 Status Input 2)
Create Energy Meters Follow these steps to create a fuel meter for a PowerMonitor 1000 status input. 1. Click the Meters tab. 2. Navigate to and select a group to assign the meter. For this example, select Fuels under the Engineering subdomain. 3. Click the Meters tab on right. 4. Click the Add a new meter link.
5. Choose the Parent group. For this example, choose Fuels. 6. Choose the meter type. For this example, choose Gas. If the meter type you want to use is not in the standard list of meter types, you can create custom meters. Refer to Appendix A. 7. Choose the device associated with the meter. For this example, choose MCC 2. 8. Enter a meter name. For this example, enter Gas Main Meter. 9. Click Save. 140
Rockwell Automation Publication IASIMP-QS016C-EN-P - October 2014
FactoryTalk EnergyMetrix Software Meter and Tag Setup
Chapter 7
10. Confirm the meter was created in the correct group.
11. Repeat steps 1…10 to create the rest of the energy meters that are assigned to PowerMonitor status inputs. For this example, enter the data in the table for the Air Flow and Water Main meters. Make sure to create each meter under the correct parent group. Meter
Parent Group
Meter Type
Device
Name
Air Flow
Air
Air
Production 2
Air Flow Meter
Water Main
Water
Water
MCC 2
Water Main Meter
For the Efficient Industries Plant 1 example, the meter listing should look like this.
Rockwell Automation Publication IASIMP-QS016C-EN-P - October 2014
141
Chapter 7
FactoryTalk EnergyMetrix Software Meter and Tag Setup
Verify Units and Value Types To create tags for meters, the appropriate base units and value types that will be used by the tags must be available. FactoryTalk EnergyMetrix software provides the most common value types and units. Refer to Appendix B for details on how to check if the value types and base units you need are in the FactoryTalk EnergyMetrix software default list, and how to create them if necessary. For the Efficient Industries Plant 1 example, the gas main, air flow, and water main meters require custom units and value types not in the FactoryTalk EnergyMetrix software default list. The table shows the base units, units, and value types required. Meter Type
Value Type
Base Unit
Unit
Gas Main Meter
Natural Gas Usage
thm
thm
Water Main Meter
Water Usage
Gal
Gal
Air Flow Meter
Air Usage
cf
Cf
Assign Meter Tags to Status Inputs You will now assign meter tags to energy meters from a PowerMonitor status input. For the Efficient Industries Plant 1 example, you will assign tags to the Gas Main, Water Main, and Air Flow meters. 1. Select the meter. For this example, select Gas Main Meter. 2. Click the Meter Setup tab. 3. Click the Add a new meter tag link.
142
Rockwell Automation Publication IASIMP-QS016C-EN-P - October 2014
FactoryTalk EnergyMetrix Software Meter and Tag Setup
Chapter 7
4. Verify the meter tag type is Device. 5. Choose a status input counter from the device tag list. For this example, Status Input 1 Counter is chosen because the Gas Main Meter is connected to the MCC 2 PowerMonitor 1000 status input 1. 6. Change the Meter tag name. For this example, enter Natural Gas Usage (status input 1). 7. Choose the Value type. For this example, choose Natural Gas Usage. 8. Accept the default Scale, Offset, and Rollover values. When using a PowerMonitor 1000 device, it is good practice to set the pulse counter scaling factor in the power monitor advanced setup menu. The meter tag setup then uses the default scale and rollover value. 9. Accept the other default settings. For a power monitor device, the remaining settings are autofilled. Do not change the autofill values. Changing the values may prevent logging of the tag or cause incorrect data to be logged. The log rate is set to the default log rate of meter’s assigned group. It is typically the utility demand interval rate. Refer to the FactoryTalk EnergyMetrix software help before changing the log rate or maximum consumption per hour. 10. Click Save. 11. When done, click the Return to meter screens link.
Rockwell Automation Publication IASIMP-QS016C-EN-P - October 2014
143
Chapter 7
FactoryTalk EnergyMetrix Software Meter and Tag Setup
The tag just entered should appear on the Meter Setup tab.
For this example, you should see this tag. 12. Click the Meter Data tab to verify that the meter data is being logged. The data will not appear until the next logging interval has occurred. Another way to check the data is to return to the Meter Setup tab and click the Read device tags link just above the list of meter tags. You can click Current Date/Time to refresh the data.
13. Repeat steps 1…12 to assign other energy meter tags to PowerMonitor status inputs. Refer to the Energy Data Worksheet for the appropriate meter tag names. For the Efficient Industries Plant 1 example, you will assign meter tags to the Air Flow and Water Main meters by using the information in the table. Meter Name
Meter Tag
Meter Tag Name
Value Type
Air Flow Meter
Status Input 1 Counter
Air Usage
Air Usage
Water Main Meter
Status Input 2 Counter
Water Usage
Water Usage
TIP
144
If you use a PowerMonitor 3000 device as a pulse meter input, the setup is different. The PowerMonitor provides a raw pulse count that rolls over at 30,000. In the meter tag setup, set the Scale factor to the value in engineering units of each 0-to-1 transition of the meter pulse. Set the rollover value equal to the product of scale factor x 30,000.
Rockwell Automation Publication IASIMP-QS016C-EN-P - October 2014
FactoryTalk EnergyMetrix Software Meter and Tag Setup
Chapter 7
Creating Energy Meters for CompactLogix Devices You will now create energy meters for a CompactLogix (L2x) controller analog or digital inputs. For the Efficient Industries Plant 1 example, you will create energy meters for one L2x digital input and three L2x analog inputs.
Fuels (Group) Gas Main (MCC 2 PM 1000 Status Input 1) Boiler House Gas (L2x Digital Input) Fuel Oil (L2x Analog Input) Propane (L2x Analog Input) Steam (Group) Steam Flow (L2x Analog Input) Air (Group) Air Flow (Production 2 - PM 1000 Status Input 1) Water (Group)
Create Energy Meters
Water Main (MCC 2 PM 1000 Status Input 2)
Follow these steps to create an energy meter for an L2x digital or analog input. 1. Click the Meters tab. 2. Navigate to and select a group to assign the meter. For this example, select Fuels under Engineering. 3. Click the Meters tab. 4. Click Add a new meter.
5. Choose the Parent group. For this example, choose Fuels. If the meter type you want to use is not in the standard list of meter types, you can create custom meters. Refer to Appendix A. 6. Choose the meter type. For this example, choose Gas. 7. Choose the device associated with the meter. For this example, choose L2x. 8. Enter a meter name. For this example, enter Boiler House Gas Meter. 9. Click Save. Rockwell Automation Publication IASIMP-QS016C-EN-P - October 2014
145
Chapter 7
FactoryTalk EnergyMetrix Software Meter and Tag Setup
10. Confirm the meter was created in the correct group. 11. Repeat steps 1…10 to create other energy meters for the L2x analog or digital inputs. If the meter type you want to use is not in the standard list of meter types, you can create custom meters. For this example, you will have to create custom meter types for the Fuel Oil and Propane meters. Refer to Appendix A for details. For the Efficient Industries Plant 1 example, create the Fuel Oil, Propane, and Steam Flow Meters. Enter the data shown in the table for each meter. Make sure to create the meter under the correct parent group. Meter
Parent Group
Type
Device
Name
Fuel Oil Meter
Fuels
Fuel Oil
L2x
Fuel Oil Meter
Propane Meter
Fuels
Propane
L2x
Propane Meter
Steam Flow Meter
Steam
Steam
L2x
Steam Flow Meter
Verify Units and Value Types To create tags for meters, the appropriate base units and value types that will be used by the tags must be available. FactoryTalk EnergyMetrix software provides the most common value types and units. Refer to Appendix B for details on how to check if the value types and base units you need are in the FactoryTalk EnergyMetrix software default list, and how to create them if necessary. For the Efficient Industries Plant 1 example, the natural gas, fuel oil, propane, and steam meters require units and value types not in the FactoryTalk EnergyMetrix software default list. The table shows the base units, units, and value types required. Meter
Meter Type
Value Type
Base Unit
Unit
Boiler House Gas Meter
Natural Gas
Natural Gas Usage(1)
cf(1)
cf(1)
Fuel Oil Meter
Fuel Oil
Fuel Oil Usage
Gal
Gal
Propane Meter
Propane
Propane Usage
Gal
Gal
Steam Flow Meter
Steam Flow
Steam Usage
lb
lbs
(1) Natural Gas units and value type was created earlier when the Gas Main meter was configured.
146
Rockwell Automation Publication IASIMP-QS016C-EN-P - October 2014
FactoryTalk EnergyMetrix Software Meter and Tag Setup
Chapter 7
Assign Meter Tags to CompactLogix Inputs You will now assign meter tags to energy meters from CompactLogix digital and analog inputs. For the Efficient Industries Plant 1 example, you will assign tags to the Boiler House Gas, Fuel Oil, Propane, and Steam meters.
Fuels (Group) Gas Main (MCC 2 PM 1000 Status Input 1) Boiler House Gas (L2x Digital Input) Fuel Oil (L2x Analog Input) Propane (L2x Analog Input) Steam (Group)
Follow these steps to assign a tag to an energy meter from an L2x digital or analog input.
Steam Flow (L2x Analog Input)
1. Select the meter. For this example, select Boiler House Gas Meter. 2. Click the Meter Setup tab. 3. Click the Add a new meter tag link.
Rockwell Automation Publication IASIMP-QS016C-EN-P - October 2014
147
Chapter 7
FactoryTalk EnergyMetrix Software Meter and Tag Setup
4. Verify the Meter tag type is Device. 5. Change the Meter tag name. For this example, enter Boiler House Natural Gas Usage. 6. Choose a Value type. For this example, choose Natural Gas Usage. 7. Verify the log rate. The log rate is set to the default log rate of meter’s assigned group. It is typically the utility demand interval rate. Refer to the FactoryTalk EnergyMetrix software help for details. 8. Enter an L2x controller address. Refer to the Energy Data Worksheet for the L2x PLC-5 type address. FactoryTalk EnergyMetrix software communicates with PLC-5 or SLC 500 mapped tags in ControlLogix controllers so the address format is Fx:x. In this example, the Boiler House Gas meter tag, Boiler House Natural Gas Usage, is assigned to the PLC-5 tag F10:0. This F10:0 tag is then mapped to the L2x_EnergyTotals [0] tag in the ControlLogix controller as configured on page 86. 9. Choose a tag format. For this example, choose 32-bit Floating Point for this analog tag. 10. Fill in the appropriate scale and offset values. For this example, the scale is 1 and the offset is 0 because the energy Add-On Instruction has already scaled the tag units. 11. Enter appropriate rollover value, which is 10 million when using the energy Add-On Instructions. 12. Click Save. 13. When done, click the Return to meter screens link or the meter tag.
148
Rockwell Automation Publication IASIMP-QS016C-EN-P - October 2014
FactoryTalk EnergyMetrix Software Meter and Tag Setup
Chapter 7
The tag just entered should appear on the Meter Setup tab.
For this example, you should see these tags.
14. Click the Meter Data tab to verify that the meter data is being logged. The data will not appear until the next logging interval has occurred. Another way to check the data is to return to the Meter Setup tab and click the Read device tags link just above the list of meter tags. You can click Current Date/Time to refresh the data.
15. Repeat steps 1…14 to assign other energy meter tags to L2x analog or digital inputs. Refer to the Energy Data Worksheet for the appropriate meter tag names. For this Efficient Industries Plant 1 example, you will assign meter tags to the Fuel Oil, Propane, and Steam Flow meters by using the information in the table. Meter Name
Meter Tag Name
Value Type
Address
Tag Format
Roller value
Fuel Oil Meter
Fuel Oil Usage
Fuel Oil Usage
F10:1
32-bit Floating Point
10,000,000
Propane Meter
Propane Usage
Propane Usage
F10:2
32-bit Floating Point
10,000,000
Steam Flow Meter
Steam Usage
Steam Usage
F10:3
32-bit Floating Point
10,000,000
Rockwell Automation Publication IASIMP-QS016C-EN-P - October 2014
149
Chapter 7
FactoryTalk EnergyMetrix Software Meter and Tag Setup
Creating Energy Meters for OPC Server Device You are now ready to create an energy meter for the OPC Server device and assign tags to the meter. For the Efficient Industries Plant 1 example, you will create a Data Center meter for the OPC Server.
Electricity (Group) Electric Main (PM 3000) Boiler House (PM 1000) Power House (PM 1000) Production 1 (PM 1000) Production 2 (PM 1000) Shipping/Receiving/DC (PM 1000) Data Center (OPC Server)
Create Energy Meter 1. Click the Meters tab. 2. Navigate to and select a group to assign the meter. For this example, select Electricity under the Engineering subdomain. 3. Click the Meters tab on the right. 4. Click Add a new meter.
5. Choose the Parent group. For this example, choose Electricity. 6. Choose the meter type. For this example, choose Electric. 7. Choose the device associated with the meter. For this example, choose Data Center. 8. Enter a meter name. For this example, enter Data Center Meter. 9. Enter the access path of the OPC Server. For this example, Channel_0_User_Defined was entered, which is the same as the Kepware channel name. 10. Click Save.
150
Rockwell Automation Publication IASIMP-QS016C-EN-P - October 2014
FactoryTalk EnergyMetrix Software Meter and Tag Setup
Chapter 7
11. Confirm the meter was created in the correct group. For the Efficient Industries Plant 1 example, the electric meter listing should look like this.
Assign Meter Tags to OPC Device You will now assign meter tags to an OPC server. For the Efficient Industries Plant 1 example, you will assign only the Real Energy Net meter tag to the Data Center (OPC Server) for logging consumption. 1. Select the meter. For this example, select Data Center (OPC Server). 2. Click the Meter Setup tab. 3. Click the Add a new meter tag link.
Rockwell Automation Publication IASIMP-QS016C-EN-P - October 2014
151
Chapter 7
FactoryTalk EnergyMetrix Software Meter and Tag Setup
4. Verify the Meter tag type is Device. 5. Enter Real Energy Net as the name. 6. Choose Real Energy Net as the value type. 7. Set the Log rate to 1 minute. 8. Enter the OPC server data address. For this example, enter ramp.ramp.4 9. Set the Tag format to 32-bit Floating Point. 10. Check the Log delta reading checkbox. This is an example of a tag whose value represents the consumption during the logging interval. Leave the Rollover value blank. 11. Click Save.
12. When done, click the Return to meter screens link or the meter tag.
The tag just entered appears on the Meter Setup tab.
For this example, you should see this tag.
13. Click the Meter Data tab to verify that the meter data is being logged. The data will not appear until the next logging interval has occurred. Another way to check the data is to return to the Meter Setup tab and click the Read device tags link just above the list of meter tags. You can click Current Date/Time to refresh the data.
152
Rockwell Automation Publication IASIMP-QS016C-EN-P - October 2014
FactoryTalk EnergyMetrix Software Meter and Tag Setup
Chapter 7
Sharing and Moving Meters You can assign a meter to multiple groups, move a meter from one group to another, or apportion a meter among different groups or domains.
Sharing Meters Between Groups and Domains You will now learn how to assign a meter to multiple groups, so it is shared, or apportion a meter among different groups or domains for running billing and cost allocation reports. For the Efficient Industries Plant 1 example, meters in the Engineering subdomain will be shared by the Accounting subdomain. 1. On the System tab, navigate to a group or domain that will share the meter. In this example, navigate to and select Data Center in the Accounting subdomain. 2. In Group Setup, click Edit.
Rockwell Automation Publication IASIMP-QS016C-EN-P - October 2014
153
Chapter 7
FactoryTalk EnergyMetrix Software Meter and Tag Setup
3. Select the meters to share. In this example, select the Data Center meter in the Meters Not Assigned to Group and click the right arrow to assign it.
4. With the meter selected in the Meters Assigned to Group, enter a Contribution Factor between 0...100%. For this example, accept 100% as the default contribution factor. You can share portions of the total meter data with multiple groups. For example, an electric meter feeding two production lines may apportion 60% of the total power to production line 1 and 40% to production line 2. You would set the Contribution Factor to 60% and 40%, respectively. 5. Click Save Factor if you modify the Contribution Factor. TIP
Use caution before assigning fixed percentages of meters to groups for cost allocation. If and when actual conditions differ from the assigned percentages, reports will provide incorrect data.
6. Click Save at the top of the Edit Group. You should see the meter in the Meters Assigned to Group with the contribution factor.
154
Rockwell Automation Publication IASIMP-QS016C-EN-P - October 2014
FactoryTalk EnergyMetrix Software Meter and Tag Setup
7. Repeat steps 1…6, for all the groups and subdomains that will share meters. In this example, all the subdomains and groups under Accounting will share meters with the Engineering subdomain. All the meters will have a contribution factor of 100% except for those within the Shipping/ Receiving subdomain. For this example, the Data Center (OPC Server) meter is assigned a contribution factor of -100%. This is set up for a cost allocation report where electrical consumption of the Shipping/Receiving area is equal to 100% of the Shipping/Receiving/ DC meter minus 100% of the Data Center meter.
Chapter 7
Accounting (Subdomain) Contribution Factor 100%
Data Center (Subdomain) Data Center (OPC Server) Production 1 (Subdomain)
100%
Production 1 (PM 1000) Production 2 (Subdomain)
100%
Production 2 (PM 1000) Shipping/Receiving (Subdomain)
100% -100%
Shipping/Receiving/DC (PM 1000) Data Center (OPC Server) Utilities (Subdomain)
100%
Boiler House (PM 1000) Power House (PM 1000) Gas Main (MCC 2 PM 1000 Status Input) Water Main (MCC 2 PM 1000 Status Input) Propane (L2x Input) Fuel Oil (L2x Input)
Moving Meters Between Groups and Domains You will now learn how to move a meter and its data from one group to another. This is useful if you need to reassign one or more meters after initial configuration. The procedure is to assign the meter to the new target group, then unassign the meter from its initial group. TIP
When moving a meter, do not use the copy and delete meter functions. The copy function will not copy meter data. The delete function will delete the meter from all groups to which it is assigned and permanently remove all existing meter data.
Follow these steps to move a meter from one group to another. 1. Click the System tab. 2. Open the Group folder and select the target group or domain where you want to move the meter. For this example, the New Meter Group is selected. 3. Click Edit.
Rockwell Automation Publication IASIMP-QS016C-EN-P - October 2014
155
Chapter 7
FactoryTalk EnergyMetrix Software Meter and Tag Setup
4. Select a meter from the Meters Not Assigned to Group that you want to move to the target group or domain, then click the right arrow.
You should see the meter in the Meters Assigned to Group. 5. Click Save.
6. Select the initial group to which the meter was assigned. For this example, Initial Meter Group is selected. 7. Click Edit.
TIP
156
You cannot unassign a meter from a group if it is the only group to which the meter is assigned.
Rockwell Automation Publication IASIMP-QS016C-EN-P - October 2014
FactoryTalk EnergyMetrix Software Meter and Tag Setup
Chapter 7
8. Unassign the meter by clicking the left arrow to move the meter to the Meters Not Assigned to Group. 9. Click Save.
Now that the meter is unassigned to the initial meter group, you can optionally delete the group if it’s not needed.
TIP
You cannot unassign a meter from a group if it is the only group to which the meter is assigned.
Rockwell Automation Publication IASIMP-QS016C-EN-P - October 2014
157
Chapter 7
FactoryTalk EnergyMetrix Software Meter and Tag Setup
Notes:
158
Rockwell Automation Publication IASIMP-QS016C-EN-P - October 2014
Chapter
8
FactoryTalk EnergyMetrix Software Alarm Setup
Introduction In this chapter, you will learn how to configure, edit and view FactoryTalk EnergyMetrix software alarms.
Before You Begin • • • • • • •
Determine business goals, complete energy assessment, and determine monitoring methods (Chapter 1). Select hardware and wire devices (Chapter 2). Configure data collection devices (Chapter 3). Install FactoryTalk EnergyMetrix software (Chapter 4). Configure groups and security in (Chapter 5). Configure FactoryTalk EnergyMetrix software devices in (Chapter 6). Configure meters and tags in (Chapter 7).
What You Need • FactoryTalk EnergyMetrix software CD, catalog number 9307-FTEMMENE • FactoryTalk EnergyMetrix online help and user manual, publication FTEM-UM002. • Energy Management Accelerator Toolkit CD, publication IASIMP-SP014, or visit the Integrated Architecture Tools and Resources website at http://www.ab.com/go/iatools to download toolkit files.
Rockwell Automation Publication IASIMP-QS016C-EN-P - October 2014
159
Chapter 8
FactoryTalk EnergyMetrix Software Alarm Setup
Follow These Steps Follow these steps to configure, view, and edit alarms. Overview of Alarms page 161
Configure an Analog Alarm page 161
Configure a Digital Alarm page 164
View and Edit Alarm Setups page 169 Configure Communication Alarms page 169 Configure Email Alarm Subscriptions page 170
Configure SMTP Server page 171 View Active Alarms and Alarm Log page 172
160
Rockwell Automation Publication IASIMP-QS016C-EN-P - October 2014
FactoryTalk EnergyMetrix Software Alarm Setup
Chapter 8
Overview of Alarms FactoryTalk EnergyMetrix alarms operate on events or conditions. You can define one or more alarms per meter tag. When alarms occur, they are displayed in an alarm summary page and entered into an alarm log. You can send emails or run reports when alarms are triggered. When configuring an alarm, you can specify an analog or digital trigger. • Analog triggers have a high and low threshold value that can activate an alarm inside or outside the threshold value range. • Digital triggers are either equal or not equal. Digital alarms may also be triggered by any change in a meter tag value.
Configure an Analog Alarm Follow these steps to configure an analog alarm. 1. Click the Meters tab and navigate to the meter you want to assign an alarm. For this example, assign the alarm to the Electric Main Meter under the Electricity group. 2. Click the Meter Setup tab. 3. Click the Add a new alarm link.
Rockwell Automation Publication IASIMP-QS016C-EN-P - October 2014
161
Chapter 8
FactoryTalk EnergyMetrix Software Alarm Setup
4. Enter an Alarm Name. For this example, enter High Demand. 5. Choose a Meter Tag. For this example, choose Real Power Demand. 6. Choose the Alarm Severity. For this example, choose Critical Alarm. 7. Enter a message for the alarm. 8. Check the email checkboxes if you want to send emails when the alarm is triggered or cleared. Refer to page 170 for details on how to Configure Email Alarm Subscriptions. 9. Select the trigger type. For this example, select Analog. 10. Enter the high and low thresholds for the alarm trigger value. For this example, enter 300 and 0. 11. Select the trigger range for the alarm. • Alarm on outside - triggers the alarm when the meter tag value is outside of the high and low threshold range. For this example, the alarm will trigger if the tag value is >300 or 0. 12. Click Save.
162
Rockwell Automation Publication IASIMP-QS016C-EN-P - October 2014
FactoryTalk EnergyMetrix Software Alarm Setup
Chapter 8
Configured alarms appear on the Meter Setup tab for the meter. The Meter Setup tab would look like this for the alarm just configured.
Rockwell Automation Publication IASIMP-QS016C-EN-P - October 2014
163
Chapter 8
FactoryTalk EnergyMetrix Software Alarm Setup
Configure a Digital Alarm Configuring a digital alarm requires that you perform three actions. • Set the appropriate alarm flag in the PowerMonitor device. • Assign a meter tag to a PowerMonitor device for use with the digital alarm. • Create the digital alarm.
Set Alarm Flag in PowerMonitor Device To use a digital alarm with a PowerMonitor device, you must set the appropriate alarm flag within the device. For this example, Flag 3 is assigned to a voltage sag setpoint in the PowerMonitor 3000 device. Follow these steps to configure alarm Flag 3 in the PowerMonitor 3000 module by using the PowerMonitor 3000 display module. Refer to the Setpoint Configuration table on page 165 for a list of setpoint parameters and user settings to use for this example. TIP
Refer to Configure a PowerMonitor 3000 Device on page 57 for an overview of the PowerMonitor 3000 display module navigation menus.
1. Press the Escape key until DISP appears. 2. Press the Down Arrow Key to select PROG mode. 3. Press the Enter key to access Edit mode. The display shows PASS.? with four flashing zeroes, 0000. 4. Press the Up and Down arrow keys to select the four-digit password and press Enter. The default password is 0000. 5. Press the Down Arrow key to select CONFIGURATION, then press the Enter key. 6. Press the Down Arrow key until you see SETPOINT, then press the Enter key. 7. Press the Down Arrow key to select the setpoint number to configure, then press Enter key. 8. Press the Down Arrow key to select a setpoint parameter. The initial setpoint parameter is TYPE. 9. Press Enter to access Edit mode. 10. Press the Down Arrow key to select a value for the setpoint parameter. For this example, VOLTAGE SAG is selected for the setpoint TYPE parameter. TIP
For parameters that require numeric values, you can press and hold the Up Arrow or Down Arrow key for a few seconds to increase the rate the value increments or decrements.
11. Press the Enter key to write the new value to the master module.
164
Rockwell Automation Publication IASIMP-QS016C-EN-P - October 2014
FactoryTalk EnergyMetrix Software Alarm Setup
Chapter 8
12. Repeat steps 7…10 to edit the remaining setpoint parameters in the Setpoint Configuration table. 13. Press the Escape key to return to PROG. or DISP. menus. Repeat this procedure to configure other setpoints. TIP
Refer to Bulletin 1404 PowerMonitor 3000 User Manual, publication 1404-UM001 for details on how to use data messaging as an alternative for configuring PowerMonitor 3000 setpoints.
Setpoint Configuration Parameter Name
Parameter Description
Range
Units
Default
Example Settings
Setpoint Number
The number of the setpoint being configured.
1…10 (M4, M5) 1…20 (M6, M8)
-
N/A
1
Setpoint Type
The parameter value to be evaluated by the setpoint.
0…52(1)
-
0
VOLTAGE SAG
Setpoint Evaluation Condition
The operator used to evaluate the parameter value.
0 = Over forward (+) 1 = Over reverse (-) 2 = Under forward (+) 3 = Under reverse (-) 4 = Equal (=) 5 = Not equal ()
-
0
U. FWD.
Setpoint High Limit
The value being used as a reference to activate the setpoint for over comparisons, or to deactivate the setpoint for under comparisons.
0…10,000,000
Depends on type
0
249
Note: This parameter is non-numeric when viewed via the display module, and the Setpoint Type is Phase Rotation or Status input. Setpoint Low Limit
The value being used as a reference to deactivate the setpoint for over comparisons, or to activate the setpoint for under comparisons.
0…10,000,000
Depends on type
0
249(2)
Setpoint Action Delay
The minimum time in seconds that the setpoint limit must be exceeded continuously before the setpoint will trigger.
0…3600
Sec (M4, M5)
0
0
0…30,000
0.1 Sec (M6, M8) 0
90
(Pickup Delay) Setpoint Release Delay (Dropout Delay)
The minimum time in seconds that the 0…3600 setpoint limit must not be exceeded continuously before the setpoint releases. 0…30,000
Sec (M4, M5) 0.1 Sec (M6, M8)
Setpoint Action Type
The action that occurs when the setpoint is triggered.
0…32(1)
0
OUTPUT FLAG 3
Clear Accumulated Time
Clear the time accumulator for this setpoint
Yes No
N/A
N/A
(1) Refer to Bulletin 1404 PowerMonitor 3000 User Manual, publication 1404-UM001 or details on these settings. (2) This value is typically (line-to-neutral voltage -10%) for WYE systems and (line-to-line voltage -10%) for Delta systems.
Rockwell Automation Publication IASIMP-QS016C-EN-P - October 2014
165
Chapter 8
FactoryTalk EnergyMetrix Software Alarm Setup
Assign Meter Tag for a PowerMonitor Digital Alarm You will now assign a meter tag to a PowerMonitor device for use with a digital alarm. For the Efficient Industries Plant 1 example, an alarm flag (Flag 3) is assigned to a voltage sag setpoint in the PowerMonitor 3000 device. You must assign a meter tag to the Flag 3 device tag. Follow these steps to assign a meter tag for a digital alarm. 1. Select the meter. For this example, select Electric Main Meter. 2. Click the Meter Setup tab then click Add a new meter tag. 3. Set the Meter tag type to Device. 4. Choose a Flag X tag from the device tag list. For this example, choose Flag 3. 5. Enter a Meter tag name. For this example, enter Voltage Sag Alarm - Flag 3. 6. Set the Value Type to None. 7. Set the Log rate to a value that is less than the Setpoint release delay in the PowerMonitor. 8. Accept the default address. Changing the address may cause logging of the incorrect flag or data. 9. Choose Boolean as the Tag format. 10. Change the Unit to None. 11. Accept the defaults for other settings. 12. Click Save. You should see the new meter tag listed on the Meter Setup tab.
166
Rockwell Automation Publication IASIMP-QS016C-EN-P - October 2014
FactoryTalk EnergyMetrix Software Alarm Setup
Chapter 8
Create a Digital Alarm Follow these steps to create a digital alarm. 1. Click the Meters tab and navigate to the meter you want to assign an alarm. For this example, assign the alarm to the Electric Main Meter under the Electricity group. 2. Click the Meter Setup tab. 3. Click the Add a new alarm link.
Rockwell Automation Publication IASIMP-QS016C-EN-P - October 2014
167
Chapter 8
FactoryTalk EnergyMetrix Software Alarm Setup
4. Enter an Alarm Name. For this example, enter Voltage Sag Alarm Electric Main. 5. Choose a Meter Tag. For this example, choose Voltage Sag Alarm - Flag 3. 6. Choose the Alarm Severity. For this example, choose Alarm. 7. Enter a message for the alarm. 8. Check the email checkboxes if you want to send emails when the alarm is triggered or cleared. Refer to page 170 for details on how to Configure Email Alarm Subscriptions. 9. Select Digital for the trigger type. 10. Select the trigger condition. For this example, select Change to On. This condition will trigger the alarm when the meter tag value associated with the alarm changes from 0 to 1. 11. Click Save. You should see the configured alarm on the Meter Setup tab for the meter.
TIP
168
You can use a similar procedure as that outlined in this example to set up any PLC or OPC digital tag as a digital alarm.
Rockwell Automation Publication IASIMP-QS016C-EN-P - October 2014
FactoryTalk EnergyMetrix Software Alarm Setup
Chapter 8
View and Edit Alarm Setups You can view and edit alarm configurations by selecting Alarm Setup on the System tab. The Alarm Setup view provides a summary list of all the alarms configured in the system. The list may be sorted by severity, name, meter tag name, or meter name by clicking the underlined links. The View link directs you to the alarm setup page where you can view, edit or delete the alarm. You must have privileges to view and edit alarm setups.
Configure Communication Alarms A communication alarm is triggered when a device fails to respond to four consecutive polls. An error is logged to the alarm log for each communication alarm that occurs. Follow these steps to enable communication alarms. 1. Select the Devices folder on the System tab. 2. Navigate to and select the appropriate group or domain. For this example, Electricity is selected. 3. Click Edit. 4. Check Enable comm. loss alarm. 5. Click Save.
Rockwell Automation Publication IASIMP-QS016C-EN-P - October 2014
169
Chapter 8
FactoryTalk EnergyMetrix Software Alarm Setup
Configure Email Alarm Subscriptions You can configure one or more email subscriptions for an alarm. A subscription supports three email addresses and a schedule that determines when each email address is active. Alarm subscriptions are assigned to a specific domain or all domains. Follow these steps to set up an email subscription for an alarm. 1. Select My User Settings on the System tab, then click the Edit. 2. Check Enable alarm notifications, then click Save. 3. Click the Add a new alarm subscription link. 4. Select the group or domain to which you want to subscribe. To subscribe to all domains, select the default of All.
5. Enter up to three email addresses. 6. Click the Add new notification period link to set up each alarm notification period. • Select a day or day range from the pull-down list. • Enter start and end times for each period. To set up a notification period of all day, leave all times at zero. For this example, a weekday notification was set for email address #1, and a weekend notification was set for email address #2. 7. Click Save. IMPORTANT
170
For emails to be sent on alarm, you must also: – Check Send email on trigger or Send email on clear from the Add Alarm page when configuring alarm. – Configure an SMTP server by selecting Configuration on the System tab. Refer to page 171.
Rockwell Automation Publication IASIMP-QS016C-EN-P - October 2014
FactoryTalk EnergyMetrix Software Alarm Setup
Chapter 8
Configure SMTP Server You may need to make changes to the system configuration, for example, to set up an email SMTP server for alarm and report emailing. You must have the Edit System Config privilege, an Admin privilege, to edit the system configuration. For details on other system configuration parameters, refer to the FactoryTalk EnergyMetrix software online help. Follow these steps to configure the SMTP server for emailing alarms or reports. 1. Select Configuration on the System tab. 2. Under Email SMTP Server Configuration, edit the parameters as appropriate.
Parameter
Description
Email Server Name or IP Address
Simple Mail Transport Protocol server name or IP address. Contact your IT department for the correct information.
Sender Email Address
Does not have to be a real email address.
Send Test Email To
Sends a test message to the email address entered in the address field when the Send button is clicked.
3. Click Save.
Rockwell Automation Publication IASIMP-QS016C-EN-P - October 2014
171
Chapter 8
FactoryTalk EnergyMetrix Software Alarm Setup
View Active Alarms and Alarm Log You can view active alarms and the alarm log by selecting System Status on the System tab, then selecting either the Active Alarms tab or the Alarm Log tab. On activation, an alarm displays on the Active Alarms and Alarm Log tab. When the alarm clears, it is removed from Active Alarms but remains in the Alarm Log until purged.
The Alarm Log tab lists the alarm history. You can view or purge individual alarms by clicking the appropriate link. You can view Device communication errors by selecting the Device Comm. Errors tab.
172
Rockwell Automation Publication IASIMP-QS016C-EN-P - October 2014
Chapter
9
FactoryTalk EnergyMetrix Software Reports and Charts
Introduction In this chapter, you will learn how to configure and run standard reports and charts for your FactoryTalk EnergyMetrix software project. • Determine business goals, complete energy assessment, and determine monitoring methods (Chapter 1). • Select hardware and wire devices (Chapter 2). • Configure data collection devices (Chapter 3). • Install FactoryTalk EnergyMetrix software (Chapter 4). • Configure groups and security in (Chapter 5). • Configure FactoryTalk EnergyMetrix software devices in (Chapter 6). • Configure meters and tags in (Chapter 7). • Configure, edit, and view alarms in (Chapter 8).
What You Need • FactoryTalk EnergyMetrix software CD, catalog number 9307-FTEMMENE • FactoryTalk EnergyMetrix software online help and user manual, publication FTEM-UM002. • Energy Management Accelerator Toolkit CD, publication IASIMP-SP014, or visit the Integrated Architecture Tools and Resources website at http://www.ab.com/go/iatools to download toolkit files.
Rockwell Automation Publication IASIMP-QS016C-EN-P - October 2014
173
Chapter 9
FactoryTalk EnergyMetrix Software Reports and Charts
Follow These Steps Complete these steps to create and view energy management reports and charts. Standard Reports page 175 Consumption Report Create and View Report page 176 Create a Job to Run Report Automatically
Standard Charts page 194
Setup and View a Trend page 194 Setup and View a Calendar Trend page 197
page 179
Demand Analysis Report Create and View Report page 185
Billing Report Demand Analysis Report Import or Create a Rate Schedule page 182 Create and View Report page 185
Cost Allocation Report Create a Rate Schedule page 187 Create and View Report page 189
Power Quality Report Create and View Report page 192
174
Rockwell Automation Publication IASIMP-QS016C-EN-P - October 2014
FactoryTalk EnergyMetrix Software Reports and Charts
Chapter 9
Standard Reports FactoryTalk EnergyMetrix software standard reporting converts logged energy and production data into information you can use to manage your business, improve efficiency, and reduce costs. You can run reports on demand, automatically on a configured schedule, or event-driven in response to an alarm condition. Standard Report Type
Description
Consumption
Reports all consumption values (for example, kWh, kVARh) for selected meters for a specified time interval. The report groups meters as they are organized in the FactoryTalk EnergyMetrix software navigation tree, with subtotals calculated for each group. The report includes all meters that have Consumption enabled for the value type.
Demand Analysis
Reports real power (for example kW) demand values for selected meters or groups for a specified time interval, and itemizes each meter or group's contribution to the total. It also reports the worst case peak demand that would have occurred had each meter or group’s peak demand occurred in the same demand interval. The report includes all meters that have Demand enabled for the value type.
Billing
Generates a replication of a monthly bill (shadow bill) from your energy provider for comparative billing analysis and potential energy cost recovery. The report is based on data from your energy meters and utility rate schedules. The report is a list of line items and a total charge amount. Each line item consists of a description, quantity, rate and charge.
Cost Allocation
Runs a report that lists each meter's contribution to the total energy cost, based on a rate schedule that you configure. Cost allocation reports are generated in Microsoft Excel output format.
Power Quality
Runs a report that combines a graph and a grid display of power quality, sag and swell events. This report is used only for the PowerMonitor 3000 M6 and M8 models that have configured sag and swell setpoints. Enable PQ events logging must be checked on the Device setup page. FactoryTalk EnergyMetrix software will periodically read the PowerMonitor event log, and store sag and swell events in the database. Each sag and swell record lists the time, duration, and maximum deviation of the sag or swell.
TIP
In addition to standard reports, the ReportsPlus option extends reporting capabilities by including custom scriptdriven multipurpose, efficiency, load factor, power factor, and electrical summary reports.
Rockwell Automation Publication IASIMP-QS016C-EN-P - October 2014
175
Chapter 9
FactoryTalk EnergyMetrix Software Reports and Charts
Consumption Report A consumption report shows all consumption values, in specified units kWh, kVARh, of selected meters for a specified time interval. The report includes group meters as organized in the project and subtotals for each group. A consumption report is typically used to monitor daily energy use and assists with the early detection of production/ equipment problems. You can configure the report to automatically run at a specific time every day and emailed to specific users. The procedure for creating this type of report, or any other report, is to: • set up, view, and print the report. • configure a job option to automatically run the report on a set schedule. For the Efficient Industries Plant 1 example, you will run and email a daily consumption report for the energy main meters: air, electric, gas, fuel oil, propane, steam, and water.
Create and View Report Follow these steps to set up a consumption report. 1. Click the Reports tab. 2. Navigate to and select a domain to create the report for. For this example, select Engineering. Only users with access to the domain will be able to view the report. 3. Click Add.
4. Enter a Report name. For this example, enter Consumption Report. 5. Choose the Consumption Report template. 6. Accept the default Report file for correct operation. 7. Verify the Report parent group. For this example, Engineering was selected in step 2. 8. Select meters to include in report. For this example, select the meters as checked. 9. Click Save.
176
Rockwell Automation Publication IASIMP-QS016C-EN-P - October 2014
FactoryTalk EnergyMetrix Software Reports and Charts
Chapter 9
The report appears under the Engineering domain.
10. Verify the report is selected. 11. Choose the Export type. By default, the report is exported in a PDF format.
12. Select report parameters. a. Select time zone. The default is the logged-in user time zone. b. Select a predefined or custom time span. c. Check Suppress meter details to list only group totals in report. This is useful when percentages of meters are allocated to groups. 13. Click View. A new browser window opens while the report is being generated and then closes automatically.
Rockwell Automation Publication IASIMP-QS016C-EN-P - October 2014
177
Chapter 9
FactoryTalk EnergyMetrix Software Reports and Charts
The report opens in a new window. TIP
If the new browser window does not open, make sure the browser pop-up blocker is not active.
14. To print or save the report to the specified output file, use the menu commands in the browser. TIP
178
– To edit an existing report, navigate to and select the report. Click Edit to modify the report parameters. When you are done, click the Save. – To copy a report, click copy on the Reports page. The report is copied with the name: Copy of .
Rockwell Automation Publication IASIMP-QS016C-EN-P - October 2014
FactoryTalk EnergyMetrix Software Reports and Charts
Chapter 9
Create a Job to Run Report Automatically You can set up a report to run automatically by defining a report job. Reports that run automatically are saved in the database and sent to one or more email addresses provided the STMP mail server is configured. Follow these steps to create a job option to run a daily consumption report at 12:00 am for the previous day, and email the report to several engineering managers. 1. Navigate to and select a report on the Reports tab. For this example, select Consumption Report under the Engineering subdomain. 2. Click the Add a New Report Job link. 3. Make sure the report job is enabled. 4. Enter a name for the report job. For this example, enter Daily Consumption Report.
5. Select the time zone to run the report. 6. Enter email addresses, one per line, for each user you want receive the scheduled report. You must configure the email SMTP server path in system configuration. Refer to page 171 for details. 7. Enter optional start and end dates to run the report job. 8. Select a schedule to run the report job. For this example, select daily to run the report every day at 12:00 am. 9. Select a predefined or custom report date range. For this example, select Predefined and Yesterday to run report for previous day. 10. Click Save. You should see the report job at the bottom of the Reports page under Auto-run report jobs. You can view the output of automatically run reports by clicking the Generated Reports link in the Reports tab.
Rockwell Automation Publication IASIMP-QS016C-EN-P - October 2014
179
Chapter 9
FactoryTalk EnergyMetrix Software Reports and Charts
Demand Analysis Report A demand analysis report analyzes the electrical demand of plant areas so that you can make energy saving production scheduling, and/or demand control decisions. For the Efficient Industries Plant 1 example, you will create a report to list real power demand values for the plant’s electrical submeters including all PowerMonitor 1000 meters: Boiler House, Power House, Production 1, Production 2, Shipping/ Receiving/DC.
Create and View Report Follow these steps to set up and view a demand analysis report. 1. Click the Reports tab. 2. Navigate to and select a domain to create the report for. For this example, select the Engineering subdomain. Only users with access to the domain will be able to view the report. 3. Click Add.
4. Enter a Report name. For this example, enter Electrical Demand Analysis Report. 5. Choose the Demand Analysis Report template. 6. Accept the default Report file. 7. Verify the Report parent group. For this example, Engineering was selected in step 2. 8. Select the meters or groups to include in the report. For this example, select the meters as checked. 9. Click Save. The report appears under the Engineering domain.
180
Rockwell Automation Publication IASIMP-QS016C-EN-P - October 2014
FactoryTalk EnergyMetrix Software Reports and Charts
Chapter 9
10. Verify the report is selected. 11. Accept PDF as the Export type. 12. Select the report parameters. a. Select the time zone. b. Select a predefined or custom time span. For this example, select Previous Month. c. Check Suppress meter details to list only group totals in the report. This is useful when percentages of meters are allocated to groups. 13. Click View. The report is generated and opened in a new browser window.
TIP
If the new browser window does not open, make sure the browser pop-up blocker is not active.
14. To print or save the report to the output file, use the menu commands in the browser. 15. Refer to Create a Job to Run Report Automatically on page 179 for details on how to configure a report job to automatically run the report. Rockwell Automation Publication IASIMP-QS016C-EN-P - October 2014
181
Chapter 9
FactoryTalk EnergyMetrix Software Reports and Charts
Billing Report A billing report generates a replication of a monthly bill (shadow bill) from your energy provider, for comparative billing analysis and potential energy cost recovery. The report is based on data from your energy meters and utility rate schedules. Creating a billing report requires you to: • add or import a rate schedule. • set up, view, and print the report using the selected rate schedule. For the Efficient Industries Plant 1 example, you will create a billing report for the electric utility.
Import or Create a Rate Schedule A rate schedule defines a set of rules that FactoryTalk EnergyMetrix software uses to convert energy usage data into usable billing or cost allocation information. For details on how to configure rate schedules, refer to the FactoryTalk EnergyMetrix software online help. For your convenience, the Energy Management Accelerator Toolkit CD provides sample rate schedules that you can import and modify for your needs. Sample Rate Schedules Rate Schedule
Description
AEP Indiana Michigan Power Company Tariff IP
Includes demand charges based on kVA, power factor penalty if < 0.85 , secondary metering correction factor of 1.01, time of use on and off peak, and no seasons or holidays.
Alliant Cg-2 TOD
Includes summer and winter seasons with different rates, time of use on and off peak, and no holidays.
Alliant Cp-1 - 12 hr 10-10
Includes holidays, summer and winter seasons with different rates, time of use on and off peak, global variables, and hidden line items for preliminary calculations.
Alliant IP
Incudes seasons based on Daylight Savings Time (DST) start and end dates in 2007. For accuracy, seasons should be adjusted for DST each year. The value type EAC is needed for manual meter to store monthly energy adjustment rates. Rate schedule is based on Alliant IP&L tariff sheet 26 issued on June 26, 2006.
Black Hills Power General Service 20
Includes global variables, hidden line items for preliminary calculations, stepped (banded) energy and demand charges, and a power factor penalty < 0.85. Rate schedule does not include seasons, holidays, or times of use.
Dominion VA Power Non-Residential Sched 130
Includes summer and winter seasons with different rates, time of use with different season schedules, global variables, hidden line items for preliminary calculations, and several fixed facility charges.
Progress Energy LGS-9
Includes seasons for ratchet demand calculation, stepped (banded) demand charges, global variables, global proration factor for partial month reporting.
Virginia Electric and Power Company GS-4
Includes summer and winter seasons, time of use with different season schedules, global variables, and many riders.
WE General Primary Service TOU Cp1
Includes holidays, global variables, sales tax, and blended rate per kWh calculation.
182
Rockwell Automation Publication IASIMP-QS016C-EN-P - October 2014
FactoryTalk EnergyMetrix Software Reports and Charts
Chapter 9
Follow these steps to import a rate schedule. 1. Click the System tab. 2. Open the Rate Schedules folder. 3. Navigate to and select the group or domain to create the report for. For this example, select the Utilities group under the Accounting subdomain. 4. Click Import.
5. Navigate to the Sample Rate Schedules folder on the Energy Management Toolkit CD image. 6. Select the WE General Primary Service TOU Cp1 rate schedule and click Open. This rate schedule will be used by the billing report for the electrical utility.
7. Click Upload File.
You should see the imported rate schedule on the Rate Schedules page and under the Utilities group. 8. Click the View link to open the Rate Schedule.
Rockwell Automation Publication IASIMP-QS016C-EN-P - October 2014
183
Chapter 9
FactoryTalk EnergyMetrix Software Reports and Charts
9. Click a tab containing the information you want to change, then click Edit. For details on rate schedules, refer to the online help. 10. Click Save when done to save your rate schedule changes. 11. Repeat steps 1…9 to import rate schedules for other billing reports.
184
Rockwell Automation Publication IASIMP-QS016C-EN-P - October 2014
FactoryTalk EnergyMetrix Software Reports and Charts
Chapter 9
Create and View Report Follow these steps to set up and view a billing report that uses a selected rate schedule. For the Efficient Industries Plant 1 example, you will create two billing reports; one for the electric utility and one for gas utility. 1. Click the Reports tab. 2. Navigate to and select a domain for the report. For this example, select Utilities under the Accounting subdomain. Only users with access to the domain will be able to view the report. 3. Click Add. 4. Enter a Report name. For this example, enter Electric Billing Report. 5. Choose the Billing report template. 6. Accept the default Report file for correct operation. 7. Verify the Report parent group. For this example, Utilities was selected in step 2. 8. Choose a Rate schedule. For this example, choose WE General Primary Service TOU Cp1. 9. Select meters to include in report. For this example, check the Electric Main Meter. 10. Click Save. The report appears under Utilities group of the Accounting domain.
Rockwell Automation Publication IASIMP-QS016C-EN-P - October 2014
185
Chapter 9
FactoryTalk EnergyMetrix Software Reports and Charts
11. Verify the report is selected. 12. Edit the report parameters as needed. 13. Click View.
The report is generated and opened in a new browser window.
TIP
If the report does not open in the browser window, make sure the browser pop-up blocker is not active.
14. To print or save the report to the output file, use the menu commands in the browser. 15. Refer to Create a Job to Run Report Automatically on page 179 for details on how to configure a report job to automatically run the report. 186
Rockwell Automation Publication IASIMP-QS016C-EN-P - October 2014
FactoryTalk EnergyMetrix Software Reports and Charts
Chapter 9
Cost Allocation Report A cost allocation report lists each meter's contribution to the total energy cost, based on a rate schedule. Cost allocation reports are generated in a Microsoft Excel output format. For the Efficient Industries Plant 1 example, you will create a cost allocation report for all of the electric submeters including Boiler House, Power House, Production 1, Production 2, Shipping/Receiving/DC, and the Data Center.
Create a Rate Schedule A rate schedule for a cost allocation report typically includes only energy consumption (kWh) calculations. More complex reports can be created by using the ReportsPlus option. For the Efficient Industries Plant 1 example, you will create a simple rate schedule that calculates energy charges from the Real Energy Net (kWh) tag values of the electric submeters by using a single rate per unit value. Follow these steps to create a rate schedule. 1. Click the System tab. 2. Open the Rate Schedule folder. 3. Navigate to and select a domain for the rate schedule. For this example, select the Accounting subdomain. 4. Click the Add a rate schedule link.
5. On the Information tab: a. Verify the selected domain. b. Enter a rate schedule name. For this example, enter Electric Cost Allocation. c. Verify the time zone. d. Enter optional information.
Rockwell Automation Publication IASIMP-QS016C-EN-P - October 2014
187
Chapter 9
FactoryTalk EnergyMetrix Software Reports and Charts
6. Click the Line Items tab, then click the Add a line item link.
7. Enter a description of the rate schedule. For this example, enter Real Energy Charge (kWh). 8. Enter the Rate per unit (kWh). For this example, enter 0.03459. 9. Enter a cost allocation script. For this example, enter the scripts shown. 10. Click Validate to check the script syntax.
Script
Description
Quantity = Total(ValueType.RealEnergyNet)
Specifies the energy value for the report.
Unit = GetUnit(ValueType.RealEnergyNet)
Specifies the unit for the quantity value on the report.
Charge = Quantity*RatePerUnit
Specifies the energy calculation charge for the report.
Refer to the FactoryTalk EnergyMetrix software help for more details on scripts. 11. Click Save. 12. Verify the new rate schedule appears under the specified domain.
188
Rockwell Automation Publication IASIMP-QS016C-EN-P - October 2014
FactoryTalk EnergyMetrix Software Reports and Charts
Chapter 9
Create and View Report Follow these steps to create a cost allocation report that uses a defined rate schedule. For the Efficient Industries Plant 1 example, you will create a cost allocation report that uses the Electric Cost Allocation rate schedule. 1. Click the Reports tab. 2. Navigate to and select a domain for the report. For this example, select the Accounting subdomain. Only users with access to the domain will be able to view the report. 3. Click Add. 4. Enter a Report name. For this example, enter Electric Cost Allocation Report. 5. Choose the Cost Allocation report template. 6. Verify the Report parent group. For this example, Accounting was selected in step 2. 7. Choose a Rate schedule. For this example, choose Electric Cost Allocation. 8. Click the Meters or Groups link to determine the report selection criteria. The Groups link is typically chosen to report energy costs by production areas (groups) that are derived from multiple meter allocations. For this example, groups were selected so a single cost allocation could be reported for the Shipping/Receiving area based on the Shipping/Receiving/DC meter (100%) minus the Data Center meter (-100%). Refer to page 153 for details on how to assign contribution factors.
Rockwell Automation Publication IASIMP-QS016C-EN-P - October 2014
189
Chapter 9
FactoryTalk EnergyMetrix Software Reports and Charts
9. Select the meters or groups to include in report. For this example, cost allocation for the Data Center, Production 1, Production 2, and the Shipping/Receiving groups will be reported. 10. Click Save. The report appears under the Accounting domain. 11. Verify the report is selected.
12. Edit the report parameters as needed. 13. Click View.
190
Rockwell Automation Publication IASIMP-QS016C-EN-P - October 2014
FactoryTalk EnergyMetrix Software Reports and Charts
Chapter 9
The report is generated in a .csv Microsoft Excel format. A File Download dialog box prompts you to open or save the report to a file. 14. Click Open to view the report. The report opens in a browser window. You may need to adjust column widths to view the data.
TIP
If the report does not open in the browser window, make sure the browser pop-up blocker is not active.
15. To print or save the report, use the File menu in the browser. 16. Refer to Create a Job to Run Report Automatically on page 179 for details on how to configure a report job to automatically run the report.
Rockwell Automation Publication IASIMP-QS016C-EN-P - October 2014
191
Chapter 9
FactoryTalk EnergyMetrix Software Reports and Charts
Power Quality Report A power quality report combines a graph and grid display of power quality (sag and swell) events. FactoryTalk EnergyMetrix software periodically reads the power monitor event log from the PowerMonitor 3000, and stores sag and swell events in the database. The power quality report displays events logged during the selected report interval on a ITI/ CBEMA chart and in a grid (tabular) listing. TIP
The power quality report is supported only for PowerMonitor 3000 M6/M8 models with configured sag and swell setpoints. Enable PQ events logging must be checked when configuring the device.
For the Efficient Industries Plant 1 example, you will create a power quality report for the PowerMonitor 3000 Electric Main meter.
Create and View Report Follow these steps to set up and view a power quality report. 1. Click the Reports tab. 2. Navigate to and select a domain for the report. For this example, select Engineering. Only users with access to the domain will be able to view the report. 3. Click Add.
4. Enter a Report name. For this example, enter Electric Main Power Quality Report. 5. Choose the Power Quality template. 6. Accept the default Report file. 7. Verify the Report parent group. For this example, Engineering was selected in step 2. 8. Select the meters or groups to include in the report. For this example, check the Electric Main meter. 9. Click Save.
192
Rockwell Automation Publication IASIMP-QS016C-EN-P - October 2014
FactoryTalk EnergyMetrix Software Reports and Charts
Chapter 9
The report appears under the Engineering domain.
10. Verify the report is selected. 11. Accept PDF as the Export type. 12. Edit the report parameters as needed. 13. Click View.
The report opens in a new browser window. 14. To print or save the report to the output file, use the menu commands in the browser. 15. Refer to Create a Job to Run Report Automatically on page 179 for details on how to configure a report job to automatically run the report. TIP
If the new window does not appear, make sure the browser pop-up blocker is not active.
Rockwell Automation Publication IASIMP-QS016C-EN-P - October 2014
193
Chapter 9
FactoryTalk EnergyMetrix Software Reports and Charts
Standard Charts Two standard charting tools are available to view and analyze energy usage and demand. Chart Type
Description
Trend
Displays a trend of one or more logged parameters from one or more meters over a specified time interval. You can select up to five parameters on the same chart.
Calendar
Displays a trend line of one logged parameter in a calendar format. This chart is typically used to display real or reactive power demand over time to pinpoint peaks that vary by day, week or month. You can zoom in on a day's chart by clicking on the day in the calendar view. Selecting multiple days overlays one trend line on top of another, allowing you to compare, for instance, all Mondays in a month.
TIP
In addition to the standard charts, the optional ChartsPlus package extends custom charting capabilities. This client application downloads and runs on the client computer.
Setup and View a Trend 1. Click the Meters tab. 2. Navigate to and select the group and meter for the trend. For this example, select the Electric Main Meter under the Electricity group in the Engineering subdomain. 3. Click the Trend tab. A blank chart appears and is labeled No meter tags selected. 4. Select a time zone for the chart. The default is the logged-in user time zone. 5. Choose a meter tag to display from the list.
194
Rockwell Automation Publication IASIMP-QS016C-EN-P - October 2014
FactoryTalk EnergyMetrix Software Reports and Charts
Chapter 9
For this example, RealEnergyNet is selected. Data is trended for the tag displayed under the chart, in the specified unit.
6. Select a start and end date for the trend by using the calendars. Or, enter the start and end dates into the data entry fields then click Go. For this example, August 1, 2009 through August 31, 2009 is selected. 7. Optionally, choose another meter tag from the list. You can view up to five tags in a standard trend chart. Trend selections are active until you log out or remove from the chart. TIP
To add a tag from another meter, navigate to and select the other meter on the meters tab, then choose a tag from its list.
Rockwell Automation Publication IASIMP-QS016C-EN-P - October 2014
195
Chapter 9
FactoryTalk EnergyMetrix Software Reports and Charts
For this example, electric consumption from three other production areas is selected and viewed relative to the Electric Main consumption data.
8. Choose other charting options to view, remove, and export trend data. Click This Button
To
Hide
Temporarily hide the view of a tag on the trend chart. The tag is still selected but not visible. To view the tag again, click Show.
Bar
Display a bar chart for the selected tag. The button toggles between Bar and Line so you can choose the desired chart type for each tag.
Remove
Permanently remove a tag from the chart.
Export Data
Save the data series displayed in the chart to a .csv file.
TIP
196
Move the mouse cursor over the trend chart until a menu bar appears. From this menu bar, you may save, print, or email the chart image.
Rockwell Automation Publication IASIMP-QS016C-EN-P - October 2014
FactoryTalk EnergyMetrix Software Reports and Charts
Chapter 9
Setup and View a Calendar Trend The calendar trend is most commonly used to display demand-type values. Follow these steps to view a calendar trend of meter or group data. 1. Navigate to and select a meter or group on the Meters tab. For this example, select the Electric Main Meter under Electricity in the Engineering subdomain. 2. Click the Calendar trend tab. 3. Choose the meter tag you want to trend from the list. For this example, choose Real Power Demand. 4. Choose a month and year from the pull-down menus.
Rockwell Automation Publication IASIMP-QS016C-EN-P - October 2014
197
Chapter 9
FactoryTalk EnergyMetrix Software Reports and Charts
5. Zoom-in by clicking on a day in the calendar. 6. Optionally, select up to five days by clicking on each day, one at a time. This allows you to view multiple days on one chart.
7. Click Export Data to save the calendar trend data series as a .csv file.
198
Rockwell Automation Publication IASIMP-QS016C-EN-P - October 2014
Chapter
10
FactoryTalk EnergyMetrix Software and PowerMonitor Device Maintenance
Introduction This chapter describes ways to maintain your power monitoring system to achieve a high level of performance on an ongoing basis.
Before You Begin • • • • •
Determine business goals, complete energy assessment, and determine monitoring methods (Chapter 1). Select hardware and wire devices (Chapter 2). Configure data collection devices (Chapter 3). Install FactoryTalk EnergyMetrix software (Chapter 4). Complete FactoryTalk EnergyMetrix software chapters (Chapter 5 through (Chapter 9).
What You Need • For FactoryTalk EnergyMetrix software updates: – Updated FactoryTalk EnergyMetrix software CD, catalog number 9307-FTEMMENE – Downloaded software updates from the Rockwell Automation website at http://www.rockwellautomation.com/ support. • For FactoryTalk EnergyMetrix software upgrades: – Product option license – Activation master disks or FactoryTalk activation data • For PowerMonitor firmware updates: – RS-232-to-RS-485 converter such as B&B Electronics USOPTL4 – Downloaded firmware update from the Rockwell Automation Knowledgebase at http://www.rockwellautomation.com/knowledgebase.
Rockwell Automation Publication IASIMP-QS016C-EN-P - October 2014
199
Chapter 10
FactoryTalk EnergyMetrix Software and PowerMonitor Device Maintenance
Follow These Steps Follow this path for details on how to perform common maintenance tasks. Not all tasks will be required at all times.
Set Up Database Maintenance page 201
Automatic Data Repopulation page 204
Monitor Health of Data Logging page 206
Using the Windows Event Viewer page 207 Running System Configuration Reports page 208
System Updates and Upgrades page 209
200
Rockwell Automation Publication IASIMP-QS016C-EN-P - October 2014
FactoryTalk EnergyMetrix Software and PowerMonitor Device Maintenance
Chapter 10
Set Up Database Maintenance FactoryTalk EnergyMetrix software connects to the Microsoft SQL database named EMMA to store configuration parameters and logged data. It is a system requirement to back up and shrink the EMMA database on a regular schedule. Backups create a record of the database so it may be restored in case of database corruption or a system crash. Regularly scheduled database backup and shrink operations control the growth of the SQL transaction log. Many FactoryTalk EnergyMetrix software users maintain established backup and archiving procedures for business databases. FactoryTalk EnergyMetrix software does not have any unusual database maintenance requirements, so established IT database procedures will generally meet the backup needs. Rockwell Automation recommends a daily scheduled backup and shrink of the EMMA database. If your site does not have established database administration routines, the following steps are suggested to provide a basic level of database management. Also, refer to Microsoft SQL Server documentation for database backup, shrink, and restore procedures. Follow these steps to set up a database maintenance plan in Microsoft SQL Server 2005. 1. Access the FactoryTalk EnergyMetrix server and log in as an administrator. 2. Open Microsoft SQL Server Management Studio. 3. Connect to the local server by using Windows authentication.
4. Open the Management folder in the tree, and select Maintenance Plans. 5. Right-click the Maintenance Plans folder and choose New Maintenance Plan. 6. Type in a name for the plan and click OK.
Rockwell Automation Publication IASIMP-QS016C-EN-P - October 2014
201
Chapter 10
FactoryTalk EnergyMetrix Software and PowerMonitor Device Maintenance
7. In the design view, drag and drop the following from the Toolbox into the blank plan page: • Back Up Database Task • Shrink Database Task • Maintenance Cleanup Task
8. Select the Back Up Database Task box, then select the tip of the green arrow and drag it to the Shrink Database Task Box. 9. In the same way, connect the Shrink Database Task to the Maintenance Cleanup Task.
10. Select the Back Up Database Task. a. Right-click and choose Edit. b. Choose the EMMA database. c. Accept the remaining defaults and click OK.
11. In the same way, choose the EMMA database in the Shrink Database Task.
202
Rockwell Automation Publication IASIMP-QS016C-EN-P - October 2014
FactoryTalk EnergyMetrix Software and PowerMonitor Device Maintenance
Chapter 10
12. Edit the Maintenance Cleanup Task. a. Select the backup folder used for the backups as the search target, and enter the BAK file extension. b. Select to delete files older than 1 week.
13. Click the browse icon next to the Schedule field.
14. Set up a recurring schedule to occur daily at a convenient time, then Click OK.
15. Click the Save icon to save the maintenance plan. If notified that the SQL Agent is not running, follow the prompts to autostart the SQL Agent. 16. When done, close SQL Management Studio.
Rockwell Automation Publication IASIMP-QS016C-EN-P - October 2014
203
Chapter 10
FactoryTalk EnergyMetrix Software and PowerMonitor Device Maintenance
Emergency Transaction Log Backup and Shrink Procedure If routine database maintenance is not performed or fails, the transaction log can become very large and in the extreme can fill the hard drive. Executing this query will back up and shrink the transaction log to correct the situation. Use EMMA DBCC SHRINKFILE (EMMA_Log, 0) BACKUP LOG EMMA WITH TRUNCATE_ONLY DBCC SHRINKFILE (EMMA_Log, 0) GO Run this query from Microsoft SQL Management Studio.
Automatic Data Repopulation ADR, a standard Manager function, gathers selected data from device data logs to repopulate database gaps caused by network or server outages. ADR will not repopulate gaps in the database that are caused by loss of power to or failure of the metering devices. ADR periodically reads data logs from the device and, inserts records in the database where no corresponding data exists. It will not overwrite existing database records. IMPORTANT
ADR is designed to help assure the integrity of data for billing, cost allocation, demand analysis and consumption reporting, such as real energy, reactive energy and demand real power. Data not contained in the device snapshot, energy or trend logs is not available for data repopulation.
Devices that Support ADR The following devices support Automatic Data Repopulation.
Allen-Bradley PowerMonitor 5000 Unit The PowerMonitor energy and data logs provide the source for ADR. The energy log collects a fixed collection of energy and demand parameters at a user-settable logging rate. The data log content and logging rate are user-configurable.
Allen-Bradley PowerMonitor 1000 Unit The PowerMonitor 1000 energy log contains a predefined collection of energy, status input and demand parameters (depending on the model) logged at a user-configurable interval.
204
Rockwell Automation Publication IASIMP-QS016C-EN-P - October 2014
FactoryTalk EnergyMetrix Software and PowerMonitor Device Maintenance
Chapter 10
Allen-Bradley PowerMonitor 3000 Unit All communication networks are supported. The trend log is user configurable and holds a variable number of records depending on the user configuration. The PowerMonitor 3000 unit trend log should be configured to align with parameters and logging rate of parameters being logged as meter tags. TIP
PowerMonitor 3000 unit trend log energy data is expressed with 7 digit precision while real-time energy data is expressed with 15 digit precision. For accurate reporting results when using ADR, configure the PowerMonitor 3000 energy counters to roll-over at 7 or 8 digits depending on your accuracy requirements. This option is available with master module firmware version 1.12 or higher. The rollover value in consumption meter tags must be adjusted to match the actual energy rollover value.
Allen-Bradley PowerMonitor II Unit Remote I/O, Ethernet and serial communication are supported. The PowerMonitor II must be at firmware version 3.00 or later and set up to use either the 16 parameter or 3 and 7 parameter snapshot log. TIP
Snapshot log energy data is expressed with 7 digit precision while real-time energy data is expressed with 15 digit precision. ADR used with the PowerMonitor II may result in inaccuracies in energy consumption and billing reports, especially if the repopulated data occurs at the beginning or end of the reporting period.
Allen-Bradley PowerMonitor Unit The power monitor's snapshot log holds up to 50 records. Remote I/O communication is supported.
Allen-Bradley MicroLogix EEM (1803-EEM) Module The MicroLogix EEM trend log contains an accumulated energy counter and a demand value for each configured meter.
Allen-Bradley Programmable Controllers ControlLogix, CompactLogix, MicroLogix, SLC 500, and PLC-5 controllers support ADR when programmed with specific logic. The ADR Wizard for RSLogix software is used to develop the specific logic that supports ADR. Refer to the FactoryTalk EnergyMetrix user manual, publication FTEM-UM002, for details on setting up ADR.
Rockwell Automation Publication IASIMP-QS016C-EN-P - October 2014
205
Chapter 10
FactoryTalk EnergyMetrix Software and PowerMonitor Device Maintenance
Monitor Health of Data Logging It is important to monitor the health of the FactoryTalk EnergyMetrix software data logging periodically. Any system may lose functionality over time due to issues with devices or communication. FactoryTalk EnergyMetrix software has status pages that provide information on the health of the system at a glance.
Device Status Page The Device Status page provides a color-coded view of the communication status of each device in the system. To view the Device Status page, launch and log into the FactoryTalk EnergyMetrix software web page. In the System tab, click the Devices folder.
Each device name is a hyperlink to a web page that provides more detail as to issues encountered by the data logger, including RSLinx error codes.
System Status Page The System Status page provides a list of device communication errors. To view the System Status page, launch and log into the FactoryTalk EnergyMetrix software web page. Click System Status in the System tab. A device communication error occurs when four consecutive logging intervals occur with no response from the device. Click the device name for a new page with additional detail. Occasional communication errors occur normally and have little impact on data integrity. Sustained or frequent communication errors indicate a need to troubleshoot the network and/or device.
206
Rockwell Automation Publication IASIMP-QS016C-EN-P - October 2014
FactoryTalk EnergyMetrix Software and PowerMonitor Device Maintenance
Chapter 10
Daily Consumption Report A popular method for monitoring the health of the data logger and the integrity of the facility utility systems is the daily consumption report. This is an automatically generated report that lists the consumption of each meter over the previous day. A plant engineer may receive this report in the morning email. Meters that indicate zero consumption may indicate an offline metering point (or it may indicate actual conditions in the facility). Consumption line items that are significantly higher than expected my indicate a leak or a failure of a facility subsystem, causing a waste of energy or raw material. See Chapter 9, FactoryTalk EnergyMetrix Software Reports and Charts for procedures on setting up a daily consumption report and generating the report automatically.
Using the Windows Event Viewer The Windows Event Viewer can be helpful in diagnosing software issues that cause performance issues in the FactoryTalk EnergyMetrix software system. Issues such as slow response, missed report output, and server errors may be attributed to the interactions between FactoryTalk EnergyMetrix software and other programs it needs, such as SQL Server, IIS, RSLinx Classic, and ASPNET. To open the Event Viewer, follow these steps. 1. From the Windows Start menu, choose Control Panel and then launch Administrative Tools. Your start menu setup may be different. 2. Launch the Event Viewer. The Application and System logs can provide clues to help diagnose performance issues.
Rockwell Automation Publication IASIMP-QS016C-EN-P - October 2014
207
Chapter 10
FactoryTalk EnergyMetrix Software and PowerMonitor Device Maintenance
3. To check or edit settings of a specific event log, rightclick the log name and choose Properties. For this example, the System log was selected. For best results, the application and system logs should be set to at least 512 MB in size, and to overwrite as needed.
At times it may be helpful to restart the FactoryTalk EnergyMetrix software logger service. To restart the service, open the Windows Service Control panel, in the Administrative Tools, find the FactoryTalk EnergyMetrix Logger Service in the listing of services, and restart the service.
Running System Configuration Reports The system configuration report documents the configuration of any or all of the FactoryTalk EnergyMetrix software objects listed in the Report Setup page. In addition, you may select all groups or an individual group/domain and its subgroups. Groups are limited to those accessible to your login role. System configuration reports are useful in documenting the installed and configured system, and identifying details of devices, meters, and meter tags such as Device ID and Meter ID. This is an example of the Devices report run on the Efficient Industries Plant 1 project.
208
Rockwell Automation Publication IASIMP-QS016C-EN-P - October 2014
FactoryTalk EnergyMetrix Software and PowerMonitor Device Maintenance
Chapter 10
System Updates and Upgrades Part of any maintenance program is keeping your software and device firmware up to date. Rockwell Automation regularly updates software and firmware to include features requested by customers, adapt to a changing software environment, and resolve issues. As your system grows and your use of it becomes more in depth, you may also need to add meter licenses or other options.
Upgrade FactoryTalk EnergyMetrix Software by Adding Meters or Product Options Product upgrades may be purchased from your local Rockwell Automation representative. Note that FactoryTalk EnergyMetrix software is one software product with different licensing options that are enabled by installing activations. The current version of FactoryTalk EnergyMetrix software, Version 2.0, uses the EVRSI floppy-disk activation system. Follow these steps to upgrade your system by adding options. 1. Purchase the desired product option from your local Rockwell Automation representative. 2. Locate the activation master disk in the product packaging. 3. Access the FactoryTalk EnergyMetrix server. Locate the floppy disk drive, or connect to a shared floppy disk drive on another computer. 4. Using the Windows Services control panel, shut down all activated Rockwell Software applications. 5. Insert the master disk into the floppy drive. 6. From the Windows Start menu, drill down through All Programs>Rockwell Software>Utilities and launch Move Activation -32 bit. 7. Use the program to move the new activation to the hard drive of the FactoryTalk EnergyMetrix software server. 8. Restart the services that you stopped in an earlier step.
Rockwell Automation Publication IASIMP-QS016C-EN-P - October 2014
209
Chapter 10
FactoryTalk EnergyMetrix Software and PowerMonitor Device Maintenance
Update FactoryTalk EnergyMetrix Software Version A benefit of purchasing a TechConnect support agreement on your FactoryTalk EnergyMetrix software is the ability to upgrade your software at no charge. You may download the latest major release, for example, Version 1.7, from the Rockwell Automation Software Updates web page. You will need the serial number of the registered software along with the name of the person to whom the software is registered. TIP
You need to only download one FactoryTalk EnergyMetrix software installer regardless of how many options you have installed.
Under certain circumstances you may need a service pack, for example, version 1.7 SP1, for your particular needs. Please contact Rockwell Automation technical support for access to the download site for FactoryTalk EnergyMetrix software service packs. Follow these steps to install an update. 1. Write down the serial number of your FactoryTalk EnergyMetrix software. You may find this on the System Tab>About link. 2. Locate and write down the system administrator login for the Microsoft SQL Server. This is typically a username of 'sa' with a password. You must have this login to complete installing the update. 3. Download the update installation files. Unzip the downloaded installer to a folder on the FactoryTalk EnergyMetrix software server. 4. Browse to the FactoryTalk EnergyMetrix subfolder and locate the file setup.exe. 5. Double-click setup.exe to run the program. Accept the prompt to uninstall the existing software. 6. After the existing version has been uninstalled, run setup.exe once again. 7. When prompted, accept the license agreement 8. When prompted, enter the serial number you wrote down in step 1. 9. When prompted, select the SQL server host computer (default = local) and enter the system administrator login username and password. 10. When installation completes, reboot the server.
210
Rockwell Automation Publication IASIMP-QS016C-EN-P - October 2014
FactoryTalk EnergyMetrix Software and PowerMonitor Device Maintenance
Chapter 10
Upgrade PowerMonitor Firmware You may find the latest PowerMonitor firmware in the Rockwell Automation Knowledgebase at http:// www.rockwellautomation.com/knowledgebase. You may be required to have a TechConnect agreement for access to the Knowledgebase. Please contact your local Rockwell Automation for information on available TechConnect support programs. Search for PowerMonitor 1404 or 1408 in the Knowledgebase. Instructions and firmware upgrade files are included.
Rockwell Automation Publication IASIMP-QS016C-EN-P - October 2014
211
Chapter 10
FactoryTalk EnergyMetrix Software and PowerMonitor Device Maintenance
Notes:
212
Rockwell Automation Publication IASIMP-QS016C-EN-P - October 2014
Chapter
11
FactoryTalk View ME Energy Faceplates
Introduction The Energy Management toolkit provides a variety of HMI faceplates for displaying real-time energy data and device status/diagnostic information on plant floor HMI devices, such as PanelView Plus terminals and industrial computers. PowerMonitor 1000 Faceplate Energy View
Provides real, reactive, and apparent energy, status count and demand data.
Voltage, Current, Frequency View
Provides three phase voltage, current, and frequency information.
Alarm History Faceplate
Equipment Status Faceplate
Provides data collector device status and energy data information.
Provides date and time-stamped alarm and fault information for energy data collector devices.
Rockwell Automation Publication IASIMP-QS016C-EN-P - October 2014
213
Chapter 11
FactoryTalk View ME Energy Faceplates
Before You Begin • • • • •
Determine business goals, complete energy assessment, and determine monitoring methods (Chapter 1). Select hardware and wire devices (Chapter 2). Configure data collection devices (Chapter 3). Complete FactoryTalk EnergyMetrix software chapters (Chapter 5 through (Chapter 9). FactoryTalk View Machine Edition software loaded on your personal computer.
What You Need • RSLogix 5000 software, version 17 or later or Studio 5000 Logix Designer application, version 21.00 or later • FactoryTalk View Machine Edition software, version 5.0 or later • Energy Management Accelerator Toolkit, publication IASIMP-SP014 or visit the Integrated Architecture Tools and Resources website at http://www.ab.com/go/iatools • Hardware installation and wiring complete with power applied • FactoryTalk View ME runtime application file downloaded to the PanelView Plus terminal
214
Rockwell Automation Publication IASIMP-QS016C-EN-P - October 2014
FactoryTalk View ME Energy Faceplates
Chapter 11
Follow These Steps Follow these paths to run the preconfigured logic and faceplates to gain an understanding of how to use these tools in your application.
Configure PowerMonitor 1000 Faceplates Add PowerMonitor 1000 Faceplate to ME Application page 218 Configure Communication to PowerMonitor 1000
Configure PowerMonitor 5000 Unit Faceplates
Configure ME E3PLUS Faceplates
Add the PowerMonitor 5000 Unit to your Ethernet Network
Add the 193-DNENCAT(R) Communication Module to your Ethernet Network
page 239
page 268
Import the PowerMonitor 5000 Unit Faceplate Routine
Import the E3 Plus Module Faceplate Routine
page 240
page 270
page 218 Import and Configure HMI Tags
Add PowerMonitor 5000 Unit Faceplate to ME Application
Add E3 Plus Module Faceplate to ME Application
page 243
page 276
page 221 Add a Parameter File Create a Parameter File
Configure a Parameter File page 244 page 221
page 277
Create a Display Navigation Button Create a Display Navigation Button
Create a Display Navigation Button page 245
page 225
page 278 Configure ME PowerFlex Drives Faceplates
Configure ME PowerMonitor 500 Faceplates Add the PowerMonitor 500 Unit to your Ethernet Network page 230 Import the PowerMonitor 500 Unit Faceplate Routine page 231
Add the PowerFlex Drive to your Ethernet Network page 249 Import the PowerFlex Unit Faceplate Routine page 252 Set Other PowerFlex Drive Parameters
page 233
page 261
Create a Display Navigation Button page 236
page 281 Import the E300 Module Faceplate Routine
Add E300 Module Faceplate to ME Application
Add PowerFlex Drive Faceplate to ME Application
Add a Parameter File page 234
Add the E300 Module to Your Ethernet Network
page 285 page 255
Add PowerMonitor 500 Unit Faceplate to ME Application
Configure ME E300 Faceplate
page 287 Add a Parameter File page 288
Add a Parameter File page 261
Create a Display Navigation Button
Create a Display Navigation Button
page 290
page 263 Continued on next page.
Rockwell Automation Publication IASIMP-QS016C-EN-P - October 2014
215
Chapter 11
FactoryTalk View ME Energy Faceplates
Configure ME SMC-50 Controller Faceplates Add the SMC_50 Controller to Your Ethernet Network page 292 Import the SMC-50 Controller Faceplate Routine page 295 Add SMC-50 Controller Faceplate to ME Application page 301 Add a Parameter File
Configure Device Logic for Equipment Status and Alarm History Faceplates Configure PowerMonitor 1000 and 3000 Communication page 317 Import PowerMonitor and Status Input Faceplate AOIs page 319 Configure PowerMonitor 1000 and 3000 Faceplate AOIs page 320 Configure PowerMonitor Status Input Faceplate AOIs page 325
page 302 Create a Display Navigation Button
page 330 Add Input Fault Logic for Equipment Status and Alarm History Faceplate
Add the Kinetix Drive to Your Ethernet Network page 307 Import the CIP Motion Energy Faceplate Routine page 308 Add CIP Motion Energy Faceplate to ME Application page 311 Add Parameter File
page 332 Configure Alarm Logic for Alarm History Faceplate page 333 Configure Equipment Status Faceplate
Create Display Navigation Button page 313
page 338 Add ME Equipment Parameter File
Configure Energy Meter Goto Buttons page 342 Configure Additional Device Value Columns page 344 Create a Goto Button to Launch Faceplate page 346
216
page 348 Import Alarm Configuration File page 349 Configure Alarm Trigger Tags page 350 Create a Goto Button to Launch Faceplate page 353
Create and Run Your PanelView Runtime Application File Create a Runtime Application File page 354 Transfer Runtime File to PanelView Plus Terminal page 356 Run Application on PanelView Plus Terminal page 357
Add Equipment Status Faceplate Display
page 340 page 311
Add Alarm History Faceplate Display
Modify Faceplate or Energy AOI for Equipment Status Faceplate
page 303
Configure ME CIP Motion Drive Faceplates
Configure Alarm History Faceplate
Rockwell Automation Publication IASIMP-QS016C-EN-P - October 2014
FactoryTalk View ME Energy Faceplates
Chapter 11
Configure PowerMonitor 1000 Faceplates The PowerMonitor 1000 faceplate is a graphic display that you can add to your FactoryTalk View ME application. The display provides real-time data such as voltage, current, power, and energy from a PowerMonitor 1000 meter. Data is polled from a PowerMonitor 1000 meter via RSLinx Enterprise so a controller is not required. Because parameter passing has been implemented, you only have to maintain a single display for all PowerMonitor 1000 meters on a plant floor. The PowerMonitor 1000 faceplate is compatible only with the PowerMonitor 1000 EM3 model over an Ethernet connection. VIF Display
Configuration Display
PWR Display Shows voltage, current, and frequency information for three phases.
Renames the Device, and the Status 1 and Status 2 counters.
PH Display
E Display
Shows real, reactive, and apparent power, and power factor data.
Shows real, reactive, and apparent energy, status count and demand data.
Shows voltage and current phase angles. A phasor diagram shows the vector angles for each phase.
Rockwell Automation Publication IASIMP-QS016C-EN-P - October 2014
217
Chapter 11
FactoryTalk View ME Energy Faceplates
Add PowerMonitor 1000 Faceplate to ME Application Follow these steps to add the PowerMonitor 1000 faceplate to a FactoryTalk View ME application. 1. Launch FactoryTalk View Studio for Machine Edition. 2. Create a new or open an existing application to which you want to add the faceplate. 3.Right-click Displays and choose Add Component Into Application.
4.Browse to the ME PowerMonitor 1000 Faceplate Files folder on the Energy Management Toolkit CD image and choose PM1K_FP.gfx. 5.Select the file and click Open. The faceplate display is added to application.
Configure Communication to PowerMonitor 1000 Follow these steps to configure RSLinx Enterprise software to communicate with the PowerMonitor 1000 meter. 1.Launch RSLinx Enterprise software. 2. Double-click Communication Setup under RSLinx Enterprise in the Explorer window.
218
Rockwell Automation Publication IASIMP-QS016C-EN-P - October 2014
FactoryTalk View ME Energy Faceplates
Chapter 11
You will see this dialog box if a communication setup does not exist. 3. Select Create a new configuration and click Finish. 4. Click Add under Device Shortcuts to create a new shortcut, then rename the shortcut PM1K_172_144.
5. Write down the shortcut name, PM1K_172_44, for later use. 6. Click the Design Local tab. 7. Expand the Ethernet network and select the PowerMonitor 1000 meter.
Rockwell Automation Publication IASIMP-QS016C-EN-P - October 2014
219
Chapter 11
FactoryTalk View ME Energy Faceplates
8. Verify that the shortcut name is highlighted, then click Apply. 9. Click Yes to apply the changes when prompted. 10. Click Copy from Design to Runtime to copy changes to the runtime communication setup.
220
Rockwell Automation Publication IASIMP-QS016C-EN-P - October 2014
FactoryTalk View ME Energy Faceplates
Chapter 11
11. Click Yes when prompted to continue with the copy operation. 12. Click OK at the bottom of the RSLinx Enterprise dialog box to save the communication setup changes.
Import and Configure HMI Tags Because a controller is not used with the faceplate, HMI tags are required to control visibility animation and edit custom properties. You will now import the tags needed to interface with the PowerMonitor 1000 faceplate in FactoryTalk View Studio for Machine Edition. 1. From the Tools menu, choose Tag Import and Export wizard.
2. Choose Import FactoryTalk View tag CSV files from the pull-down menu, then click Next.
3. Click the ellipse icon to browse for the FactoryTalk View ME project (.med) you want to import tags into.
Rockwell Automation Publication IASIMP-QS016C-EN-P - October 2014
221
Chapter 11
FactoryTalk View ME Energy Faceplates
4. Select your FactoryTalk View ME project file (.med), then click Open.
5. Click Next.
6. Click the ellipse icon to browse for PM1K_FP_HMI_tags_default.csv. The file is in the ME_PowerMonitor1000_Faceplates_Files folder on the Energy Management Toolkit CD.
222
Rockwell Automation Publication IASIMP-QS016C-EN-P - October 2014
FactoryTalk View ME Energy Faceplates
Chapter 11
7. Select PM1K_FP_HMI_tags_default.csv and click open.
8. Click Next.
9. Select Skip existing, then click Next.
10. Click Finish.
The tag folder PM1K_FP_DEFAULT should appear in the HMI Tags database. This folder contains the correct tags but must be renamed to the shortcut name PM1K_172_144 created on page 219. You cannot rename an existing tag folder but you can create a duplicate folder and rename it.
Rockwell Automation Publication IASIMP-QS016C-EN-P - October 2014
223
Chapter 11
FactoryTalk View ME Energy Faceplates
11. Double-click Tags to open the HMI Tag database.
12. Select the PM1K_FP_DEFAULT tag folder.
13. Click the Duplicate Tag Folder icon in the Tag Database menu.
14. Rename the folder to the shortcut name PM1K_172_144, then click OK.
224
Rockwell Automation Publication IASIMP-QS016C-EN-P - October 2014
FactoryTalk View ME Energy Faceplates
Chapter 11
15. Verify that the tag folder was duplicated. 16. Click Close to close the HMI Tag database.
Create a Parameter File You will now create a parameter file to use when calling the faceplate display. A parameter is used to replace the shortcut name in the tags referenced on the display. This allows the use of one display for multiple PowerMonitor 1000 meters. Follow these steps to create a parameter file. 1. Right-click Parameters in the Explorer window and choose New.
2. Set the parameter #1 = to the shortcut name PM1K-172-144. 3. Click X to save and close the Parameter file. 4. Rename the file PM1K-172-144.
Create a Display Navigation Button Follow these steps to create a Goto Display navigation button to launch the faceplate display. 1. Create a new or open an existing display from which you want to launch the PowerMonitor 1000 faceplate.
Rockwell Automation Publication IASIMP-QS016C-EN-P - October 2014
225
Chapter 11
FactoryTalk View ME Energy Faceplates
2. Choose Goto from the Objects>Display Navigation menu.
3. Draw the Goto Display push button on the display.
4. Double-click the Goto Display push button to configure its properties. 5. Click the ellipse icon under Display.
226
Rockwell Automation Publication IASIMP-QS016C-EN-P - October 2014
FactoryTalk View ME Energy Faceplates
Chapter 11
6. Select the PowerMonitor 1000 faceplate, PM1K_FP, then click OK.
7. Click the ellipse icon below Parameter file.
Rockwell Automation Publication IASIMP-QS016C-EN-P - October 2014
227
Chapter 11
FactoryTalk View ME Energy Faceplates
8. Select the parameter file you created on page 225 and dick OK.
A bitmap image of the PowerMonitor 1000 device has been included with the PowerMonitor 1000 faceplate files. You can add this image to your project and use it as the button image if you want. 9. Click OK to close the Goto Display push button Properties dialog box. 10. Save your display and run the application to verify that the PowerMonitor faceplate works properly.
TIP
If the Test Application function is used to verify faceplate operation, press the x key to escape test.
To integrate the faceplate with additional PowerMonitor 1000 meters on the plant floor, repeat all procedures under sections Configure PowerMonitor 1000 Faceplates starting on page page 217 You do not have to add the faceplate display again or import the HMI tags. You just need to duplicate the default Faceplate tag folder and rename according to the shortcut name.
228
Rockwell Automation Publication IASIMP-QS016C-EN-P - October 2014
FactoryTalk View ME Energy Faceplates
Chapter 11
Configure ME PowerMonitor 500 Faceplates The ME PowerMonitor 500 Faceplate files let you quickly load, configure, and use a preconfigured status display or ‘faceplate’ for the PowerMonitor 500 unit by using FactoryTalk View Machine Edition software. These instructions are for the PowerMonitor 500 unit communicating over an EtherNet/IP network only. VIF Display
PWR Display
Shows the power status.
Shows voltage, current, and frequency status.
Alarm Display
Energy Display
Shows real, reactive, and apparent energy odometers. Also lets the operator configure the device name for display at the top of the faceplate.
The PowerMonitor 500 unit provides two user configurable alarms (Virtual Alarm 1 and 2). The alarm display indicates when either of these alarms is active or if there is a communication fault.
Rockwell Automation Publication IASIMP-QS016C-EN-P - October 2014
229
Chapter 11
FactoryTalk View ME Energy Faceplates
Configure RSLogix5000 for the PowerMonitor 500 Unit Faceplate Follow these procedures to configure the faceplate.
Add the PowerMonitor 500 Unit to your Ethernet Network 1. Create a new or open an existing RSLogix5000 software (or Studio 5000 Logix Designer application) file. 2. Under I/O Configuration, right-click the network communication module to be used for the intended unit. IMPORTANT
This step assumes you have already added and configured an Ethernet module to your I/O tree.
3. Select ‘New Module’. 4. From the Communication pull-down menu, choose ETHERNETMODULE Generic Ethernet Module. 5. Enter a distinct module name and the IP Address of your power monitor. (For example, we use 'MyPM500' for the module name throughout this document.) 6. Enter the Connection Parameters as listed in this dialog box.
7. Click OK.
230
Rockwell Automation Publication IASIMP-QS016C-EN-P - October 2014
FactoryTalk View ME Energy Faceplates
Chapter 11
Import the PowerMonitor 500 Unit Faceplate Routine 1. From the Controller Organizer, right-click on the program where you would like to add the power monitor faceplate routine, and choose Import Routine.
2. Navigate to the ME PowerMonitor 500 Faceplate Files folder, select the RXX_PowerMonitor500_Faceplate routine, and click Import. The Import Configuration dialog box opens.
3. Enter the name for your routine in the Final Name field.
Rockwell Automation Publication IASIMP-QS016C-EN-P - October 2014
231
Chapter 11
FactoryTalk View ME Energy Faceplates
4. In the Import Content organizer, select tags. The Configure Tag References dialog box opens. 5. Replace _DeviceName in the Final Name with the name of your device.
For the 'MyPM500' example, the Final Names are renamed to the following:
6. In the Import Content organizer, select Other Components. The communication path can be set for all messages by selecting the device from the I/O configuration drop-down in the Component References. 7. Click OK.
232
Rockwell Automation Publication IASIMP-QS016C-EN-P - October 2014
FactoryTalk View ME Energy Faceplates
Chapter 11
The new Routine appears in the Controller Organizer in the selected program.
8. Add a JSR to your main routine, or other desired location, to execute the new routine.
Configure FactoryTalk View ME for the PowerMonitor 500 Unit Faceplate Follow these procedures to configure the faceplate.
Add PowerMonitor 500 Unit Faceplate to ME Application 1. Launch FactoryTalk View Studio software and create or open an existing application file. 2. In the Graphics folder, right-click on Displays and choose ‘Add Component Into Application’.
3. Navigate to the ME PowerMonitor 500 Faceplate Files folder, select the PowerMonitor500_Faceplate, and click Open.
Rockwell Automation Publication IASIMP-QS016C-EN-P - October 2014
233
Chapter 11
FactoryTalk View ME Energy Faceplates
Add a Parameter File 1. Right-click on Parameters, and choose 'Add Component Into Application'.
2. Navigate to the ME PowerMonitor 500 Faceplate Files folder, select the ME_PowerMonitor500_Parameter.par file, and click Open.
Configure a Parameter File 1. From the explorer window in FactoryTalk View Studio, in the Parameters folder, right-click the ME_PowerMonitor500_Parameter.par file, and choose Rename.
2. Rename the parameter file with the name of the corresponding device in your RSLogix500 application. For example, MyPM500_Parameter.
234
Rockwell Automation Publication IASIMP-QS016C-EN-P - October 2014
FactoryTalk View ME Energy Faceplates
Chapter 11
3. Double-click the parameter file to open it. Parameter #1 represents the tag name for the specific Faceplate tag in your RSLogix 5000 project. Each tag contains a controller shortcut name in brackets. This matches the shortcut name created in your RSLinx Enterprise communication setup.
4. For parameter #1, change the shortcut name [CLX] to match your communication setup and DeviceName to match the tag configured in your RSLogix5000 project. For the MyPM500 example, the configuration looks like the following:
5. Save your parameter file. 6. To add parameter files for additional power monitors: a. Right-click on the parameter file that you just created and choose Duplicate. b. Rename the file with the new device name. c. Open the parameter file and configure the tag to match the associated device.
Rockwell Automation Publication IASIMP-QS016C-EN-P - October 2014
235
Chapter 11
FactoryTalk View ME Energy Faceplates
Create a Display Navigation Button A display navigation button must be created to launch the PowerMonitor Faceplate at runtime. This can be drawn over an existing graphic object that represents the device you intend to monitor/control or it can be configured to use a bitmap image as the display. 1. From the display where you want to launch the faceplate (can be a new or an existing display), choose Objects > Display Navigation > Goto.
2. Draw the Goto button rectangle. 3. Double-click the new Goto rectangle to configure the button properties. a. Modify the appearance as desired for your application (for example, choose Transparent as the Back style if you are drawing the Goto button over an existing object on your display). b. Click the ellipse next to the Display field and assign the PowerMonitor500_Faceplate display. c. Click the ellipse next to the Parameter file field and assign the PowerMonitor parameter file you created earlier for this intended device.
236
Rockwell Automation Publication IASIMP-QS016C-EN-P - October 2014
FactoryTalk View ME Energy Faceplates
Chapter 11
4. Follow these steps to use a bitmap image with the button. a. Click the Label Tab and click the ellipse next to the Image field. b. Click Add from File and select the PowerMonitor500 Bitmap Image located in the ME PowerMonitor 500 Faceplates Files folder. IMPORTANT
You only need to add the image from File the first time you use the image. Once added, the image can be selected from the image list.
c. Click Open to add the image then OK to close the Image Browser window. d. Add text in the Caption field if desired.
e. Click OK to close the Goto button properties window. This is an example of a final goto button on your display.
5. To support additional PowerMonitor 500 devices, create a new Goto display navigation button, assign the PowerMonitor500 faceplate display, and assign a unique parameter file associated with the additional device.
Rockwell Automation Publication IASIMP-QS016C-EN-P - October 2014
237
Chapter 11
FactoryTalk View ME Energy Faceplates
Configure PowerMonitor 5000 Unit Faceplates The ME PowerMonitor 5000 Faceplate files lets you quickly load, configure, and use a preconfigured status display or ‘faceplate’ for the PowerMonitor 5000 using FactoryTalk View Machine Edition. These instructions are for PowerMonitor 5000 units communicating over the EtherNet/IP network only. VIF Display
PWR Display
Shows the power status.
Shows voltage, current, and frequency status.
Alarm Display
Energy Display
Shows real, reactive, and apparent energy odometers. Also lets the operator configure the device name for display at the top of the faceplate.
238
Only the most critical alarms are displayed on the PowerMonitor 5000 faceplate. • Metering Conditions - Loss of Metering Voltage • Over Range - Voltage/Ampere Over Range • Power Quality - Sag/Swell Detected
Rockwell Automation Publication IASIMP-QS016C-EN-P - October 2014
FactoryTalk View ME Energy Faceplates
Chapter 11
Configure RSLogix5000 for the PowerMonitor 5000 Unit Faceplate Follow these procedures to configure the faceplate.
Add the PowerMonitor 5000 Unit to your Ethernet Network 1. Create a new or open an existing RSLogix5000 file. 2. Under I/O Configuration, right-click the network communication module to be used for the intended drive. IMPORTANT
This step assumes you have already added and configured an Ethernet module to your I/O tree.
3. Select ‘New Module’. 4. Select the PowerMonitor 5000 unit and click OK.
5. Enter a distinct module name and the IP Address of your power monitor. (For example, we use ‘MyPM5000’ for the module name throughout this document.)
Rockwell Automation Publication IASIMP-QS016C-EN-P - October 2014
239
Chapter 11
FactoryTalk View ME Energy Faceplates
6. Click Change to launch the Module Definition window. 7. Select the firmware of the device you are using.
8. Click OK to accept the changes. 9. Click OK again to close the dialog.
Import the PowerMonitor 5000 Unit Faceplate Routine 1. From the Controller Organizer, right-click on the program where you would like to add the power monitor faceplate routine, and choose Import Routine.
240
Rockwell Automation Publication IASIMP-QS016C-EN-P - October 2014
FactoryTalk View ME Energy Faceplates
Chapter 11
2. Navigate to the ME PowerMonitor 5000 Faceplate Files folder, select the RXX_PowerMonitor5000_Faceplate routine, and click Import. The Import Configuration dialog box opens.
3. Enter the name for your routine in the Final Name field.
4. In the Import Content organizer, select tags. The Configure Tag References dialog box opens. 5. Replace _DeviceName in the Final Name with the name of your device.
Rockwell Automation Publication IASIMP-QS016C-EN-P - October 2014
241
Chapter 11
FactoryTalk View ME Energy Faceplates
For the 'MyPM5000' example, the Final Names are renamed to the following:
6. In the Import Content organizer, select Other Components. The communication path can be set for all messages by selecting the device from the I/O configuration drop-down in the Component References. 7. Click OK.
The new Routine appears in the Controller Organizer within the selected program.
8. Add a JSR to your main routine, or other desired location, to execute the new routine.
242
Rockwell Automation Publication IASIMP-QS016C-EN-P - October 2014
FactoryTalk View ME Energy Faceplates
Chapter 11
Configure FactoryTalk View ME for the PowerMonitor 5000 Unit Faceplate Follow these procedures to configure the faceplate.
Add PowerMonitor 5000 Unit Faceplate to ME Application 1. Launch FactoryTalk View Studio software and create or open an existing application file. 2. In the Graphics folder, right-click on Displays and choose ‘Add Component Into Application’.
3. Navigate to the ME PowerMonitor 5000 Faceplate Files folder, select the PowerMonitor5000_Faceplate, and click Open.
Rockwell Automation Publication IASIMP-QS016C-EN-P - October 2014
243
Chapter 11
FactoryTalk View ME Energy Faceplates
Add a Parameter File 1. Right-click on Parameters, and choose 'Add Component Into Application'.
2. Navigate to the ME PowerMonitor 5000 Faceplate Files folder, select the ME_PowerMonitor5000_Parameter.par file, and click Open.
Configure a Parameter File 1. From the explorer window in FactoryTalk View Studio, in the Parameters folder, right-click the ME_PowerMonitor5000_Parameter.par file, and choose Rename. 2. Rename the parameter file with the name of the corresponding device in your RSLogix5000 application. 3. For example, MyPM5000_Parameter. 4. Double-click the parameter file to open it. Parameter #1 represents the tag name for the specific Faceplate tag in your RSLogix 5000 project. Each tag contains a controller shortcut name in brackets. This matches the shortcut name created in your RSLinx Enterprise communication setup.
244
Rockwell Automation Publication IASIMP-QS016C-EN-P - October 2014
FactoryTalk View ME Energy Faceplates
Chapter 11
5. For parameter #1, change the shortcut name [CLX] to match your communication setup and DeviceName to match the tag configured in your RSLogix5000 project. For the MyPM5000 example, the configuration would look like the following:
6. Save your parameter file. 7. To add parameter files for additional power monitors: a. Right-click on the parameter file that you just created and choose Duplicate. b. Rename the file with the new device name. c. Open the parameter file and configure the tag to match the associated device.
Create a Display Navigation Button A display navigation button must be created to launch the PowerMonitor Faceplate at runtime. This can be drawn over an existing graphic object that represents the device you intend to monitor/control or it can be configured to use a bitmap image as the display. 1. From the display where you want to launch the faceplate (can be a new or an existing display), choose Objects > Display Navigation > Goto.
2. Draw the Goto button rectangle.
Rockwell Automation Publication IASIMP-QS016C-EN-P - October 2014
245
Chapter 11
FactoryTalk View ME Energy Faceplates
3. Double-click the new Goto rectangle to configure the button properties. a. Modify the appearance as desired for your application (for example, choose Transparent as the Back style if you are drawing the Goto button over an existing object on your display). b. Click the ellipse next to the Display field and assign the PowerMonitor5000_Faceplate display. c. Click the ellipse next to the Parameter file field and assign the PowerMonitor parameter file you created earlier for this intended device.
246
Rockwell Automation Publication IASIMP-QS016C-EN-P - October 2014
FactoryTalk View ME Energy Faceplates
Chapter 11
4. Folow these steps to use a bitmap image with the button. a. Click the Label Tab and click the ellipse button next to the Image field. b. Click Add from File and select the PowerMonitor5000 Bitmap Image located in the ME PowerMonitor 5000 Faceplates Files folder. IMPORTANT
You only need to add the image from File the first time you use the image. Once added, the image can be selected from the image list.
c. Click Open to add the image then OK to close the Image Browser window. d. Add text in the Caption field if desired.
e. Click OK to close the Goto button properties window. This is an example of a final goto button on your display.
To support additional PowerMonitor 5000 devices, create a new Goto display navigation button, assign the PowerMonitor5000 faceplate display, and assign a unique parameter file associated with the additional device.
Rockwell Automation Publication IASIMP-QS016C-EN-P - October 2014
247
Chapter 11
FactoryTalk View ME Energy Faceplates
Configure ME PowerFlex Drives Faceplates The ME PowerFlex® Faceplates files let you quickly load, configure, and use preconfigured status, control, and diagnostic displays or ‘faceplates’ for the PowerFlex family of drives using RSView Machine Edition software. These instructions are for PowerFlex drives communicating over the EtherNet/IP network only. Home Display
Fault Display
Shows status and provides operator control of the drive.
Shows the last fault. Energy Display
Configuration Display
Shows basic energy data.
Lets you set the communication fault time, the accel/decel times, and rename the device for display at the top of the faceplate.
Trend Configuration Display
Trend Display
Press Next Pen to shift between the voltage, current, and speed trends.
248
Lets you set the minimum and maximum values of the trend scale.
Rockwell Automation Publication IASIMP-QS016C-EN-P - October 2014
FactoryTalk View ME Energy Faceplates
Chapter 11
Configure RSLogix5000 for the PowerFlex Drive Faceplate Follow these procedures to configure the faceplate.
Add the PowerFlex Drive to your Ethernet Network 1. Create a new or open an existing RSLogix5000 file. 2. Under I/O Configuration, right-click the network communication module to be used for the intended drive. IMPORTANT
This step assumes you have already added and configured an Ethernet module to your I/O tree.
3. Select ‘New Module’. 4. Expand the Drives folder and select the appropriate PowerFlex drive module and click OK.
Rockwell Automation Publication IASIMP-QS016C-EN-P - October 2014
249
Chapter 11
FactoryTalk View ME Energy Faceplates
5. Enter a distinct module name and the IP Address of your drive. (For example, we use ‘Motor_1’ for the module name throughout this document.) IMPORTANT
The IP address must match with that of your 20-COMM-E module. This step assumes you already assigned an IP address to your 20COMM-E module. Refer to the PowerFlex 20-COMM-E EtherNet/IP Adapter User Manual, publication 20COMM-UM010, for information on how to assign it an IP address.
6. Click Change to launch the Module Definition window. 7. Select the firmware of the device you are using. IMPORTANT
250
If the firmware revision of your drive is not listed, refer to the lower left corner of the Module Definition window for instructions on how to create a database.
Rockwell Automation Publication IASIMP-QS016C-EN-P - October 2014
FactoryTalk View ME Energy Faceplates
Chapter 11
8. Enter the DataLink Module Definitions exactly as shown for your specific PowerFlex drive. IMPORTANT
The datalinks listed must be configured exactly as shown for successful faceplate AOI import and operation. If additional datalinks are required for your application, modifications to the corresponding AOIs are required. See Set Other PowerFlex Drive Parameters for more information.
PowerFlex 70, 70EC, 700, & 700H Datalinks
PowerFlex 700S & 700S 2P Datalinks
PowerFlex 753 Datalinks
PowerFlex 755 Datalinks
For the PowerFlex 750 drives, in addition to configuring datalinks, verify that Use Network Reference is checked. IMPORTANT
If you create multiple PowerFlex Module Definitions for the same type of drive (PF 70) with unique datalink definitions, you also have to create unique AOIs with unique names for those modules.
9. Click OK to accept the changes. 10. Click OK again to close the dialog box.
Rockwell Automation Publication IASIMP-QS016C-EN-P - October 2014
251
Chapter 11
FactoryTalk View ME Energy Faceplates
Import the PowerFlex Unit Faceplate Routine 1. From the Controller Organizer, right-click on the program where you would like to add the PowerFlex unit faceplate routine, and choose Import Routine.
2. Navigate to the ME PowerFlex Faceplate Files folder, select the routine for the drive you are using, and click Import.
The Import Configuration dialog box opens.
252
Rockwell Automation Publication IASIMP-QS016C-EN-P - October 2014
FactoryTalk View ME Energy Faceplates
Chapter 11
3. Enter the name for your routine in the Final Name field.
4. In the Import Content organizer, select tags. The Configure Tag References dialog box opens. 5. Replace _DeviceName in the Final Name with the name of your device.
For the ‘Motor_1’ example, the Final Names are renamed to the following:
Rockwell Automation Publication IASIMP-QS016C-EN-P - October 2014
253
Chapter 11
FactoryTalk View ME Energy Faceplates
6. In the Import Content organizer, select Other Components. The communication path can be set for all messages by selecting the device from the I/O configuration drop-down in the Component References.
7. Click OK. The new Routine appears in the Controller Organizer within the selected program.
8. Open the routine and enter the value for the Inp_Scaled_Speed_At_xxxx input on the AOI on rung 1. The AOI scales the drive input and output speed values based on the value entered.
9. Add a JSR to your main routine, or other desired location, to execute the new routine.
254
Rockwell Automation Publication IASIMP-QS016C-EN-P - October 2014
FactoryTalk View ME Energy Faceplates
Chapter 11
Set Other PowerFlex Drive Parameters PowerFlex drive parameter settings are very specific to your application and need to be reviewed carefully before running your drive application. If you modify the datalink configuration for any PowerFlex drive, follow these steps to re-configure tag data types in the PowerFlex AOI. 1. In your RSLogix5000 Controller Organizer, expand the Add-On Instructions folder. 2. Select the AOI for your PowerFlex drive and double click on ‘Parameters and Local Tags’. 3. Select the Edit Tags tab and locate the ‘Inp_PowerFlex_*’ AOI tag. 4. Change the Data Type to match the PowerFlex Module Input Data Type that applies to your application.
5. Repeat the previous steps for the ‘Out_PowerFlex_*’ AOI tag by using the Module Output Data Type. IMPORTANT
Any time you modify your PowerFlex module definitions after you have created your PowerFlex AOI, it is necessary for you to reassign your PowerFlex AOI Input and Output Tag Data Types. If multiple changes to your PowerFlex module definitions were made and saved, there are multiple Data Types listed for a particular DataLink configuration. Be careful to match the Data Type you select within the AOI to the Data Type of the intended PowerFlex module definition.
6. Select the ‘Drive’ tab of the PowerFlex Module Properties.
Rockwell Automation Publication IASIMP-QS016C-EN-P - October 2014
255
Chapter 11
FactoryTalk View ME Energy Faceplates
7. Open the Parameter List and modify as your application requires. In addition to application required parameters, the following parameter settings must be applied for general Ethernet/IP network communication for the PowerFlex drive faceplates to operate correctly. a. For the PowerFlex 70, 70EC, 700, 700VC, and 700H drives, set parameter 90 to DPI Port 5 (22).
b. For the PowerFlex 700S drives, set parameter 16 to Spd Ref DPI (6) and parameter 691 to Int DPI Comm (5).
c. For the PowerFlex 700S 2P drives, set parameter 27 to DPI Port 5 (16).
d. For the PowerFlex 753 drives, verify that parameter 545 Spd Ref A Sel is set to Port 0: Port 6 Reference and the value is set to 876.
8. Close the Parameter List window. 9. Download your parameters to the PowerFlex drive by choosing the download icon from the toolbar. Follow prompts to complete the download process.
256
Rockwell Automation Publication IASIMP-QS016C-EN-P - October 2014
FactoryTalk View ME Energy Faceplates
Chapter 11
Correlate the Online Drive 1. On the Drive tab, click Connect to Drive.
2. Select which drive to connect to and click OK.
3. In the Differences Found dialog box, click Download.
Rockwell Automation Publication IASIMP-QS016C-EN-P - October 2014
257
Chapter 11
FactoryTalk View ME Energy Faceplates
4. When the drive download successfully completes, the drive status indicates ‘Connected’, highlighted in green.
Import Program Control Rungs Example logic is provided for configuring program commands. To import this configuration, follow these steps. 1. Choose a routine for importing the new rungs. 2. On a new rung, right click and select ‘Import Rungs’ 3. From the Basic PowerFlex Control folder, select ‘PowerFlex_Control_Rungs.L5X’ and click Import. 4. Click Tags in the Import Content organizer. 5. Replace ‘_DriveName’ in the Final Name field with the name of your PowerFlex module and click OK.
6. Select Add-On Instructions in the Import Content organizer. 7. Discard the import of the PFlex_70_AOI (this AOI was used to create the rung import file, but is needed, because the existing AOI for your PowerFlex drive is used).
258
Rockwell Automation Publication IASIMP-QS016C-EN-P - October 2014
FactoryTalk View ME Energy Faceplates
Chapter 11
Important Program and Operator Control Transfer Considerations The first three rungs of each AOI handle the transfer of control from the Logix program (Program Control) to the faceplate (Operator Control). The two Operator Control rungs are shown below. It is important to understand how these rungs operate so your desired program to operator and operator to program control transfers are achieved.
For example, these rungs enable the Operator Control of the intended PowerFlex drive. Command requests (Cmd) can be initiated from either the Logix Programs (ProgOperReq) or RSViewME/SE PowerFlex Faceplate (OperOperReq). The following is a specific drive example: EXAMPLE
To enable Operator Control for a drive associated with ‘Motor_1’ AOI instance, a rung can be added to the Logix MainRoutine with specific input conditions driving an output instruction with the tag name ‘Motor_1.Cmd_ProgOperReq’. Also, a pushbutton in an RSView ME/SE faceplate can be added with a value tag name of ‘#1.Cmd_OperOperReq’ with the #1 parameter for that faceplate display associated with ‘Motor_1’ tag. A ‘Motor_1.Cmd_ProgToOperPermissive’ must also be included in the Logix Program to control whether Program to Operator Control transfer requests are allowed or acted upon. A tag value of 1 permits the associated control transfer requests. A value of 0 prevents the associated control transfer requests.
Rockwell Automation Publication IASIMP-QS016C-EN-P - October 2014
259
Chapter 11
FactoryTalk View ME Energy Faceplates
ATTENTION: If an Xxxx.Cmd_ProgToOperPermissive tag is set to 1, the associated AOI is programmed to allow a transfer from Program Control to Operator Control regardless of the current direction, speed, or active status of the PowerFlex drive. In addition, the AOI is programmed to transfer the current Program Speed value ‘Xxxx.Set_SpeedProg’ to the associated Operator Speed tag, ‘Xxxx.Set_SpeedOper’, creating a ‘bumpless’ transfer when a transfer from Program Control to Operator Control is executed. Therefore, if the PowerFlex drive is running at the time of a Program to Operator Control transition, the PowerFlex drive continues to run at the most recent commanded Program Speed. If a different Program to Operator Control transition is desired, then the status of the PowerFlex drive and the Operator command requests must be monitored and the appropriate Program commands must be issued before the Xxxx.Cmd_ProgToOperPermissive is allowed. Therefore, it is very important that the status of the PowerFlex drive is monitored and appropriate Program commands, for the specific application, are issued before the Xxxx.Cmd_ProgToOperPermissive tag is set, to insure a safe Program to Operator Control transfer.
ATTENTION: If an Xxxx.Cmd_OperToProgramPermissive tag is set to 1, the associated AOI is programmed to allow a transfer from Operator Control to Program Control regardless of the current direction, speed, or active status of the PowerFlex Drive. In addition, there is no logic within the AOI that sets the ‘Set_SpeedProg’ upon transfer to Program mode, so the PowerFlex drive assumes the last commanded ‘Set_SpeedProg’ speed value unless logic is programmed outside of the AOI to set it to a different value. Therefore, it is very important that the status of the PowerFlex Drive is monitored and appropriate Program commands, for the specific application, are issued before the Xxxx.Cmd_OperToProgramPermissive tag is set, to insure a safe Operator to Program Control transfer.
ATTENTION: If The PowerFlex drive is started in Operator Mode and the RSView ME PowerFlex faceplate is closed while the PowerFlex drive is running, the PowerFlex drive continues running at the current Set_SpeedOper tag value. Therefore, it is very important to understand how this operation affects the specific application and appropriate actions and safeguards are implemented.
ATTENTION: There is no logic in the AOI that controls the minimum or maximum PowerFlex Commanded Speed values sent to the specific drive. Therefore, it is very important to understand the limitations of the motor connected to the specific drive and set the appropriate PowerFlex drive parameters and add additional Program logic if necessary.
260
Rockwell Automation Publication IASIMP-QS016C-EN-P - October 2014
FactoryTalk View ME Energy Faceplates
Chapter 11
Configure FactoryTalk View ME for the PowerFlex Drive Unit Faceplate Follow these procedures to configure the faceplate.
Add PowerFlex Drive Faceplate to ME Application 1. Launch FactoryTalk View Studio software and create or open an existing application file. 2. In the Graphics folder, right-click on Displays and choose ‘Add Component Into Application’.
3. Navigate to the ME PowerFlex Faceplate Files folder, select the applicable PowerFlex faceplate, and click Open.
Add a Parameter File 1. Right-click on Parameters, and choose 'Add Component Into Application'.
2. Navigate to the ME PowerFlex Faceplate Files folder, select the ME_PowerFlex_Parameter.par file, and click Open. Rockwell Automation Publication IASIMP-QS016C-EN-P - October 2014
261
Chapter 11
FactoryTalk View ME Energy Faceplates
Configure a Parameter File 1. From the explorer window in FactoryTalk View Studio, in the Parameters folder, right-click the ME_PowerFlex_Parameter.par file, and choose Rename. 2. Rename the parameter file with the name of the corresponding device in your RSLogix5000 application. For example, Motor_1. 3. Double-click the parameter file to open it. The parameter file contains configuration for two parameters. Parameter #1 represents the tag name for the specific Faceplate AOI in your RSLogix 5000 project. Parameter #2 represents the tag name for the Base Energy Object tag (UDT_BEO) in your RSLogix5000 project. This second parameter only applies when the energy monitoring option is being used. Each tag contains a controller shortcut name in brackets. This must match the shortcut name created in your RSLinx Enterprise communication setup.
4. Replace the shortcut name (CLX) and DriveName in parameters 1 and 2(if applicable) to match the tags configured in your RSLogix5000 project. For the Motor_1 example, the configuration looks like the following:
5. Save your parameter file. 6. To add parameter files for additional drives: a. Right-click on the parameter file that you just created and choose Duplicate. b. Rename the file with the new device name. c. Open the parameter file and configure the tag to match the associated device. 262
Rockwell Automation Publication IASIMP-QS016C-EN-P - October 2014
FactoryTalk View ME Energy Faceplates
Chapter 11
Create a Display Navigation Button A display navigation button must be created to launch the PowerFlex faceplate at runtime. This can be drawn over an existing graphic object that represents the device you intend to monitor/control or it can be configured to use a bitmap image as the display. 1. From the display where you want to launch the faceplate (can be a new or an existing display), choose Objects > Display Navigation > Goto.
2. Draw the Goto button rectangle. 3. Double-click the new Goto rectangle to configure the button properties. a. Modify the appearance as desired for your application (for example, choose Transparent as the Back style if you are drawing the Goto button over an existing object on your display). b. Click the ellipse next to the Display field and assign the PowerFlex Faceplate display. c. Click the ellipse next to the Parameter file field and assign the PowerFlex parameter file you created earlier for this intended device.
Rockwell Automation Publication IASIMP-QS016C-EN-P - October 2014
263
Chapter 11
FactoryTalk View ME Energy Faceplates
4. Folow these steps to use a bitmap image with the button. a. Click the Label Tab and click the ellipse button next to the Image field. b. Click Add from File and select the PowerFlex Bitmap Image located in the ME_PowerFlex_GotoButtons folder. IMPORTANT
You only need to add the image from File the first time you use the image. Once added, the image can be selected from the image list.
c. Click Open to add the image then OK to close the Image Browser window. d. Add text in the Caption field if desired.
e. Click OK to close the Goto button properties window. This is an example of a final goto button on your display.
To support additional PowerFlex devices, create a new Goto display navigation button, assign the PowerFlex faceplate display, and assign a unique parameter file associated with the additional device.
264
Rockwell Automation Publication IASIMP-QS016C-EN-P - October 2014
FactoryTalk View ME Energy Faceplates
Chapter 11
Configure ME E3PLUS Faceplates The ME E3PLUS Faceplate files provide a pre-configured display and associated logic for the E3 Plus Solid State Overload Relay using FactoryTalk View Machine Edition and RSLogix 5000. The faceplate includes status, control, diagnostic, and energy views controlled by its own toolbar buttons. The E3 Plus faceplate is compatible only with the E3 Plus Overload Relays communicating with the 193-DNENCAT. Home Display
Fault Display
Shows status and provides operator control of the Trip Reset and Outputs A and B.
Shows the last fault.
Configuration Display
Energy Display
Lets you rename the device for display at the top of the faceplate.
Shows basic energy data.
DeviceNet to EtherNet/IP Network Setup In order for the faceplate add-on instruction to function properly in your RSlogix5000 application, you need to configure the following parameters for your E3 Plus module: • Param 59, Output Assembly = 105 • Param 60, Input Assembly = 100 • Param 61, Assy Word 0 Param = 21 (supplies status of Inputs and Outputs) • Param 62, Assy Word 1 Param = 4 (supplies Avg current) • Param 63, Assy Word 2 Param = 14 (supplies Trip Status) • Param 64, Assy Word 3 Param = 15 (supplies Warning Status)
Rockwell Automation Publication IASIMP-QS016C-EN-P - October 2014
265
Chapter 11
FactoryTalk View ME Energy Faceplates
The Communication Auxiliary module can be configured by using an internal web page. 1. Type the IP Address of your 193-DNENCAT module into the URL window in an internet browser.
2. Select Scan List Configuration to configure the scan list to allow for E3 Plus communication. 3. When prompted, use ‘Administrator’ as the User name, leave the password blank, and click OK.
4. Select the E3 Plus for your application and click Save.
266
Rockwell Automation Publication IASIMP-QS016C-EN-P - October 2014
FactoryTalk View ME Energy Faceplates
Chapter 11
5. Select E3 Plus > Parameters > DNET Setup and edit these parameters: IMPORTANT • • • • • •
You must set these parameters or the AOI does not function properly in your RSlogix5000 application.
Param 59, Output Assembly = 105 Param 60, Input Assembly = 100 Param 61, Assy Word 0 Param = 21 (supplies status of Inputs and Outputs) Param 62, Assy Word 1 Param = 4 (supplies Avg current) Param 63, Assy Word 2 Param = 14 (supplies Trip Status) Param 64, Assy Word 3 Param = 15 (supplies Warning Status)
When your edit is complete, be sure to Save the changes.
6. Configure additional parameters for the E3 Plus. Refer to the E3 and E3 Plus Solid-State Overload Relay User Manual, publication 193-um002. Determine which trips, warnings, and corresponding parameter limits are to be enabled. The E3 Plus Overload Relay faceplate is configured to support all the Trip and Warning Status as defined in the user manual. Trip Status
Warning Status
Overload Phase Loss
Overload
Ground Fault
Ground Fault
Stall Jam
Jam
Underload
Underload
PTC
PTC
Current Imbal
Current Imbal
Comm Fault
Comm Fault
Comm Idle
Comm Idle
Remote Trip (only in major revision 3 of E3 Plus)
Rockwell Automation Publication IASIMP-QS016C-EN-P - October 2014
267
Chapter 11
FactoryTalk View ME Energy Faceplates
In this example, the Overload, Phase Loss, and Comm Fault trips are enabled.
Configure RSLogix5000 for the E3 Plus Faceplate Follow these procedures to configure the faceplate.
Add the 193-DNENCAT(R) Communication Module to your Ethernet Network 1. Create a new or open an existing RSLogix 5000 file. 2. Under I/O Configuration, right-click the network communication module to be used for the intended E3 Plus module. IMPORTANT
This step assumes you have already added and configured an Ethernet module to your I/O tree.
3. Select ‘New Module’.
268
Rockwell Automation Publication IASIMP-QS016C-EN-P - October 2014
FactoryTalk View ME Energy Faceplates
Chapter 11
4. Expand the Communications folder and select the ‘193-DNENCAT’ (or 193-DNENCATR) module and click OK. IMPORTANT
If this module is not available in the list, you can update the Add-on Profile for your device. Refer to Appendix E for more information on updating the Add-on Profiles.
5. Enter a distinct module name and the IP Address of your DNENCAT module. (For example, we use ‘Motor_1’ for the module name throughout this document.)
The default setting for Data Mapping is Generic.
Rockwell Automation Publication IASIMP-QS016C-EN-P - October 2014
269
Chapter 11
FactoryTalk View ME Energy Faceplates
6. If Data Mapping is not set to Generic, click ‘Change’ under the Module Definition and set Data Mapping to Generic.
IMPORTANT
The E3 Plus faceplate AOI has been configured to work with the Generic data mapping. If you change the data mapping to a specific type of E3 the AOI does not function properly.
7. Click OK to close the Module Properties window.
Import the E3 Plus Module Faceplate Routine 1. From the Controller Organizer, right-click on the program where you would like to add the E3 Plus module faceplate routine, and choose Import Routine.
270
Rockwell Automation Publication IASIMP-QS016C-EN-P - October 2014
FactoryTalk View ME Energy Faceplates
Chapter 11
2. Navigate to the ME E3 PLUS Faceplate Files folder, select the RXX_E3Plus_Faceplate_Energy.L5X file, and click Import.
The Import Configuration dialog box opens.
3. Enter the name for your routine in the Final Name field.
4. In the Import Content organizer, select tags. The Configure Tag References dialog box opens.
Rockwell Automation Publication IASIMP-QS016C-EN-P - October 2014
271
Chapter 11
FactoryTalk View ME Energy Faceplates
5. Replace _DeviceName in the Final Name with the name of your device.
For the ‘Motor_1’ example, the Final Names are renamed to the following:
6. In the Import Content organizer, select Other Components. The communication path can be set for all messages by selecting the device from the I/O configuration drop-down in the Component References.
7. Click OK. The new Routine appears in the Controller Organizer within the selected program.
272
Rockwell Automation Publication IASIMP-QS016C-EN-P - October 2014
FactoryTalk View ME Energy Faceplates
Chapter 11
8. Add a JSR to your main routine, or other desired location, to execute the new routine.
9. Open the new routine that you just created. The communication path for the message instruction in rung 1 needs to be configured with the port number for the DeviceNet scanner and the node address for the E3 Plus. a. Click on the ellipse in the E3Plus_CommsAux_Rev6_AOI instruction next to the Ref_MSG1 input. b. Click the Communication tab. c. Add the 193-DNENCAT port number and your E3 Plus node address to your path configuration in the following format: _DeviceName, 3, #. TIP
DeviceName - the name of the EtherNet/IP Communications Auxiliary Module 3 - the port number of the DeviceNet Scanner of the EtherNet/IP Communications Auxiliary. 5 - the node address of the E3 Plus Overload Relay.
The communication path for the message instruction in rung 6 also needs to be configured with the port number for the DeviceNet scanner and the node address for the E3 Plus. d. Click on the ellipse in the MSG instruction in rung 6.
Rockwell Automation Publication IASIMP-QS016C-EN-P - October 2014
273
Chapter 11
FactoryTalk View ME Energy Faceplates
e. Click the Communication tab. f. Add the 193-DNENCAT port number and your E3 Plus node address to your path configuration in the following format: Motor1, 3, #. TIP
Motor_1 - the name of the EtherNet/IP Communications Auxiliary 3 - the port number of the DeviceNet Scanner of the EtherNet/IP Communications Auxiliary. 5 - the node address of the E3 Plus Overload Relay.
Import Program Control Rungs Example logic is provided for configuring program commands. Follow these steps to import this configuration. 1. Choose a routine for importing the new rungs. 2. On a new rung, right click and select 'Import Rungs…' 3. From the ME E3 Plus Faceplate Files folder, select 'E3Plus_Control_Rungs.L5X.' Click Import. 4. Click Tags within the Import Content organizer. 5. Replace '_DeviceName' in the Final Name field with the name of your E3 Plus device. Click OK.
274
Rockwell Automation Publication IASIMP-QS016C-EN-P - October 2014
FactoryTalk View ME Energy Faceplates
Chapter 11
Important Program and Operator Control Transfer Considerations The first two rungs of the E3Plus_CommsAux AOI handle the transfer of control from the Logix program (Program Control) to the faceplate (Operator Control). These are the two Operator Control rungs. It is important to understand how these rungs operate so your desired program to operator and operator to program control transfers are achieved.
For example, these rungs enable the Program or Operator Control of the intended E3 Plus Overload Relay. Command requests (Cmd) can be initiated from either the Logix Programs (ProgOperReq) or the FactoryTalk View ME E3 Plus Faceplate (OperOperReq). EXAMPLE
To enable Operator Control for a device associated with ‘Motor_1’ AOI instance, a rung is added to the Logix MainRoutine with specific input conditions driving an output instruction with the tag name ‘Motor_1.Cmd_ProgOperReq’. Likewise, a pushbutton in an RSView ME/SE Faceplate is added with a value tag name of ‘#1.Cmd_OperOperReq’ with the #1 parameter for that faceplate display associated with ‘Motor_1’ tag. A ‘Motor_1.Cmd_ProgToOperPermissive’ must also be included in the Logix Program to control whether Program to Operator Control transfer requests are allowed or acted upon. A tag value of 1 permits the associated control transfer requests. A value of 0 prevents the associated control transfer requests.
Rockwell Automation Publication IASIMP-QS016C-EN-P - October 2014
275
Chapter 11
FactoryTalk View ME Energy Faceplates
Configure FactoryTalk View ME for the E3 Plus Module Faceplate Follow these procedures to configure the faceplate.
Add E3 Plus Module Faceplate to ME Application 1. Launch FactoryTalk View Studio software and create or open an existing application file. 2. In the Graphics folder, right-click on Displays and choose ‘Add Component Into Application’.
3. Navigate to the ME E3 Plus Faceplate Files folder, select the E3Plus_Faceplate_Energy.gfx file, and click Open.
Add a Parameter File 1. Right-click on Parameters, and choose 'Add Component Into Application'.
2. Navigate to the ME E3PLUS Faceplate Files folder, select the E3Plus_Parameter.par file, and click Open.
276
Rockwell Automation Publication IASIMP-QS016C-EN-P - October 2014
FactoryTalk View ME Energy Faceplates
Chapter 11
Configure a Parameter File 1. From the explorer window in FactoryTalk View Studio, in the Parameters folder, right-click the E3Plus_Parameter file, and choose Rename. 2. Rename the parameter file with the name of the corresponding device in your RSLogix5000 application. For example, Motor_1. 3. Double-click the parameter file to open it. The parameter file contains configuration for two parameters. Parameter #1 represents the tag name for the specific Faceplate AOI in your RSLogix 5000 project. Parameter #2 represents the tag name for the Base Energy Object tag (UDT_BEO) in your RSLogix5000 project. This second parameter only applies when the energy monitoring option is being used. Each tag contains a controller shortcut name in brackets. This must match the shortcut name created in your RSLinx Enterprise communication setup.
4. Replace the shortcut name (CLX) and DriveName in parameters 1 and 2(if applicable) to match the tags configured in your RSLogix5000 project. For the Motor_1 example, the configuration looks like the following:
5. Save your parameter file.
Rockwell Automation Publication IASIMP-QS016C-EN-P - October 2014
277
Chapter 11
FactoryTalk View ME Energy Faceplates
6. To add parameter files for additional E3 Plus modules: a. Right-click on the parameter file that you just created and choose Duplicate. b. Rename the file with the new device name. c. Open the parameter file and configure the tag to match the associated device.
Create a Display Navigation Button A display navigation button must be created to launch the E3 Plus faceplate at runtime. This can be drawn over an existing graphic object that represents the device you intend to monitor/control or it can be configured to use a bitmap image as the display. 1. From the display where you want to launch the faceplate (can be a new or an existing display), choose Objects > Display Navigation > Goto.
2. Draw the Goto button rectangle. 3. Double-click the new Goto rectangle to configure the button properties. a. Modify the appearance as desired for your application (for example, choose Transparent as the Back style if you are drawing the Goto button over an existing object on your display). b. Click the ellipse next to the Display field and assign the E3PLUS_Faceplate_Energy display. c. Click the ellipse next to the Parameter file field and assign the E3PLUS parameter file you created earlier for this intended device.
278
Rockwell Automation Publication IASIMP-QS016C-EN-P - October 2014
FactoryTalk View ME Energy Faceplates
Chapter 11
4. Folow these steps to use a bitmap image with the button. a. Click the Label Tab and click the ellipse button next to the Image field. b. Click Add from File and select the E3 Plus Bitmap Image located in the ME E3 Plus Files folder. IMPORTANT
You only need to add the image from File the first time you use the image. Once added, the image can be selected from the image list.
c. Click Open to add the image then OK to close the Image Browser window. d. Add text in the Caption field if desired.
e. Click OK to close the Goto button properties window. This is an example of a final goto button on your display.
To support additional E3 Plus modules, create a new Goto display navigation button, assign the E3 Plus faceplate display, and assign a unique parameter file associated with the additional device.
Rockwell Automation Publication IASIMP-QS016C-EN-P - October 2014
279
Chapter 11
FactoryTalk View ME Energy Faceplates
Configure ME E300 Faceplate The ME E300 Faceplate files provide a preconfigured display and associated logic for the E300 Electronic Overload Relay using FactoryTalk View Machine Edition and RSLogix5000 software. The faceplate includes status, control, diagnostic, and energy views controlled by its own toolbar buttons. The E300 module faceplate is compatible only with E300 Relay modules communicating over the EtherNet/IP network. Home Display
Fault Display
Shows the last fault.
Shows status and provides operator control of the Trip Reset and Outputs. Configuration Display
Energy Display
Lets you configure the min and max EU values to be displayed on the trend display and rename the device for display at the top of the faceplate Trend Display
The energy data displayed is dependent on the module definition configured in the controller. If you do not have a voltage-sensing module configured, only the current is displayed on the energy tab.
Shows a trend of the current or %TCU.
280
Rockwell Automation Publication IASIMP-QS016C-EN-P - October 2014
FactoryTalk View ME Energy Faceplates
Chapter 11
Configure RSLogix5000 for the E300 Module Faceplate Follow these procedures to configure the faceplate.
Add the E300 Module to Your Ethernet Network 1. Create a new or open an existing RSLogix 5000 file. 2. Under I/O Configuration, right-click the network communication module to be used for the intended E300 module. IMPORTANT
This step assumes you have already added and configured an Ethernet module to your I/O tree.
3. Select ‘New Module’. 4. Select the E300 Electronic Overload Relay Communication module (193-ECM-ETR) and click OK. IMPORTANT
If this module is not available in the list, you can update the Add-on Profile for your device. Refer to Appendix E for more information on updating the Add-on Profiles.
Rockwell Automation Publication IASIMP-QS016C-EN-P - October 2014
281
Chapter 11
FactoryTalk View ME Energy Faceplates
5. Enter a distinct module name and the IP Address of your E300 module. (For example, we use ‘MyE300’ for the module name throughout this document.)
6. Click Change to launch the Module Definition window. 7. Select the specific E300 Electronic Overload Relay Sensing and Control Modules and their respective Option Match actions.
282
Rockwell Automation Publication IASIMP-QS016C-EN-P - October 2014
FactoryTalk View ME Energy Faceplates
Chapter 11
8. Right click on the Expansion Bus to add the specific Expansion Bus accessories for the E300 Electronic Overload Relay system and select their specific Option Match action. 9. When finished, click OK.
10. Configure the Operating Mode and associated relay output assignments for the E300 Electronic Overload Relay.
The E300 module lets you configure up to 8 Datalinks. 11. Select the parameters for the additional data to be included with the input tags.
Rockwell Automation Publication IASIMP-QS016C-EN-P - October 2014
283
Chapter 11
FactoryTalk View ME Energy Faceplates
12. Click OK to complete the module definition.
13. Select Protection and set the overload configuration parameters for your specific application and click OK.
14. To configure the other protection configuration parameters, follow these steps. a. In Controller Tags, browse to the configuration tags of the newly added E300 module. b. Modify the configuration tags directly to enable and adjust the other current-based and control-based protection functions of the E300 module.
284
Rockwell Automation Publication IASIMP-QS016C-EN-P - October 2014
FactoryTalk View ME Energy Faceplates
Chapter 11
Import the E300 Module Faceplate Routine 1. From the Controller Organizer, right-click on the program where you would like to add the E300 module faceplate routine, and choose Import Routine.
2. Navigate to the ME E300 Faceplate Files folder and select the ME_E300_Faceplate with Energy.L5X file, and click Import.
The Import Configuration dialog box opens.
Rockwell Automation Publication IASIMP-QS016C-EN-P - October 2014
285
Chapter 11
FactoryTalk View ME Energy Faceplates
3. Enter the name for your routine in the Final Name field.
4. In the Import Content organizer, select tags. The Configure Tag References dialog box opens. 5. Replace _DeviceName in the Final Name with the name of your device.
For the ‘MyE300’ example, the Final Names are renamed to the following:
286
Rockwell Automation Publication IASIMP-QS016C-EN-P - October 2014
FactoryTalk View ME Energy Faceplates
Chapter 11
6. In the Import Content organizer, select Other Components. The communication path can be set for all messages by selecting the device from the I/O configuration drop-down in the Component References.
7. Click OK. The new Routine appears in the Controller Organizer within the selected program.
8. Add a JSR to your main routine, or other desired location, to execute the new routine.
Configure FactoryTalk View ME for the E3 Plus Module Faceplate Follow these procedures to configure the faceplate.
Add E300 Module Faceplate to ME Application 1. Launch FactoryTalk View Studio software and create or open an existing application file. 2. In the Graphics folder, right-click on Displays and choose ‘Add Component Into Application’.
Rockwell Automation Publication IASIMP-QS016C-EN-P - October 2014
287
Chapter 11
FactoryTalk View ME Energy Faceplates
3. Navigate to the ME E300 Faceplate Files folder, select the ME_E300_Faceplate_Energy.gfx, and click Open.
Add a Parameter File 1. Right-click on Parameters, and choose 'Add Component Into Application'.
2. Browse to the ME E300 Faceplate Files folder, select the ME_E300_Parameter.par file, and click Open.
288
Rockwell Automation Publication IASIMP-QS016C-EN-P - October 2014
FactoryTalk View ME Energy Faceplates
Chapter 11
Configure a Parameter File 1. From the explorer window in FactoryTalk View Studio, in the Parameters folder, right-click the ME_E300_Parameter.par file, and choose Rename. 2. Rename the parameter file with the name of the corresponding device in your RSLogix5000 application. For example, MyE300. 3. Double-click the parameter file to open it. Parameter #1 represents the tag name for the specific faceplate tag within your RSLogix 5000 project. Each tag contains a controller shortcut name in brackets. This should match the shortcut name created in your RSLinx Enterprise communication setup.
4. Replace the shortcut name (CLX) and DriveName in parameters 1 to match the tags configured in your RSLogix5000 project. For the MyE300 example, the configuration looks like the following:
5. For parameter #2, change the shortcut name [CLX] to match your communication setup and DeviceName to match the tag configured in your RSLogix5000 project. For the MyE300 example, the configuration would look like the following:
6. Save your parameter file.
Rockwell Automation Publication IASIMP-QS016C-EN-P - October 2014
289
Chapter 11
FactoryTalk View ME Energy Faceplates
7. To add parameter files for additional E300 modules: a. Right-click on the parameter file that you just created and choose Duplicate. b. Rename the file with the new device name. c. Open the parameter file and configure the tag to match the associated device.
Create a Display Navigation Button A display navigation button must be created to launch the E300 faceplate at runtime. This can be drawn over an existing graphic object that represents the device you intend to monitor/control or it can be configured to use a bitmap image as the display. 1. From the display where you want to launch the faceplate (can be a new or an existing display), choose Objects > Display Navigation > Goto.
2. Draw the Goto button rectangle. 3. Double-click the new Goto rectangle to configure the button properties. a. Modify the appearance as desired for your application (for example, choose Transparent as the Back style if you are drawing the Goto button over an existing object on your display). b. Click the ellipse next to the Display field and assign the ME_E300_Faceplate display. c. Click the ellipse next to the Parameter file field and assign the E300 parameter file you created earlier for this intended device.
290
Rockwell Automation Publication IASIMP-QS016C-EN-P - October 2014
FactoryTalk View ME Energy Faceplates
Chapter 11
4. Folow these steps to use a bitmap image with the button. a. Click the Label Tab and click the ellipse button next to the Image field. b. Click Add from File and select the E300 Bitmap Image located in the ME E300 Faceplate Files folder. IMPORTANT
You only need to add the image from File the first time you use the image. Once added, the image can be selected from the image list.
c. Click Open to add the image then OK to close the Image Browser window. d. Add text in the Caption field if desired.
e. Click OK to close the Goto button properties window. This is an example of a final goto button on your display.
To support additional E300 modules, create a new Goto display navigation button, assign the E300 faceplate display, and assign a unique parameter file associated with the additional device.
Rockwell Automation Publication IASIMP-QS016C-EN-P - October 2014
291
Chapter 11
FactoryTalk View ME Energy Faceplates
Configure ME SMC-50 Controller Faceplates The ME SMC-50 controller faceplate files provide a pre-configured display and associated logic for the SMC-50 Solid State Soft Starter using FactoryTalk View Machine Edition and RSLogix 5000 software. The faceplate includes status, control, diagnostic and energy views controlled by its own toolbar buttons. These instructions are for the SMC_50 communicating over the EtherNet/IP network only. Home Display
Fault Display
Shows status and provides operator control of the soft starter
Shows the last fault.
Configuration Display
Energy Display
Lets you set the communication fault timer and the slow speed percentage and rename the device for display at the top of the faceplate.
Shows basic energy data.
Configure RSLogix5000 for the SMC-50 Controller Faceplate Follow these procedures to configure the faceplate.
Add the SMC_50 Controller to Your Ethernet Network 1. Create a new or open an existing RSLogix5000 file. 2. Under I/O Configuration, right-click the network communication module to be used for the intended SMC-50 controller. IMPORTANT
292
This step assumes you have already added and configured an Ethernet module to your I/O tree.
Rockwell Automation Publication IASIMP-QS016C-EN-P - October 2014
FactoryTalk View ME Energy Faceplates
Chapter 11
3. Select ‘New Module’. 4. Expand the Drives folder and select the appropriate SMC-50-E controller and click OK.
5. Enter a distinct module name and the IP Address of your module. (For example, we use ‘Motor_1’ for the module name throughout this document.) IMPORTANT
The IP address must match with that of your 20-COMM-E module. This step assumes you already assigned an IP address to your 20-COMM-E module. Refer to the PowerFlex 20-COMM-E EtherNet/IP Adapter User Manual, publication 20COMM-UM010, for information on how to assign it an IP address.
6. Click Change to launch the Module Definition window.
Rockwell Automation Publication IASIMP-QS016C-EN-P - October 2014
293
Chapter 11
FactoryTalk View ME Energy Faceplates
7. Select the firmware of the device you are using. IMPORTANT
If the firmware revision of your drive is not listed, refer to the lower left corner of the Module Definition window for instructions on how to create a database.
8. Enter the DataLink Module Definitions exactly as shown. IMPORTANT
The datalinks listed must be configured exactly as shown for successful faceplate AOI import and operation. If additional datalinks are required for your application, modifications to the corresponding AOIs may be required. Refer to step 4 of the Set Other SMC-50 Parameters section, for more information on how to modify the AOI.
9. Click OK to accept the changes. 10. Click OK again to close the dialog box. 11. In the Data Types folder, verify these module-defined data types have been created.
294
Rockwell Automation Publication IASIMP-QS016C-EN-P - October 2014
FactoryTalk View ME Energy Faceplates
Chapter 11
Import the SMC-50 Controller Faceplate Routine 1. From the Controller Organizer, right-click on the program where you would like to add the SMC-50 controller faceplate routine, and choose Import Routine.
2. Browse to the ME SMC 50 Faceplate Files folder, select the SMC50_Faceplate_Energy.L5X file, and click Import.
The Import Configuration dialog box opens.
Rockwell Automation Publication IASIMP-QS016C-EN-P - October 2014
295
Chapter 11
FactoryTalk View ME Energy Faceplates
3. Enter the name for your routine in the Final Name field.
4. In the Import Content organizer, select tags. The Configure Tag References dialog box opens. 5. Replace _DeviceName in the Final Name with the name of your device.
For the ‘Motor_1’ example, the Final Names are renamed to the following:
296
Rockwell Automation Publication IASIMP-QS016C-EN-P - October 2014
FactoryTalk View ME Energy Faceplates
Chapter 11
6. In the Import Content organizer, select Other Components. The communication path can be set for all messages by selecting the device from the I/O configuration drop-down in the Component References.
7. Click OK. The new Routine appears in the Controller Organizer within the selected program.
8. Add a JSR to your main routine, or other desired location, to execute the new routine.
Set Other SMC-50 Controller Parameters SMC-50 controller parameter settings are very specific to your application and need to be reviewed carefully before running your application. 1. Double click on the ‘SMC-50 Motor_1’ in the I/O Configuration tree. 2. On the General tab, click Change to configure any additional datalink parameters, other than those configured in step 8 on page 294, that are required for your application. In this example, input parameter 17 and output parameter 189 were added.
3. Click OK and Apply to accept any changes.
Rockwell Automation Publication IASIMP-QS016C-EN-P - October 2014
297
Chapter 11
FactoryTalk View ME Energy Faceplates
4. If you modify the datalink configuration, you must also re-configure tag data types in the SMC 50 AOI. a. In your RSLogix5000 Controller Organizer, expand the Add-On Instructions folder. b. Select the SMC_50 AOI and double-click on ‘Parameters and Local Tags’. c. Click the Edit Tags tab and find the ‘Inp_SMC_50’ AOI tag d. Change the Data Type to match the SMC_50 Module Input Data Type that applies to your application.
e. Repeat the previous steps for the 'Out_SMC_50' AOI tag, using the Module Output Data Type. IMPORTANT
Any time you modify your SMC_50 Module definitions after you have created your SMC_50 AOI, you have to reassign your SMC_50 AOI Input and Output Tag Data Types. If multiple changes to your SMC_50 Module definitions were made and saved, there are multiple Data Types listed for a particular DataLink configuration. Be careful to match the Data Type you select within the AOI to the Data Type of the intended SMC_50 Module definition.
5. Select the ‘Drive’ tab of the SMC_50 Module Properties.
6. Open the Parameter List and modify as your application requires.
298
Rockwell Automation Publication IASIMP-QS016C-EN-P - October 2014
FactoryTalk View ME Energy Faceplates
Chapter 11
7. This faceplate requires bit 4 of parameter 148 to be set to 1 to enable start and maneuver commands via the internal comm module.
8. Close the Parameter List window. 9. Download your parameters to the SMC-50 controller by choosing the download icon from the toolbar. Follow prompts to complete the download process.
Import Program Control Rungs Example logic is provided for configuring program commands. To import this configuration, follow these steps. 1. Choose a routine for importing the new rungs. 2. On a new rung, right click and select ‘Import Rungs’ 3. From the ME SMC 50 Faceplate Files folder, select ‘SMC_50_Control_Rungs.L5X’ and click Import. 4. Click Tags in the Import Content organizer.
5. Replace SMCName in the Final Name field with the name of your SMC50 device and click OK.
Rockwell Automation Publication IASIMP-QS016C-EN-P - October 2014
299
Chapter 11
FactoryTalk View ME Energy Faceplates
Important Program and Operator Control Transfer Considerations The first rung of the SMC_50_AOI handles the transfer of control from the Logix program (Program Control) to the faceplate (Operator Control). The Operator Control rung is shown below. It is important to understand how this rung operates so your desired program to operator and operator to program control transfers are achieved.
For example, these rungs enable the Operator Control of the intended SMC-50 controller. Command requests (Cmd) can be initiated from either the Logix Programs (ProgOperReq) or RSViewME/SE SMC_50 Faceplate (OperOperReq). The following is a specific drive example: EXAMPLE
To enable Operator Control for an SMC associated with ‘Motor_1’ AOI instance, a rung can be added to the Logix MainRoutine with specific input conditions driving an output instruction with the tag name ‘Motor_1.Cmd_ProgOperReq’. Also, a pushbutton in an RSView ME/SE faceplate can be added with a value tag name of ‘#1.Cmd_OperOperReq’ with the #1 parameter for that faceplate display associated with ‘Motor_1’ tag. A ‘Motor_1.Cmd_ProgToOperPermissive’ must also be included in the Logix Program to control whether Program to Operator Control transfer requests are allowed or acted upon. A tag value of 1 permits the associated control transfer requests. A value of 0 prevents the associated control transfer requests.
ATTENTION: If an Xxxx.Cmd_ProgToOperPermissive tag is set to 1, the associated AOI is programmed to allow a transfer from Program Control to Operator Control regardless of the current direction, speed, or active status of the SMC_50. Therefore, if the SMC_50 is running at the time of a Program to Operator Control transition, the SMC_50 continues to run. If a different Program to Operator Control transition is desired, then the status of the SMC_50 and the Operator command requests must be monitored and the appropriate Program commands must be issued before the Xxxx.Cmd_ProgToOperPermissive is allowed. Therefore, it is very important that the status of the SMC_50 is monitored and appropriate Program commands, for the specific application, are issued before the Xxxx.Cmd_ProgToOperPermissive tag is set, to insure a safe Program to Operator Control transfer.
ATTENTION: If the SMC_50 is started in Operator Mode and the RSView ME SMC_50 Faceplate is closed while the SMC_50 is running, the SMC_50 continues running. Therefore, it is very important to understand how this operation affects the specific application and appropriate actions and safeguards are implemented.
300
Rockwell Automation Publication IASIMP-QS016C-EN-P - October 2014
FactoryTalk View ME Energy Faceplates
Chapter 11
Configure FactoryTalk View ME for the SMC-50 Controller Faceplate Follow these procedures to configure the faceplate.
Add SMC-50 Controller Faceplate to ME Application 1. Launch FactoryTalk View Studio software and create or open an existing application file. 2. In the Graphics folder, right-click on Displays and choose ‘Add Component Into Application’.
3. Navigate to the ME SMC 50 Faceplate Files folder, select the SMC_50_Faceplate_Energy.gfx file, and click Open.
Rockwell Automation Publication IASIMP-QS016C-EN-P - October 2014
301
Chapter 11
FactoryTalk View ME Energy Faceplates
Add a Parameter File 1. Right-click on Parameters, and choose 'Add Component Into Application'.
2. Navigate to the ME SMC 50 Faceplate Files folder, select the SMC50_Parameter.par file, and click Open.
Configure a Parameter File 1. From the explorer window in FactoryTalk View Studio, in the Parameters folder, right-click the SMC50_Parameter file, and choose Rename. 2. Rename the parameter file with the name of the corresponding device in your RSLogix5000 application. For example, Motor_1. 3. Double-click the parameter file to open it. The parameter file contains configuration for two parameters. Parameter #1 represents the tag name for the specific Faceplate AOI in your RSLogix 5000 project. Parameter #2 represents the tag name for the Base Energy Object tag (UDT_BEO) in your RSLogix5000 project. Each tag contains a controller shortcut name in brackets. This matches the shortcut name created in your RSLinx Enterprise communication setup.
302
Rockwell Automation Publication IASIMP-QS016C-EN-P - October 2014
FactoryTalk View ME Energy Faceplates
Chapter 11
4. Replace the shortcut name (CLX) and DriveName in parameters 1 and 2(if applicable) to match the tags configured in your RSLogix5000 project. For the Motor_1 example, the configuration looks like the following:
5. Save your parameter file. 6. To add parameter files for additional SMC-50 controllers: a. Right-click on the parameter file that you just created and choose Duplicate. b. Rename the file with the new device name. c. Open the parameter file and configure the tag to match the associated device.
Create a Display Navigation Button A display navigation button must be created to launch the SMC_50 faceplate at runtime. This can be drawn over an existing graphic object that represents the device you intend to monitor/control or it can be configured to use a bitmap image as the display. 1. From the display where you want to launch the faceplate (can be a new or an existing display), choose Objects > Display Navigation > Goto.
2. Draw the Goto button rectangle.
Rockwell Automation Publication IASIMP-QS016C-EN-P - October 2014
303
Chapter 11
FactoryTalk View ME Energy Faceplates
3. Double-click the new Goto rectangle to configure the button properties. a. Modify the appearance as desired for your application (for example, choose Transparent as the Back style if you are drawing the Goto button over an existing object on your display). b. Click the ellipse next to the Display field and assign the SMC_50_Faceplate_Energy display. c. Click the ellipse next to the Parameter file field and assign the SMC_50 parameter file you created earlier for this intended device.
304
Rockwell Automation Publication IASIMP-QS016C-EN-P - October 2014
FactoryTalk View ME Energy Faceplates
Chapter 11
4. Folow these steps to use a bitmap image with the button. a. Click the Label Tab and click the ellipse button next to the Image field. b. Click Add from File and select the SMC50 Bitmap Image located in the ME SMC 50 folder. IMPORTANT
You only need to add the image from File the first time you use the image. Once added, the image can be selected from the image list.
c. Click Open to add the image then OK to close the Image Browser window. d. Add text in the Caption field if desired.
e. Click OK to close the Goto button properties window. This is an example of a final goto button on your display.
To support additional SMC-50 controllers, create a new Goto display navigation button, assign the SMC-50 faceplate display, and assign a unique parameter file associated with the additional device.
Rockwell Automation Publication IASIMP-QS016C-EN-P - October 2014
305
Chapter 11
FactoryTalk View ME Energy Faceplates
Configure ME CIP Motion Drive Faceplates The ‘ME CIP Motion Energy Faceplate’ files let you quickly load, configure, and use a preconfigured status display or ‘faceplate’ for the CIP Motion Servo Drives by using FactoryTalk View Machine Edition software. IMPORTANT
This faceplate covers Kinetix® K6500, K5500, and K350 drives. The instructions show the Kinetix K5500 drive as an example. These instructions are similar for the other drives.
System Compatibility The faceplate and routine import files are compatible with the following software: • Studio 5000 Logix Designer application, version 21.00 or later • FactoryTalk View Machine Edition software, version 7.0 or later The faceplate files are also compatible with the following faceplates: • Equipment Status Faceplate Rev 1.0 • Alarm History Faceplate Rev 1.0 IMPORTANT
These instructions are for CIP Motion Servo Drives (Kinetix 350, 5500, and 6500) communicating over an EtherNet/IP network.
General Setup After downloading your faceplate zip file, the following folders are created: • ME_CIPMotion_Energy_Faceplate_Files - contains the CIP Motion Energy faceplate, parameter file, and controller logic • ME_CIPMotion_Goto Buttons - contains the image used in creating a Goto button for your HMI display
306
Rockwell Automation Publication IASIMP-QS016C-EN-P - October 2014
FactoryTalk View ME Energy Faceplates
Chapter 11
Configure Studio 5000 Logix Designer Application for the Kinetix Drive Faceplate Follow these procedures to configure the faceplate.
Add the Kinetix Drive to Your Ethernet Network 1. Create a new or open an existing Logix Designer application file. 2. Under I/O Configuration, right click the network communication module to be used for the intended drive. IMPORTANT
This step assumes you have already added and configured an Ethernet module to your I/O tree.
3. Select ‘New Module’. 4. Select the applicable Kinetix drive and click Create.
5. Enter a distinct module name and the IP Address of your drive. (For example, we use My5500 for the module name throughout this document.)
Rockwell Automation Publication IASIMP-QS016C-EN-P - October 2014
307
Chapter 11
FactoryTalk View ME Energy Faceplates
Import the CIP Motion Energy Faceplate Routine 1. From the Controller Organizer, right-click on the program where you want to add the CIP Motion Energy faceplate routine, and choose Import Routine.
2. Navigate to the ME CIP Motion Energy Faceplate Files folder and select the CIPMotion_EnergyOnly_Faceplate routine and click Import.
The Import Configuration dialog box opens.
308
Rockwell Automation Publication IASIMP-QS016C-EN-P - October 2014
FactoryTalk View ME Energy Faceplates
Chapter 11
3. Enter the name for your routine in the Final Name field.
4. Click Tags in the Import Content organizer. The Configure Tag References dialog box opens. 5. Replace _DriveName in the Final Name with the name of your device.
For the My5500 example, the Final Names would be renamed to the following:
Rockwell Automation Publication IASIMP-QS016C-EN-P - October 2014
309
Chapter 11
FactoryTalk View ME Energy Faceplates
6. Click Other Components in the Import Content organizer and choose your drive from the I/O configuration dropdown in the Final Name column. This configures the communication path to your device in the message instructions.
7. Click OK. The new Routine appears in the Controller Organizer in the selected program.
8. Add a JSR to your main routine, or other desired location, to execute the new routine.
310
Rockwell Automation Publication IASIMP-QS016C-EN-P - October 2014
FactoryTalk View ME Energy Faceplates
Chapter 11
Configure FactoryTalk View ME for the CIP Motion Energy Faceplate Follow these procedures to configure the faceplate.
Add CIP Motion Energy Faceplate to ME Application 1. Launch FactoryTalk View Studio (Machine Edition) and create or open an existing application file. 2. Right-click on Displays in the Graphics folder and select 'Add Component Into Application.
3. Navigate to the ME CIP Motion Energy Faceplate Files folder, select the CIPMotion_Faceplate_EnergyOnly.gfx file, and click Open.
Add Parameter File 1. Right-click on Parameters, and choose 'Add Component Into Application'.
2. Browse to the ME CIP Motion Energy Faceplate Files folder, select the CIPMotion_Parameter.par file, and click Open.
Rockwell Automation Publication IASIMP-QS016C-EN-P - October 2014
311
Chapter 11
FactoryTalk View ME Energy Faceplates
Configure Parameter File 1. In the FactoryTalk View Explorer window, in the Parameters folder, right-click the CIPMotiion_Parameter file and choose Rename.
2. Rename the parameter file with the name of the corresponding device in your Logix Designer application. For example, My5500_Parameter. 3. Double-click the parameter file to open it. Parameter #1 represents the tag name of the faceplate tag in your Studio 5000 project. Parameter #2 represents the base energy object tag in your Studio 5000 project. Each tag contains a controller shortcut name in brackets. This matches the shortcut name created in your RSLinx Enterprise communication setup.
4. For parameter #1 and #2, change the shortcut name [CLX] to match your communication setup and _DriveName to match the tag configured in your Studio 5000 project. For the My5500 example, the configuration looks like the following:
5. Save your parameter file. 6. To add parameter files for additional CIP Motion Servo Drives: a. Right-click on the parameter file that you just created and choose Duplicate. b. Rename the file with the new device name. c. Open the parameter file and configure the tags to match the associated device. 312
Rockwell Automation Publication IASIMP-QS016C-EN-P - October 2014
FactoryTalk View ME Energy Faceplates
Chapter 11
Create Display Navigation Button A display navigation button must be created to launch the CIP Motion Energy Faceplate at runtime. This can be drawn over an existing graphic object that represents the device you intend to monitor/control or it can be configured to use a bitmap image as the display. 1. From the display where you want to launch the faceplate (can be a new or an existing display), choose Objects > Display Navigation > Goto.
2. Draw the Goto button rectangle. 3. Double-click the Goto button to configure its properties a. Modify the appearance as desired for your application (choose Transparent as the Back style if you are drawing the goto button over an existing object on your display). b. Click the ellipse next to the Display field and assign the CIPMotion_Faceplate_EnergyOnly display. c. Click the ellipse next to the Parameter file field and assign the CIPMotion parameter file you created earlier for this intended device.
Rockwell Automation Publication IASIMP-QS016C-EN-P - October 2014
313
Chapter 11
FactoryTalk View ME Energy Faceplates
4. Follow these steps to use a bitmap image with the button. a. Click the Label Tab and click the ellipse next to the Image field. Images are available for the Kinetix Servo drives in the ME_CIPMotion_GotoButtons folder. b. Click Add from File, navigate to the gotobuttons folder, and select the desired image. c. Click Open to add the image then OK to close the Image Browser window. d. Add text in the Caption field if desired.
e. Click OK to close the Goto button properties window. This is an example of a final goto button on your display.
5. To support additional Kinetix Servo Drives, create a new Goto display navigation button, assign the CIPMotion_Faceplate_EnergyOnly display, and assign a unique parameter file associated with the additional device.
314
Rockwell Automation Publication IASIMP-QS016C-EN-P - October 2014
FactoryTalk View ME Energy Faceplates
Chapter 11
CIP Motion Energy Faceplate Overview
Table 1 - Faceplate Status/Control Buttons Button
Icons
Description
Configuration
The Configuration button lets you edit the faceplate/device name to be displayed at the top of the faceplate.
Help
The Help button provides information for the current view.
Base Energy Object Values
Resource Type – Indicates the type of energy resource being monitored Capabilities - Indicates how the energy values are generated • Measured indicates the values are directly measured by the device • Derived indicates the values are derived from fixed nominal power values or some other combination of values
Configuration View 1. Click Configuration
on the toolbar to launch the Configuration view.
2. Click the string entry box to launch the QWERTY keyboard popup. 3. Type the desired text and press Enter. The text you enter is displayed at the top of the faceplate.
Rockwell Automation Publication IASIMP-QS016C-EN-P - October 2014
315
Chapter 11
FactoryTalk View ME Energy Faceplates
Help View Click Help
316
on the toolbar to access the online help information.
Rockwell Automation Publication IASIMP-QS016C-EN-P - October 2014
FactoryTalk View ME Energy Faceplates
Chapter 11
Configure Device Logic for Equipment Status and Alarm History Faceplates Some logic is required in the CompactLogix controller for PowerMonitor 1000 and 3000 devices to support the Equipment Status and Alarm History Faceplates. TIP
The faceplate logic required for the CompactLogix energy inputs is included in the Energy Add-On Instructions that were configured in Configure CompactLogix Energy Inputs on page 86.
TIP
The equipment status faceplate logic required for the PowerMonitor 500, PowerMonitor 5000, PowerFlex Drives, E3 Plus, E300, SMC-50, and CIP Motion Drives is included in the faceplate routines that were configured in the previous sections.
Configure PowerMonitor 1000 and 3000 Communication Follow these steps to add the PowerMonitor 1000 and 3000 devices to your Ethernet network in the CompactLogix I/O Configuration. 1. Browse to the CompactLogix Ethernet network in the I/O Configuration. 2. Right-click Ethernet and choose New Module. 3. Choose Communication.
4. Scroll through the modules and choose the ETHERNET-MODULE (Generic Ethernet Module). 5. Click OK.
Rockwell Automation Publication IASIMP-QS016C-EN-P - October 2014
317
Chapter 11
FactoryTalk View ME Energy Faceplates
6. Enter a module name for the first PowerMonitor device. For this example, you will configure the first PowerMonitor device named Electric_Main_PM3000. 7. Choose Inputs IP address and Connection Parameters and then click OK. PowerMonitor 1000/3000 Connection Parameters Assembly Instance
Size
Input
1
16
Output
2
Configuration
3
0
PowerMonitor 5000 Connection Parameters Assembly Instance
Size
Input
100
60
Output
101
1
Configuration
102
160
Rockwell Automation Publication IASIMP-QS016C-EN-P - October 2014
363
Chapter 12
Demand Control
Configure the I/O Configure the I/O specific to your application, as identified in the control Hardware Selection and Wiring section above. The 1769-L23E packaged controller included embedded I/O for 16 DC inputs, 16 DC outputs, 4 differential or single-ended analog inputs, 2 single-ended analog outputs, 6 HSC inputs, and 4 HSC outputs. 1. To configure the properties for any of the embedded I/O modules, right-click on the module and select Properties. If required, up to two 1769 CompactLogix modules may be added to the 1769-L23E-QBFC1B packaged controller. 2. To add an expansion module to the I/O configuration tree, right-click the Expansion I/O folder and select New Module. For detailed information about configuring your embedded I/O, see Chapter 3 of the 1769 CompactLogix Packaged Controllers Quick Start and User Manual, publication IASIMP-QS010, Embedded I/O (page 191).
Save the Project File Click to save your RSLogix 5000 application file.
Import and Configure Demand Control Program Follow these steps to import and configure your Demand Control program. 1. If not already opened, open your RSLogix 5000 software project.
364
Rockwell Automation Publication IASIMP-QS016C-EN-P - October 2014
Demand Control
Chapter 12
2. Expand the Tasks folder in your Controller Organizer, right click the Main Task folder, and select Import Program. 3. Browse to and open the Demand Control Logic folder on the Energy Management Accelerator Toolkit CD image.
C:Program FilesRA_SimplificationEMATFileDemand Control Logic. 4. Select the DemandControl.L5x file and click Import. The Import Configuration dialog will appear.
5. Leave the program properties at the default; click OK to create the Demand Control program.
6. The new DemandControl program should appear in the Controller Organizer within the Main Task folder.
Rockwell Automation Publication IASIMP-QS016C-EN-P - October 2014
365
Chapter 12
Demand Control
Configure Load Inputs and Outputs Follow these steps to load inputs and outputs. 1. Expand the DemandControl program and double-click the SR00_IO_Mapping Routine. 2. Rungs 1 through 32 have been configured for I/O mapping. The I/O mapping routine will not be executed unless the Enable_IO bit is set. Refer to page 379, step 10.
For each load, there are two rungs to configure. The first is for mapping the command output. 3. Double-click the NOP instruction on rung 1 and type OTE.
4. Click Enter. 5. Double click on the question mark above the OTE and type the name of the tag that should be mapped to the output command for Load Number 1. Use an XIC/XIO or an OTE/OTU instruction as required to fit your application. In the Efficient Industries example, the output for Load 1 is hard-wired to Local:2:O.Data.0.
6. Click Enter. In rung 2, the input status has been configured to follow the commanded state. If the input status is not available for the load, this rung can be left alone. In the Efficient Industries example, the input status for Load number 1 is available and is hard-wired to Local:1:I.Data.0. 7. Double click the tag above the XIC instruction and enter the tag for the input status. Use an XIO or an XIC instruction as required to fit your application.
366
Rockwell Automation Publication IASIMP-QS016C-EN-P - October 2014
Demand Control
Chapter 12
8. Click Enter. 9. Use the same procedure to configure the I/O mapping for the remaining loads in rungs 3…32. If you are not utilizing all 16 loads in your application, you can delete the unused I/O mapping rungs, or leave them as is.
Configure PowerMonitor Messages Follow these steps to configure PowerMonitor unit messages. IMPORTANT
The demand control program is configured to use a PowerMonitor 1000 by default.
1. If you are using a PowerMonitor 1000, skip to step 2. If you are using a PowerMonitor 5000, you must edit the main routine. a. Expand the DemandControl program and double-click the MainRoutine. b. In rung 5, modify the JSR instruction to call the SR01_ProcessPM5000 routine.
2. Expand the DemandControl program and double-click the SR01_ProcessPM1000 or SR01_ProcessPM5000 routine as required per your application. Rung 1 includes several message instructions. 3. For each message, click the View Configuration Dialog button to launch the configuration window.
Rockwell Automation Publication IASIMP-QS016C-EN-P - October 2014
367
Chapter 12
Demand Control
4. Select the Communication tab and set the path to your PowerMonitor unit.
Configure Password A password is required for configuring the demand control from the faceplate. To set the password, locate the controller tag, FP.Cfg_Password in the controller. Configure the string value to your desired password.
Save the Project File Click save to save your RSLogix 5000 application file.
368
Rockwell Automation Publication IASIMP-QS016C-EN-P - October 2014
Demand Control
Chapter 12
HMI Integration These next sections show you how to integrate the HMI into your system.
Add Demand Faceplate to FactoryTalk View ME Application 1. Launch FactoryTalk View Studio for Machine Edition. 2. Create a new or open an existing application to which you want to add the Demand Control faceplate. 3. Expand the graphics folder in the explorer window, right-click on the displays folder and choose Add Component into Application. 4. Browse to and open the ME Demand Control Faceplate Files folder on the Energy Management Accelerator Toolkit CD image. C:Program FilesRA_SimplificationEMATFilesFaceplate FilesME Demand Control Faceplate Files 5. Choose the ME_Demand_Faceplate.gfx file and click Open.
Create a Display Navigation Button Follow these steps to create a Goto Display navigation button to launch the faceplate display. 1. Create a new or open an existing display from which you want to launch the Demand Control faceplate. If you do not have any additional displays in your application, use the default MAIN display. 2. Choose Goto from the Objects > Display Navigation menu. 3. Draw the Goto Display push button on the display. 4. Double-click the Goto Display push button to configure its properties.
Rockwell Automation Publication IASIMP-QS016C-EN-P - October 2014
369
Chapter 12
Demand Control
5. Click the ellipse icon next to Display:, select the ME_Demand_Faceplate, and then click OK. 6. Click on the Label tab and enter a caption, such as ‘Demand Controller’. 7. Click OK to close the Goto Display push button Properties dialog box. If you do not already have a Shutdown or Goto Configure Mode button configured in your application, you should add one to the main page as well. This will provide a means of shutting down your application. 8. From the Objects > Advanced menu select Goto Configure Mode or Shutdown. 9. Draw the button on your display and configure its properties. 10. Save your display.
Configure Alarms 1. Expand the Alarms folder in the system tree. 2. Right-click Alarm Setup and choose Import and Export. 3. Select Import alarm configuration into application.
4. Click Next.
370
Rockwell Automation Publication IASIMP-QS016C-EN-P - October 2014
Demand Control
Chapter 12
5. Choose Yes or No when prompted to backup your existing alarm configuration, and then click Next. IMPORTANT
When importing the alarm configuration, the existing alarm configuration is lost. When prompted to backup the existing alarm configuration, you can choose to save it as an XML file.
6. Browse to and open the ME Demand Control Faceplate Files folder on the Energy Management Accelerator Toolkit CD image to import the Alarms.xml file to your project. C:Program FilesRA_SimplificationEMATFilesFaceplate FilesME Demand Control Faceplate Files 7. Click Open.
8. Click Finish.
Rockwell Automation Publication IASIMP-QS016C-EN-P - October 2014
371
Chapter 12
Demand Control
Configure Communication Follow these steps to configure communication. 1. Double-click Communication Setup under RSLinx Enterprise in the Explorer window. You will see this dialog box if a communication setup does not exist. 2. Select Create a new configuration and click Finish.
3. Click Add under Device Shortcuts to create a new shortcut, then rename the shortcut DMD. 4. Click the Design Local tab. 5. Expand the Ethernet network and select the controller containing the DMD program. 6. Verify that the shortcut name is highlighted, then click Apply. 7. Click Yes to apply the changes when prompted.
8. Click Copy from Design to Runtime to copy changes to the runtime communication setup. 9. Click Yes when prompted to continue with the copy operation.
372
Rockwell Automation Publication IASIMP-QS016C-EN-P - October 2014
Demand Control
Chapter 12
10. Click OK at the bottom of the RSLinx Enterprise dialog box to save the communication setup changes.
System Commissioning To commission the system, you need to install the system hardware and download the projects.
Install System Hardware Refer to the documentation listed below for information on installing the CompactLogix and PanelView Plus Hardware. Document Name
Publication Number
Document Contents
CompactLogix Packaged Controller Installation Instructions
1769-IN082
• • • • • • • • • • • • •
Installation Checklist Controller Dimensions How to Install the Battery How to Connect Expansion Modules Minimum Spacing Requirements How to Panel Mount How to DIN Rail Mount Grounding Considerations Wiring Power to the System Wire the I/O Removable Terminal Blocks Expansion Module Wiring Selecting Operating Mode Status Indicators
PanelView Plus Installation Manual
2711P-IN002
• • • • • •
Environmental Information Mounting Clearances Cutout Dimensions Panel Mounting Instructions Product Dimensions Removing and Installing the Power Terminal Block DC Power Connections AC Power Connections Troubleshooting Battery Removal System Specifications Certifications
• • • • • •
Rockwell Automation Publication IASIMP-QS016C-EN-P - October 2014
373
Chapter 12
Demand Control
Download RSLogix5000 Project Follow these steps to download your RSLogix 5000 project file to the Logix controller. 1. Open your RSLogix 5000 project file. 2. From the Communications menu, choose Who Active. The Who Active dialog box opens.
3. Browse to and select your Logix controller. 4. Verify the key switch on your controller module is in the REM (remote) position.
5. Click Download. The Download dialog box opens. Click Download.
6. From the Communications menu, choose Run mode to switch the controller to Run mode.
374
Rockwell Automation Publication IASIMP-QS016C-EN-P - October 2014
Demand Control
Chapter 12
Configure and Download FactoryTalk Project to PanelView Plus Terminal Before you can download your application to a PanelView Plus terminal, you must first create a runtime version of your FactoryTalk View application. 1. Start FactoryTalk View Studio for Machine Edition and open your application which contains the Demand Control faceplate. 2. Choose Create Runtime Application from the Application menu.
3. Specify the target directory and the file name for the runtime application. 4. In the Save as type box, select the terminal firmware version on which the .mer application will run.
5. Click Save and wait for the progress bar to complete.
Download the PanelView Plus terminal Runtime File Follow these steps to download the runtime file just created to the PanelView Plus terminal. 1. Choose Transfer Utility from the Tools menu. 2. Click the Download tab. 3. Click the … icon to locate the source runtime file. 4. Choose Internal Storage box, from the Destination storage type list. Optionally, check Run application at start-up to start the application when the download finishes. 5. Browse through the RSlinx Enterprise communication tree to select the destination PanelView Plus terminal for the download.
Rockwell Automation Publication IASIMP-QS016C-EN-P - October 2014
375
Chapter 12
Demand Control
6. Click Download. 7. Click OK when the download completes successfully. 8. Click Exit to close the File Transfer Utility.
Run Application on PanelView Plus Terminal The (.mer) runtime file is now stored in the PanelView Plus terminal so you are ready to run the application on the terminal.
1. Press F1, Load Application. You can skip this step if you checked Run application at start-up when creating the runtime application. The Load Application window opens. 2. Press the up and down arrows to scroll through the list and select the application you want to load and run. 3. Press Load [F2] to load the application.
4. Press Yes [F7]. If you press No, the communication settings from the previously run project will be used. 5. After the application loads, press Run [F2] to run the application.
376
Rockwell Automation Publication IASIMP-QS016C-EN-P - October 2014
Demand Control
Chapter 12
Demand Control Configuration Prior to configuring the loads in the controller, you must assign priority levels and interlock times to the loads in your application. The configuration for the Efficient Industries Plant 1 Example is shown below: Load
Description
Rated KW
Priority
On Delay (s)
Off Delay (s)
Max Off Time (s)
1
Air Compressor 1
21
1
60
60
900
2
Air Compressor 2
21
1
60
60
900
3
AHU 1 Production
15
4
120
120
1800
4
AHU 2 Production
15
4
120
120
1800
5
AHU 3 Shipping
12
5
120
120
1800
6
AHU 4 Office
10
7
120
120
1800
7
Exhaust Fan 1
2
2
30
30
2700
8
Exhaust Fan 2
2
2
30
30
2700
9
Exhaust Fan 3
2
10
30
30
2700
10
Exhaust Fan 4
2
10
30
30
2700
11
Lighting Production
6
3
15
15
1200
12
Lighting Production
6
6
15
15
1200
13
Lighting Shipping
6
8
15
15
3600
14
Lighting Office
6
9
15
15
3600
Priority Levels • There are up to 16 priority levels available. • Loads with the largest priority number are shed first (priority level 1 is shed last). • More than one load may be assigned to a given priority level. If loads share the same priority level, they will be shed based on the time since the load was last shed. (In other words, when a shed is required, the running load with the largest priority level number and the longest minutes since shed will be the next load to shed.)
Interlocks • On Delay interlock is the minimum time the load must be off, in seconds, before it can be restarted. • Off Delay interlock is the minimum time the load must be on, in seconds, before it can be shed. • Max Off Time interlock is the maximum amount of time, in seconds, that the load is allowed to be shed per hour. Configure the individual loads and the demand control schedule. 1. Click the configuration button on the toolbar.
Rockwell Automation Publication IASIMP-QS016C-EN-P - October 2014
377
Chapter 12
Demand Control
2. Enter your configured password.
3. Configure the demand control schedule, kW setpoint, and billing end date. For the Efficient Industries example, the demand control is on from 8:00 to 18:00, Monday through Friday.
4. Click on the load config button to configure the individual loads. For the efficient industries example, loads are configured as follows:
Load
Description
Priority
Rated KW
On Delay SEC
Off Delay SEC
Max Off Time SEC
1
Air Compressor 1
1
21
60
60
900
2
Air Compressor 2
1
21
60
60
900
3
AHU 1 Production
4
15
120
120
1800
4
AHU 2 Production
4
15
120
120
1800
5
AHU 3 Shipping
5
12
120
120
1800
6
AHU 4 Office
7
10
120
120
1800
7
Exhaust Fan 1
2
2
30
30
2700
8
Exhaust Fan 2
2
2
30
30
2700
9
Exhaust Fan 3
10
2
30
30
2700
10
Exhaust Fan 4
10
2
30
30
2700
11
Lighting Production
3
6
15
15
1200
12
Lighting Production
6
6
15
15
1200
13
Lighting Shipping
8
6
15
15
3600
14
Lighting Office
9
6
15
15
3600
378
Rockwell Automation Publication IASIMP-QS016C-EN-P - October 2014
Demand Control
Chapter 12
5. Click on the load number to launch the numeric keypad.
6. Enter the load number you wish to configure, and then click Return. 7. Configure the load priority, rated kW, description, on delay, off delay, and max off times for the load. Place the load in Normal Demand Control mode (Remove OVR if OVR is applied).
8. To change the mode, click on the mode indicator to toggle between modes. 9. Repeat the above step for each load in your application. 10. Once the demand controller has been configured, enable the IO mapping routine. Go online with your RSLogix project and monitor the Enable_IO tag. Set the tag value to ‘1’ if it is not already set.
Rockwell Automation Publication IASIMP-QS016C-EN-P - October 2014
379
Chapter 12
Demand Control
System Application Guide This section guides you through the pre-configured FactoryTalk View Machine Edition faceplate providing you with an understanding of the status, control, and diagnostic operation of the faceplate display.
Faceplate Operation Overview The Demand Control Faceplate opens with the Demand Control Status displayed. Title Bar
Close Button
Faceplate Toolbar
Load Status Indicators
Button
Icons
Description
Alarm
The alarm button indicates an alarm condition and activates alarm diagnostic views. A grey bell indicates normal status, with no alarms. A red flashing bell indicates an alarm condition.
Configuration
The Configuration button displays the main demand control configuration screen (upon entering the correct password).
Load 1…8
The Load 1-8 button lets you view the load status and descriptive name for loads 1…8
Load 9…16
The Load 9-16 button lets you view the load status and descriptive name for loads 9…16
Help
The Help button provides information for the existing view.
Close
Click the Close button to close the faceplate.
Status Indicators
Grey = Off/Normal Control Green = On/Normal Control D-Grey = Off/Demand Control OVR-Grey = Off/Override Set OVR-Green = On/Override Set OVR-Red = On/Override Set/Operator Action Required Red Flashing = Load is not in OVR, controller telling to turn off, but load is still on. INT-Green = Interlocked On INT-Grey = Interlocked Off
Interlocks Bypassed
Indicates that the interlocks have been bypassed for the load.
Predicted KW Demand
The predicted KW demand is read from the PowerMonitor with the following color code • Red = Operator Action Required to stay within Demand kW Setpoint • Yellow = Shedding Loads to stay within Demand kW Setpoint • Green = Predicted Demand within Demand kW Setpoint - Shedding not required
380
Rockwell Automation Publication IASIMP-QS016C-EN-P - October 2014
Demand Control
Button
Icons
Chapter 12
Description
Present billing KW Demand
The present kW Billing Demand is the max of interval demands during the on-peak time-of-use periods in the current month. • Red= Present Billing Demand is greater than or equal to the Demand kW SP • Yellow=Present Billing Demand is within 10% of the Demand kW SP • Green=Present Billing Demand is 10% Below the Demand kW SP
Demand KW Setpoint
The demand kW setpoint is entered by the user from the main demand configuration screen
Demand Control Status
Indicates whether demand control is currently on or off (on-peak or off-peak).
Rockwell Automation Publication IASIMP-QS016C-EN-P - October 2014
381
Chapter 12
Demand Control
Main Demand Configuration View Click on the wrench button from the toolbar to display the load configuration view. Faceplate Toolbar Peak Demand Start/Stop Time Peak Demand Days
Button
Icons
Description
Alarm
The alarm button indicates an alarm condition and activates alarm diagnostic views. A grey bell indicates normal status, with no alarms. A red flashing bell indicates an alarm condition.
Load Configuration
The Load Configuration button displays the load configuration screen. (The load configuration screen can also be displayed by clicking a load number from any of the status screens and entering the correct password.)
Home
The Home button lets you view the status of all 16 loads.
Help
The Help button provides information for the existing view.
Close
Click the Close button to close the faceplate.
Days of the Week
Click on a day of the week to toggle demand control on/off for that day.
Demand Control Schedule
Click on the Start Time or Stop Time Hour or Minute to launch the keypad input object and enter a time.
Predicted KW Demand
The predicted kW demand is read from the PowerMonitor device and displayed here for status only. (The color indication is the same as described for the demand control status screen.)
Present Billing KW Demand
The present billing kW demand is equal to the max of interval demands during the on-peak time-of-use periods in the current billing month. (The color indication is the same as described for the demand control status screen.)
Demand KW Setpoint
Click on the demand setpoint to launch the numeric keypad and enter the demand kW setpoint.
Billing End Date
Click on the billing end date to launch the numeric keypad and enter the monthly billing end date. (This date is used to calculate the present billing kW demand for the current billing month.)
Time and Date
The current time and date are displayed in the lower right corner of the faceplate.
382
Rockwell Automation Publication IASIMP-QS016C-EN-P - October 2014
Demand Control
Chapter 12
Load Configuration View Click on the wrench button from the toolbar to display the load configuration view. Faceplate Toolbar Load Number to Configure Load Status Interlocks
Button
Icons
Description
Alarm
The alarm button indicates an alarm condition and activates alarm diagnostic views. A grey bell indicates normal status, with no alarms. A red flashing bell indicates an alarm condition.
Configuration
The Configuration button displays the main demand control configuration screen.
Home
The Home button lets you view the status of all 16 loads.
Help
The Help button provides information for the existing view.
Close
Click the Close button to close the faceplate.
Load Number
The load currently being displayed/configured. To select a new load for configuration, click on the load number to launch the numeric keypad input object. Enter a load number from 1…16, and then click Enter.
Load Priority
The priority number for the load currently being displayed/configured. To change the priority, click on the priority number to launch the numeric keypad input object. Valid priority numbers are from 1…16. The loads with the highest priority numbers are shed first. Loads can share the same PRI values.
Load Rated KW
The rated kW for the load currently being displayed/configured. To change the rated kW, click on the number to launch the numeric keypad input object.
Load Description
Click on the load description to launch the keypad input object and enter a description for the load.
Demand Control Mode
Click on the Apply Override button to place the load in override mode. In override mode, the demand controller will not attempt to shed the load. When the load is in override mode, the button text will change to Remove OVR with a yellow background. Click on the Remove Override button to place the load back in demand control mode.
Interlock Bypass
Click on the Bypass Interlocks button to ignore the interlocks for the load. When the interlocks are bypassed, the button text will change to ‘Remove Intlk Bypass’ with a yellow background. Click the Remove Intlk Bypass button to re-activate the interlocks.
Interlocks
On Delay (0…3600 s) = minimum time off before restarting Off Delay (0…3600 s) = minimum time on before shedding Max Off Time (0…3600 s) = Max time per hour shed If an interlock is active, the interlock time remaining will appear to the right of the associated interlock.
Time and Date
The current time and date are displayed in the lower right corner of the faceplate.
Rockwell Automation Publication IASIMP-QS016C-EN-P - October 2014
383
Chapter 12
Demand Control
Load Status View Click the Loads 1-8 or Loads 9-16 button on the toolbar to display the Load Status view. The Load 1-8 and Load 9-16 Status views display the load status, just like the Home View, as well as the load's rated kW, priority and description. Faceplate Toolbar
Load Status
Button
Icons
Description
Alarm
The alarm button indicates an alarm condition and activates alarm diagnostic views. A grey bell indicates normal status, with no alarms. A red flashing bell indicates an alarm condition.
Home
The Home button lets you view the status of all 16 loads.
Configuration
The Configuration button displays the main demand control configuration screen (upon entering the correct password).
Help
The Help button provides information for the existing view.
Close
Click the Close button to close the faceplate.
Status Indicators
Grey - Off/Normal Control Green - On/Normal Control D-Grey - Off/Demand Control OVR-Grey - Override Set OVR-Green - On/Override Set OVR-Red - On/Override Set/Operator Action Required Red Flashing - Load is not in OVR, controller telling to turn off, but load is still on INT-Green - Interlocked On INT-Grey - Interlocked Off
Interlocks Bypassed
Indicates that the interlocks have been bypassed for the load.
Load Number
The load number. To change the configuration for a load, click on the load number to launch the load configuration screen.
Load Priority
The priority currently assigned to the load.
Load Rated KW
The rated kW currently assigned to the load.
Load Description
The description currently assigned to the load.
384
Rockwell Automation Publication IASIMP-QS016C-EN-P - October 2014
Demand Control
Chapter 12
Alarm View Click on the alarm bell button to display the Alarm Status view. Faceplate Toolbar
Current Alarm Indication
Button
Icons
Description
Alarm
The alarm button indicates an alarm condition and activates alarm diagnostic views. A grey bell indicates normal status, with no alarms. A red flashing bell indicates an alarm condition.
Configuration
The Configuration button displays the main demand control configuration screen (upon entering the correct password).
Home
The Home button lets you view the status of all 16 loads.
Load 1…8
The Load 1-8 button lets you view the load status, rated kW, priority and descriptive name for loads 1…8.
Load 9…16
The Load 9-16 button lets you view the load status, rated kW, priority and descriptive name for loads 9…16.
Help
Press the Help button to access a more detailed alarm description and recommended actions.
Close
Click the Close button to close the faceplate.
Current Alarm
Indicates the highest priority active alarm in the demand controller.
Rockwell Automation Publication IASIMP-QS016C-EN-P - October 2014
385
Chapter 12
Demand Control
Help View Press the Help button on any view to access the online help information. Faceplate Toolbar Help Screen Title
Button
Icons
Description
Alarm
The alarm button indicates an alarm condition and activates alarm diagnostic views. A grey bell indicates normal status, with no alarms. A red flashing bell indicates an alarm condition.
Configuration
The Configuration button displays the main demand control configuration screen (upon entering the correct password).
Home
The Home button lets you view the status of all 16 loads.
Next Page
The next button will appear if there is more than one help screen for the help topic. Click the next button to scroll through the screens.
386
Rockwell Automation Publication IASIMP-QS016C-EN-P - October 2014
Demand Control
Chapter 12
Program Overview The Demand Control program is organized into eight routines, as shown below.
Routine Name
Description
MainRoutine
Performs the demand control calculations and processes the commands from the faceplate. It also dispatches all of the subroutines.
SR00_IO_Mapping
Used to map the demand control inputs (Load[#].Inp_Status) and outputs (Load[#].Out_Shed) to the corresponding hardwired I/O point or device level control tag for each load. This routine will need to be customized for each application, as described on the next page.
SR01_ProcessPM1000
Reads the PowerMonitor 1000 device data and writes the data to the PM tag (UDT).
SR01_ProcessPM5000
Reads the PowerMonitor 5000 device data and writes the data to the PM tag (UDT).
SR02_ProcessLoads
Calculates the KWH_Sheddable, processes the timers, determines the inlerlock state, output state, and load status for the load.
SR03_EvaluateLoads
Determines which loads are sheddable and copies the data for the sheddable loads into an array for sorting. This routine is executed after each shed or restore event and periodically every 10 seconds.
SR04_Sort
Sorts the sheddable loads first by priority and then by minutes since shed ascending and stores them in the Sheddable_Load LIFO array. This array presents the next load to shed as the last element in the array.
SR05_Shed
Sets the shed status equal to ‘Shed’ for the next load to shed. Adds the load to the Shed_Load FIFO array. This array presents the next load to restore as the first element in the array.
SR06_Restore
Sets the shed status equal to ‘Normal’ for the next load to restore (the first element in the Shed_Load array).
SR07_ProcessAlarms
Sets the alarm status bit for the following alarms: • Power monitor communication loss • Invalid Power monitor Demand Configuration • Insufficient Sheddable Load • [Load Name] Load Shed Failed alarm • Only 1 Sheddable Load Available .
Rockwell Automation Publication IASIMP-QS016C-EN-P - October 2014
387
Chapter 12
Demand Control
I/O Mapping The only modifications to the controller code that will be required for your application will be to map the demand controller inputs and outputs to the loads in your application. The shed command from the demand controller, Load[##].Out_Shed, will need to be mapped to the stop command or enable bit for the load. This could be a hardwired output or a tag in your controller that ties into your device level control. The load status (on/off ) will need to be mapped to the Demand Controller tag, Load[##].Inp_Status (if it is available). The SR00_IO_Mapping routine has been provided to easily configure your I/O mapping. This routine contains 2 rungs for each of the 16 loads available in the demand controller:
To map the shed output, replace the NOP instruction with an OTE or OTU instruction as required per your application. In the example below, the shed output for Load number 1 is mapped to the first output on the local I/O card in slot 2.
The input status has been configured to follow the shed command by default. If the load's actual input status is not available, this rung can be left as is. If the load's input status is available, map the input status to the appropriate status bit. In the example below, the input status for Load number 1 is mapped to the first input on the local I/O card in slot 1.
388
Rockwell Automation Publication IASIMP-QS016C-EN-P - October 2014
Demand Control
Chapter 12
Demand Controller Tags When the DemandControl program is imported, three User Defined Data Types will be added to the controller; DemandFaceplate, Load, and PM. The DemandFaceplate UDT is used for the HMI interface. Name
Data Type
Description
Set_FaceplateAnimation
INT
Controls the visibility on the faceplate
Set_LoadNum
DINT
Load number currently being configured
Set_Password
STRING
Password entered from the HMI
Cfg_Load
Load
Configured Load Buffer
Cfg_Password
STRING
Configured Password
Cfg_StartHour
DINT
Configured Demand Control Start Hour
Cfg_StartMin
DINT
Configured Demand Control Start Minute
Cfg_StopHour
DINT
Configured Demand Control Stop Hour
Cfg_StopMin
DINT
Configured Demand Control Stop Minute
Cfg_PeakDays
BOOL[32]
Configured Peak Days of the week
Cmd_PasswordEntered
DINT
Set when a password is entered from the faceplate (Bit 0 is set when a password is entered for demand control configuration, bits 1…16 are set when a password is entered for configuring a specific load)
Cmd_SetPriority
BOOL
Set when a new priority is entered from the load configuration screen
Cmd_SetKWRated
BOOL
Set when a new KW rating is entered from the load configuration screen
Cmd_SetDesc
BOOL
Set when a new load description is entered from the load configuration screen
Cmd_SetOnDelay
BOOL
Set when a new on delay time is entered from the load configuration screen
Cmd_SetOffDelay
BOOL
Set when a new off delay time is entered from the load configuration screen
Cmd_SetMaxOffTime
BOOL
Set when a new maximum off time is entered from the load configuration screen
Sts_PasswordAccepted
BOOL
Set when the correct password is entered from the faceplate, allowing visibility of the configuration screen
Sts_BillingKW
DINT
Used for color animation of the present billing kW
Sts_PredKW
DINT
Used for color animation of the predicted kW demand
Val_ActiveAlarm
DINT
Used for displaying the highest priority alarm on the faceplate
Val_AlmLabel
STRING
Used for displaying the load name on the faceplate when the load shed failed alarm is active
Rockwell Automation Publication IASIMP-QS016C-EN-P - October 2014
389
Chapter 12
Demand Control
The Load UDT is used to store the main load attributes for each load. Name
Data Type
Description
Name
STRING
Load Description
Number
DINT
Load Number
Priority
DINT
Load Priority 1…16 (Priority 16 loads are shed first)
kW_Rated
DINT
User Input (0…65535)
kWh_Sheddable
DINT
kW_Rated * PM.Period_Remaining_Sec/3600
Inp_Status
BOOL
Status of load from discrete input 0=Off 1=On
Avail
BOOL
0=Override, 1=Normal
Shed_State
BOOL
Shed (on) Normal (off)
Out_Shed
BOOL
1=Shed Load
Intlk_State
BOOL
1=Interlocked (Load not available to shed)
Intlk_Bypass
BOOL
User command to bypass all interlocks
Alm_FailToShed
BOOL
Load Shed Failed Alarm
Val_Status
DINT
Status Value used to drive status indicators on the faceplate
Off_Delay_Sec
DINT
Min time on before shedding User Input (0…3600 s)
On_Delay_Sec
DINT
Min time off before restarting User Input (0…3600 s)
Max_Off_Time_Sec
DINT
Max time per hour shed User input (0…3600 s)
Alm_DelayTimer
TIMER
Failed to Shed Alarm Delay Timer
Off_Delay_Timer
TIMER
Min time on before shedding timer
On_Delay_Timer
TIMER
Min time off before restarting timer
OneHourTimer
TIMER
Rolling One Hour Timer to limit the amount of time per hour the load is shed
Max_Off_Timer
TIMER
Maximum Off (Shed) timer
Min_Since_Shed_Timer
TIMER
One minute timer used to count the minutes since shed
Minutes_Since_Shed
COUNTER
Incremented each time the minutes since shed timer is done
storagebits
BOOL[32]
Miscellaneous storage bits used for programming
390
Rockwell Automation Publication IASIMP-QS016C-EN-P - October 2014
Demand Control
Chapter 12
The PM UDT is used to store the main load attributes for each load. Name
Data Type
Description
MeteringIteration
REAL
Read from PowerMonitor Demand Results element
Predicted_Demand_KW
REAL
Read from PowerMonitor Demand Results element
Present_Billing_Demand_KW
REAL
Set to the max of interval demands during the on-peak time-of-use periods in the current billing month
Real_Power_Demand
REAL
Read from PowerMonitor Demand Results element
Period_Remaining_Sec
REAL
Seconds remaining in the current interval
Interval_Elapsed_Time
REAL
Read from PowerMonitor Demand Results element
Real_Time_Clock
DINT[7]
Read from PowerMonitor Date and Time Configuration element
Demand_Period_Min
DINT
Read from PowerMonitor Advanced Configuration element
Number_of_Demand_Periods
DINT
Read from PowerMonitor Advanced Configuration element
Billing_End_Date
DINT
Monthly billing date
End_Of_Interval
BOOL
Set for one scan at the end of each 15-minute interval
Alm_Comm
BOOL
Loss of Communication Alarm
Alm_Cfg
BOOL
Invalid Demand Configuration Alarm
Interval_Timer
TIMER
15 minute interval timer, synchronized with the interval elapsed time in the PM once per interval
Billing_Start_Init
TIMER
Present Billing Demand Initialize Timer
Comm_Timer
TIMER
Communication Alarm Timer
Most of the demand controller tags will be added as program scope tags. However, there are a few tags that will be added as controller scope, shown in the figure below. The power monitor message tags are required by the Message instruction to be controller scope. The FP_DMD tag has been configured as controller scope to minimize the length of the tagnames used in the HMI.
Rockwell Automation Publication IASIMP-QS016C-EN-P - October 2014
391
Chapter 12
Demand Control
Notes:
392
Rockwell Automation Publication IASIMP-QS016C-EN-P - October 2014
Chapter
13
Time of Day Control
Introduction ControlLogix and CompactLogix controllers, with preconfigured Time of Day logic, can be used as Time of Day controllers to control up to sixteen loads. Six configurable on/off settings are provided for each day of the week for each load. A calendar allows for configuring in holidays. Each load can be configured to follow a holiday schedule or ignore the holiday calendar and follow the normal daily schedule. In this chapter you will configure hardware, import preconfigured logic and edit it specifically for your application. The toolkit provides preconfigured logic and an operator interface faceplate that can run on a PC or a PanelView Plus terminal.
Before You Begin • Complete an energy assessment and review monitoring methods in Chapter 1. • Complete other Energy Monitoring and Analysis chapters as applicable, Chapter 2 through 9.
What You Need • Energy Management Accelerator Toolkit, publication IASIMP-SP014 or visit the Integrated Architecture Tools and Resources website at http://www.ab.com/go/iatools • RSLogix 5000 software, version 18.0 or later or Studio 5000 Logix Designer application, version 21.00 or later • FactoryTalk View Machine Edition Software, version 5.1 or later • Logix controller and supporting hardware
Rockwell Automation Publication IASIMP-QS016C-EN-P - October 2014
393
Chapter 13
Time of Day Control
Follow These Steps The following steps are based on a CompactLogix 1769-L23E-QBFC1 packaged controller, but the general steps may be applied to other Logix controller configurations and are similar. Follow these steps to implement your Time of Day Control application: • Control Hardware Selection and Wiring • Logic Integration • HMI Integration • System Commissioning
Control Hardware Selection and Wiring You need to determine what your system will contain.
List Load Outputs and Inputs 1. Determine which loads in your application will be controlled by the Time of Day controller (maximum of 16 loads). 2. Number each load from 1…16. 3. List the outputs and inputs associated with each load. As a minimum each load must accept a command to run from the Time of Day Controller. The Time of Day Controller will also accept a load status input that can be used for indication and alarming, however this is not required. In the Efficient Industries Plant 1 example, the monitoring and analysis revealed some significant energy savings if TOD control was used to control the loads identified below: Load Number
Loads
Output Description
Output I/O Location
Input Description
Input I/O Location
1
Boiler 1
Command On
Local:2:O.Data.0
Status Feedback
Local:1:I.Data.0
2
Boiler 2
Command On
Local:2:O.Data.1
Status Feedback
Local:1:I.Data.1
3
Air Compressor 1
Command On
Local:2:O.Data.2
Status Feedback
Local:1:I.Data.2
4
Air Compressor 2
Command On
Local:2:O.Data.3
Status Feedback
Local:1:I.Data.3
5
Air Compressor 3
Command On
Local:2:O.Data.4
Status Feedback
Local:1:I.Data.4
6
Lighting Production Area 1
Command On
Local:2:O.Data.5
Status Feedback
Local:1:I.Data.5
7
Lighting Production Area 2
Command On
Local:2:O.Data.6
Status Feedback
Local:1:I.Data.6
8
Lighting Shipping/ Receiving
Command On
Local:2:O.Data.7
Status Feedback
Local:1:I.Data.7
9
Lighting Office
Command On
Local:2:O.Data.8
N/A
N/A
394
Rockwell Automation Publication IASIMP-QS016C-EN-P - October 2014
Time of Day Control
Chapter 13
Create Control Panel Layout and Wiring The toolkit provides panel layout and wiring drawings in DWG, DXF, and PDF file formats to help you plan the layout of your system. If you do not have CAD software, use the pdf files to build your system drawings.
Use CAD Drawings from Toolkit 1. Browse to the System Layout and Wiring folder on the Energy Management Accelerator Toolkit CD image. 2. Double Click the CompactLogix folder. 3. Navigate to the desired files based on your file format (DXF, DWG, or PDF). 4. Add the required files to your project or copy them to your project folder.
Panel Layout Drawings The AutoCAD Electrical project includes a panel-layout drawing for the CompactLogix controller, shown below. Add or remove components as needed.
Rockwell Automation Publication IASIMP-QS016C-EN-P - October 2014
395
Chapter 13
Time of Day Control
Power and Control Wiring Drawings The AutoCAD electrical project also includes power and control wiring drawings for the CompactLogix L23E controller. Several digital output examples are shown below.
Access Other RA CAD Drawings Follow these steps to download other Allen-Bradley product CAD drawings. 1. Open your browser and go to http://www.rockwellautomation.com/en/e-tools/. 2. The Configuration and Selection Tools webpage opens. 3. If you don't know the complete catalog number, click product directory to browse the configured Rockwell Automation products. 4. Click Rockwell Automation and follow the prompts.
Logic Integration You will need to configure the controller, import the Time of Day program, configure the load inputs and outputs, and configure alarms.
Configure Controller, Network, and I/O These next sections will show you how to configure the controller, network, and I/O.
396
Rockwell Automation Publication IASIMP-QS016C-EN-P - October 2014
Time of Day Control
Chapter 13
Create or Open a Project in RSLogix 5000 Software Follow these steps to create or open a project in RSLogix 5000 software. 1. Open RSLogix 5000 software by clicking Start> Programs> Rockwell Software> RSLogix 5000 Enterprise Series> RSLogix 5000. The Quick Start window displays in the RSLogix workspace. 2. Click Open Project to open an existing project, or click New Project. 3. If you are creating a new project, configure the controller. a. Choose your controller and revision number. b. Enter a unique controller name. c. Click OK.
Configure the Network Follow these steps to configure the network. 1. Right-click the Ethernet Port and choose Properties. 2. Enter the controller’s IP address and click OK. For detailed information about assigning an IP address to your controller, see Chapter 2 of the 1769 CompactLogix Packaged Controllers Quick Start and User Manual; Assign an IP Address to the Packaged Controller, (page 42).
Rockwell Automation Publication IASIMP-QS016C-EN-P - October 2014
397
Chapter 13
Time of Day Control
Configure the I/O Configure the I/O specific to your application, as identified in the Control Hardware Selection and Wiring section. The 1769-L23E packaged controller included embedded I/O for 16 DC inputs, 16 DC outputs, 4 differential or single-ended analog inputs, 2 single-ended analog outputs, 6 HSC inputs, and 4 HSC outputs. 1. To configure the properties for any of the embedded I/O modules, right-click on the module and select Properties. If required, up to two 1769 CompactLogix modules may be added to the 1769-L23E-QBFC1B packaged controller. 2. To add an expansion module to the I/O configuration tree, right-click the Expansion I/O folder and select New Module. For detailed information about configuring your embedded I/O, see Chapter 3 of the 1769 CompactLogix Packaged Controllers Quick Start and User Manual, publication IASIMP-QS010, Embedded I/O (page 191).
Save the Project File Click to save your RSLogix 5000 application file.
Import and Configure Time of Day Program Follow these steps to import and configure the Time-of-Day program. 1. If not already opened, open your RSLogix 5000 software project.
398
Rockwell Automation Publication IASIMP-QS016C-EN-P - October 2014
Time of Day Control
Chapter 13
2. Expand the Tasks folder in your Controller Organizer, right click the Main Task folder, and select Import Program.
3. Browse to and open the TOD Control Logic folder on the Energy Management Accelerator Toolkit CD image. C:Program FilesRA_SimplificationEMATFilesTOD Control Logic 4. Select the TOD_Program.L5x file, and click Import. The Import Configuration dialog appears.
5. Leave the program properties at the default; click OK to create the TOD_program.
6. The new TOD_program should appear in the Controller Organizer within the Main Task folder.
Configure Load Inputs and Outputs Follow these steps to configure the load inputs and outputs. 1. Expand the TOD_Program and double-click MainRoutine. Rungs 3 through 34 have been configured for I/O mapping.
Rockwell Automation Publication IASIMP-QS016C-EN-P - October 2014
399
Chapter 13
Time of Day Control
The I/O mapping rungs will not be executed unless the Enable_IO bit in rung 2 is set.
For each load, there are two rungs to configure. The first is for mapping the command output. 2. Double-click the NOP instruction on rung 3 and type OTE.
3. Click Enter. 4. Double click on the question mark above the OTE and type the name of the tag that should be mapped to the output command for Load Number 1. In the Efficient Industries example, the output for Load 1 is mapped to Local:2:O.Data.0.
5. Click Enter. In rung 4, the input status has been configured to follow the commanded state. If the input status is not available for the load, this rung can be left alone. In the Efficient Industries example, the input status for Load number 1 is available and is wired to Local:1:I.Data.0. 6. Double click the tag above the XIC instruction and enter the I/O tag for the input status.
7. Click Enter. 8. Use the same procedure to configure the I/O mapping for the remaining loads in rungs 5…34. If you are not utilizing all 16 loads in your application, you can delete the unused I/O mapping rungs, or leave them as is.
400
Rockwell Automation Publication IASIMP-QS016C-EN-P - October 2014
Time of Day Control
Chapter 13
Configure Alarms Each load is configured to generate a feedback alarm if the load input status does not match the commanded state. If the load input status is not available, the feedback alarm can be disabled. Perform the following steps to disable the alarm. 1. Expand the TOD_Program folder and double-click Program Tags. 2. Expand the Loads tag. 3. Select the Monitor Tags tab and expand the load instance (Loads[#] where # equals the load number) for the alarm that is being disabled.
In the Efficient Industries example, load number 9 does not have an input status, so we would want to disable the feedback alarm for that load. 4. Set the Loads[#].Cfg_AlarmDisable tag to 1. 5. Repeat for any loads that do not have a feedback status.
Save the Project File Click save to save your RSLogix 5000 application file.
Rockwell Automation Publication IASIMP-QS016C-EN-P - October 2014
401
Chapter 13
Time of Day Control
HMI Integration These next sections show you how to integrate the HMI into your system.
Add TOD Faceplate to FactoryTalk View ME Application Follow these steps to add a Time of Day (TOD) faceplate to a FactoryTalk View ME application. 1. Launch FactoryTalk View Studio for Machine Edition. 2. Create a new or open an existing application to which you want to add the Time of Day Control faceplate. 3. Expand the graphics folder in the explorer window, right-click on the displays folder, and choose Add Component into Application. 4. Browse to and open the ME TOD Control Faceplate Files folder on the Energy Management Accelerator Toolkit CD image. C:Program FilesRA_SimplificationEMATFilesFaceplate FilesME TOD Control Faceplate Files 5. Choose the ME_TOD_Faceplate.gfx file and click Open.
Configure Alarms Follow these steps to configure alarms. 1. Expand the Alarms folder in the system tree. 2. Right-click Alarm Setup and choose Import and Export. 3. Select Import alarm configuration into application.
4. Click Next.
402
Rockwell Automation Publication IASIMP-QS016C-EN-P - October 2014
Time of Day Control
Chapter 13
5. Choose Yes or No when prompted to backup your existing alarm configuration, and then click Next. IMPORTANT
When importing the alarm configuration, the existing alarm configuration is lost. When prompted to backup the existing alarm configuration, you can choose to save it as an XML file.
6. Browse to and open the ME TOD Control Faceplate Files folder on the Energy Management Accelerator Toolkit CD image to import the Alarms.xml file to your project. C:Program FilesRA_SimplificationEMATFilesFaceplate FilesME TOD Control Faceplate Files 7. Click Open.
8. Click Finish.
Rockwell Automation Publication IASIMP-QS016C-EN-P - October 2014
403
Chapter 13
Time of Day Control
Configure Communication Follow these steps to configure communication. 1. Double-click Communication Setup under RSLinx Enterprise in the Explorer window. You will see this dialog box if a communication setup does not exist. 2. Select Create a new configuration and click Finish.
3. Click Add under Device Shortcuts to create a new shortcut, then rename the shortcut TOD. 4. Click the Design Local tab. 5. Expand the Ethernet network and select the controller containing the TOD program. 6. Verify that the shortcut name is highlighted, then click Apply. 7. Click Yes to apply the changes when prompted.
8. Click Copy from Design to Runtime to copy changes to the runtime communication setup. 9. Click Yes when prompted to continue with the copy operation.
10. Click OK at the bottom of the RSLinx Enterprise dialog box to save the communication setup changes.
404
Rockwell Automation Publication IASIMP-QS016C-EN-P - October 2014
Time of Day Control
Chapter 13
System Commissioning To commission the system, you need to install the system hardware and download the projects.
Install System Hardware Refer to the documentation listed below for information on installing the CompactLogix and PanelView Plus Hardware. Document Name
Publication Number
Document Contents
CompactLogix Packaged Controller Installation Instructions
1769-IN082
• • • • • • • • • • • • •
Installation Checklist Controller Dimensions How to Install the Battery How to Connect Expansion Modules Minimum Spacing Requirements How to Panel Mount How to DIN Rail Mount Grounding Considerations Wiring Power to the System Wire the I/O Removable Terminal Blocks Expansion Module Wiring Selecting Operating Mode Status Indicators
PanelView Plus Installation Manual
2711P-IN002
• • • • • •
Environmental Information Mounting Clearances Cutout Dimensions Panel Mounting Instructions Product Dimensions Removing and Installing the Power Terminal Block DC Power Connections AC Power Connections Troubleshooting Battery Removal System Specifications Certifications
• • • • • •
Download RSLogix5000 Project File Follow these steps to download your RSLogix 5000 project file to the Logix controller. 1. Open your RSLogix 5000 project file. 2. From the Communications menu, choose Who Active. The Who Active dialog box opens.
Rockwell Automation Publication IASIMP-QS016C-EN-P - October 2014
405
Chapter 13
Time of Day Control
3. Browse to and select your Logix controller. 4. Verify the key switch on your controller module is in the REM (remote) position.
5. Click Download. The Download dialog box opens. Click Download.
6. From the Communications menu, choose Run mode to switch the controller to Run mode.
406
Rockwell Automation Publication IASIMP-QS016C-EN-P - October 2014
Time of Day Control
Chapter 13
Configure and Download FactoryTalk Project to PanelView Plus Terminal Before you can download your application to a PanelView Plus terminal, you must first create a runtime version of your FactoryTalk View application. 1. Start FactoryTalk View Studio for Machine Edition and open your application which contains the Time of Day control faceplate. 2. Choose Create Runtime Application from the Application menu.
3. Specify the target directory and the file name for the runtime application. 4. In the Save as type box, select the terminal firmware version on which the .mer application will run.
5. Click Save and wait for the progress bar to complete.
Download the PanelView Plus terminal Runtime File Follow these steps to download the runtime file just created to the PanelView Plus terminal. 1. Choose Transfer Utility from the Tools menu. 2. Click the Download tab. 3. Click the … icon to locate the source runtime file. 4. Choose Internal Storage box, from the Destination storage type list. Optionally, check Run application at start-up to start the application when the download finishes. 5. Browse through the RSlinx Enterprise communication tree to select the destination PanelView Plus terminal for the download.
Rockwell Automation Publication IASIMP-QS016C-EN-P - October 2014
407
Chapter 13
Time of Day Control
6. Click Download. 7. Click OK when the download completes successfully. 8. Click Exit to close the File Transfer Utility.
Run Application on PanelView Plus Terminal The (.mer) runtime file is now stored in the PanelView Plus terminal so you are ready to run the application on the terminal. 1. Apply power to the PanelView Plus terminal. The FactoryTalk View ME Station window opens. 2. Press F1, Load Application. You can skip this step if you checked Run application at start-up when creating the runtime application. The Load Application window opens. 3. Press the up and down arrows to scroll through the list and select the application you want to load and run. 4. Press Load [F2] to load the application.
5. Press Yes [F7]. If you press No, the communication settings from the previously run project will be used. 6. After the application loads, press Run [F2] to run the application.
408
Rockwell Automation Publication IASIMP-QS016C-EN-P - October 2014
Time of Day Control
Chapter 13
System Startup and Test Configure the individual loads and the time of day schedule.
Setup 1. Verify the TOD controller is in Run mode. 2. Verify the HMI application is running on the PanelView Plus Terminal. 3. Verify the IO Mapping rungs in the controller are enabled. a. Go online with your RSLogix project and monitor the Enable_IO tag. b. Set the tag value to ‘1’ if it is not already set.
Configure Time and Date 1. From the TOD faceplate, click the configuration button on the toolbar. 2. Verify the current date and time. If the current date and time are correct, no action is required. If the current date and time are not correct, click the time and date configuration button on the toolbar. 3. Enter the current time and date. 4. Choose an option for Daylight Savings Time. 5. Click on the box to toggle between Yes (apply) and No (do not apply). 6. Click Update PLC Clock.
Rockwell Automation Publication IASIMP-QS016C-EN-P - October 2014
409
Chapter 13
Time of Day Control
Configure Holidays 1. Click on the Calendar Configuration button on the toolbar. 2. Configure holidays by clicking the date on the calendar. Days configured as holidays are highlighted in purple. In this example, May 30, 2011 (Memorial Day) has been configured as a holiday. 3. Select the left and right arrows next to the name of the displayed month to scroll through the months and configure holidays.
4. To return to the current month, click Go to Current Month.
Override Mode Testing 1. Verify that all loads wired to your TOD controller are currently off. Initially, all loads will be in Override Off mode by default. Prior to configuring the load schedules and running the Time of Day control, the loads should be tested using the override modes. 2. To set the override for each load, click the load configuration button on the toolbar.
3. Select a load by clicking on the load number to launch the numeric keypad.
4. Enter a load number, and then click Enter.
410
Rockwell Automation Publication IASIMP-QS016C-EN-P - October 2014
Time of Day Control
Chapter 13
5. Click on the TOD Control mode indicator until the Override On mode is displayed. Each click will toggle between TOD Control, Override On, and Override Off modes. 6. Click Save Day Changes to confirm the mode selection. 7. Verify that the load turns on and the input status (where applicable) is on. 8. Click on the TOD Control mode indicator until the Override Off mode is displayed and click Save Day Changes to confirm the mode selection. 9. Verify that the load turns off and the input status (where applicable) is off. 10. Repeat the above steps for each load in your application.
TOD Control Mode Testing Once the loads have been override tested, configure the TOD schedules for each load and enable TOD control. 1. Click the load configuration button on the toolbar. For the Efficient Industries example, the load schedule has been defined as shown in the table below.
Load Number
Loads
Sunday
Monday
Tuesday
Wednesday
Thursday
Friday
Saturday
Holiday
1
Boiler 1
Off
6:30 on
On all day
On all day
On all day
On all day
11:30 off
Off
2
Boiler 2
Off
6:30-23:00
6:30-23:00
6:30-23:00
6:30-23:00
6:30-23:00
6:30-11:30
Off
3
Air Compressor 1
Off
7:00 on
On all day
On all day
On all day
On all day
7:00-11:00
Off
4
Air Compressor 2
Off
7:00-11:30 12:00-7:00 7:30-11:00
7:00-11:30 12:00-7:00 7:30-11:00
7:00-11:30 12:00-7:00 7:30-11:00
7:00-11:30 12:00-7:00 7:30-11:00
7:00-11:30 12:00-7:00 7:30-11:00
7:00-12:00
Off
5
Air Compressor 3
Off
3:00-11:00
3:00-11:00
3:00-11:00
3:00-11:00
3:00-11:00
Off
Off
6
Lighting Production Area 1
Off
6:45-23:15
6:45-23:15
6:45-23:15
6:45-23:15
6:45-23:15
6:45-11:15
Off
7
Lighting Production Area 2
Off
6:45-11:30 12:00-7:00 7:30-11:00
6:45-11:30 12:00-7:00 7:30-11:00
6:45-11:30 12:00-7:00 7:30-11:00
6:45-11:30 12:00-7:00 7:30-11:00
6:45-11:30 12:00-7:00 7:30-11:00
6:45-11:30
Off
8
Lighting Shipping/ Receiving
Off
7:00-23:00
7:00-23:00
7:00-23:00
7:00-23:00
7:00-23:00
7:00-12:00
Off
9
Lighting Office
Off
8:00-17:00
8:00-17:00
8:00-17:00
8:00-17:00
8:00-17:00
Off
Off
Rockwell Automation Publication IASIMP-QS016C-EN-P - October 2014
411
Chapter 13
Time of Day Control
2. Click on the load number to launch the numeric keypad.
3. Select a load to configure by entering the load number, then clicking Enter.
4. Click on the load description.
5. Enter a description for the load and then click Enter. The Save Day Changes button will turn yellow indicating changes have been made that have not been saved.
6. Click the Save Day Changes button. 7. To configure the schedule for the load, click on each day of the week and enter the desired schedule. Be sure to click the Save Day Changes button after entering the schedule for each day. If a new day is selected prior to saving the schedule for the displayed day, the changes will be lost.
412
Rockwell Automation Publication IASIMP-QS016C-EN-P - October 2014
Time of Day Control
Chapter 13
In the Efficient Industries example, the configuration for Boiler 1 (Load 1) would look like the following: •Sunday
•Monday
•Tuesday
•Wednesday
•Thursday
•Friday
•Saturday
8. If the load will not follow a holiday schedule, click the Holidays Enabled/ Disabled button so that Holidays Disabled is displayed. 9. If the load will follow a different schedule on holidays, click the Holidays Enabled/Disabled button so that Holidays Enabled is displayed.
Rockwell Automation Publication IASIMP-QS016C-EN-P - October 2014
413
Chapter 13
Time of Day Control
10. Click the holiday button and enter the desired holiday schedule.
11. Place the load in TOD Control mode. To change the mode, click on the mode indicator to toggle between TOD Control, Override On, and Override Off. 12. Click Save Day Changes to confirm your mode selection. 13. Verify that the load turns on and off per the configured schedule. 14. Repeat the above steps for each load in your application.
414
Rockwell Automation Publication IASIMP-QS016C-EN-P - October 2014
Time of Day Control
Chapter 13
System Application Guide This section guides you through the pre-configured FactoryTalk View Machine Edition faceplate providing you with an understanding of the status, control, and diagnostic operation of the faceplate display.
Faceplate Operation Overview The Time of Day Control Faceplate opens with the Home View displayed. Title Bar
Close Button
Faceplate Toolbar
Status Indicators
Button
Icons
Description
Alarm
The alarm button indicates an alarm condition and activates alarm diagnostic views. A grey bell indicates normal status, with no alarms. A red flashing bell indicates an alarm condition.
Configuration
The Configuration button lets you edit the Time of Day control settings, such as load schedules, overrides, time and date configuration, and calendar configuration.
Load 1…8
The Load 1-8 button lets you view the load status and descriptive name for loads 1…8
Load 9…16
The Load 9-16 button lets you view the load status and descriptive name for loads 9…16
Help
The Help button provides information for the existing view.
Close
Click the Close button to close the faceplate.
Status Indicators
Grey = Off/Auto TOD Control H Grey = Off/Auto TOD control - Holiday Green = On/Auto TOD Control H Green = On/Auto TOD Control - Holiday OVR-Grey = Off/Override Set/Load is off. OVR Grey/Red Flashing = Override Off is set, but load is still on. OVR-Green = On/Override Set/Load is on OVR Green/Red Flashing = Override On is set, but load is still off. Red/Grey Flashing = Load is not in OVR, controller telling to turn off, but load is still on. Red/Green Flashing = Load is not in OVR, controller telling to turn on, but load is still off.
Rockwell Automation Publication IASIMP-QS016C-EN-P - October 2014
415
Chapter 13
Time of Day Control
Load Configuration View Click on the wrench button from the toolbar to display the load configuration view. Faceplate Toolbar Load Number to Configure TOD Control Mode
Time of Day Schedule
Commands Holiday Enable/Disable Day of the Week to Configure
Button
Icons
Time and Date
Description
Alarm
The alarm button indicates an alarm condition and activates alarm diagnostic views. A grey bell indicates normal status, with no alarms. A red flashing bell indicates an alarm condition.
Home
The Home button lets you view the status of all 16 loads.
Clock
The Clock button displays the Time and Date Configuration View, which lets you update the PLC clock
Calendar
The Calendar button displays the Calendar Configuration View, which lets you assign holidays.
Help
The Help button provides information for the existing view.
Close
Click the Close button to close the faceplate.
Load Number
The load currently being displayed/configured. To select a new load for configuration, click on the load number to launch the numeric keypad input object. Enter a load number from 1…16, then click Enter.
Load Description
Click on the load description to launch the keypad input object and enter a description for the load. When a description change is made, the Save Day Changes button background will turn yellow, indicating that a change has been made, but has not been saved. The description change will not take effect until it is saved. Click on the Save Day Changes button to save the change.
TOD Control Mode
Click on the Mode Selection button to toggle between TOD Control, Override On, and Override Off modes. When a mode change is made, the Save Day Changes button will turn yellow, indicating a save is required. The mode change will not take effect until saved.
Copy/Paste Commands
To copy the schedule from the displayed day to another day, click Copy Day. Select a new day, and then click Paste Day. Click Save Day Changes to download the changes to the controller.
Save Command
Click Save Day Changes anytime a change is made to the load configuration. You must save your changes prior to selecting a new day or a new load to configure. If you select a new day or new load prior to saving your changes, the changes will be lost.
Undo Command
To revert to the previously saved schedule for the day, click Undo Day Changes. You can only undo changes if they have not been saved. Once saved, you cannot revert to the previous schedule.
416
Rockwell Automation Publication IASIMP-QS016C-EN-P - October 2014
Time of Day Control
Button
Icons
Chapter 13
Description
Reset Command
To reset all schedule entries for the day to the default, click Reset Day to Default. The default value is 99:99. When a value of 99:99 is entered, the setting is ignored by the TOD program.
Days of the Week
Click on a day of the week to configure the schedule for that day. The TOD schedule for the day highlighted in green is displayed in the configuration view.
Holiday Enable/ Disable
When holidays are enabled, the load will follow its holiday schedule whenever a holiday is configured on the calendar. To modify the holiday schedule, click on the ‘HOL’ day of the week button. When holidays are disabled, the holiday schedule for the load is ignored. Click on the Holidays Enabled/Disabled button to toggle between holidays enabled or disabled.
Time of Day Schedule
By default, all schedule entries are set to 99:99. If a value of 99:99 is entered, the setting is ignored by the TOD program. Click on the Start Time or Stop Time Hour or Minute to launch the keypad input object and enter a time. Enter start and stop times in military time, 00:00 through 23:59. Once the desired schedule for the day is entered, Click Save Day Changes to download the schedule to the controller. Tip: To run the load overnight, configure a start time, but leave the stop time at 99:99. On the next day, configure a start time of 00:00. For example the load configured below would start at 20:00 on Monday and stop at 6:00 on Tuesday.
Time and Date
The current time and date are displayed in the lower right corner of the faceplate.
Rockwell Automation Publication IASIMP-QS016C-EN-P - October 2014
417
Chapter 13
Time of Day Control
Time and Date Configuration View Click on the clock button from the toolbar to display the Time and Date configuration view. Faceplate Toolbar Time and Date Configuration
Clock Update Button
Daylight Savings Time Selection
Button
Icons
Alarm Delay
Description
Alarm
The alarm button indicates an alarm condition and activates alarm diagnostic views. A grey bell indicates normal status, with no alarms. A red flashing bell indicates an alarm condition.
Configuration
The Configuration button lets you edit the Time of Day control settings, such as load schedules, overrides, time and date configuration, and calendar configuration.
Home
The Home button lets you view the status of all 16 loads.
Calendar
The Calendar button displays the Calendar View, which lets you assign holidays.
Help
The Help button provides information for the existing view.
Close
Click the Close button to close the faceplate.
Time and Date Configuration
Click on each button to launch the numeric entry keypad input object and enter the current values for the time and date. Enter the hour in military time. When the desired date and time have been entered, click the Update PLC Clock button to download the new date and time to the controller.
Clock Update Button
Click the Update PLC Clock button to download the configured date and time to the controller.
Daylight Savings Time Selection
Click the button to turn Daylight Savings Time on and off. When Daylight Savings time is applied, one hour is added to the current hour.
Alarm Delay
The PLC clock will drift over time and will need to be recalibrated every so often, depending on the accuracy of your PLC clock. Enter an alarm delay here (in days) to notify the operator when the PLC clock should be checked for accuracy.
418
Rockwell Automation Publication IASIMP-QS016C-EN-P - October 2014
Time of Day Control
Chapter 13
Calendar Configuration View Click on the calendar button on the toolbar to display the Calendar Configuration view. Faceplate Toolbar
Move to Next Month
Move to Previous Month
Move to Current Month
Monthly Calendar
Button
Icons
Description
Alarm
The alarm button indicates an alarm condition and activates alarm diagnostic views. A grey bell indicates normal status, with no alarms. A red flashing bell indicates an alarm condition.
Configuration
The Configuration button lets you edit the Time of Day control settings, such as load schedules, overrides, time and date configuration, and calendar configuration.
Home
The Home button lets you view the status of all 16 loads.
Clock
The Clock button displays the Time and Date Configuration View, which lets you update the PLC clock.
Help
The Help button provides information for the existing view.
Close
Click the Close button to close the faceplate.
Display previous month
Click to move to the previous month.
Display next month
Click to move to the next month.
Display current month
Click to return to the current month.
Monthly Calendar Display
Click on a date to toggle between a holiday and a non-holiday. Days configured as holidays are highlighted in purple If the current day is configured as a holiday, the load will follow the holiday schedule, unless holidays are disabled for that load.
Rockwell Automation Publication IASIMP-QS016C-EN-P - October 2014
419
Chapter 13
Time of Day Control
Load Status View Click the Loads 1-8 or Loads 9-16 button on the toolbar to display the Load Status view. The Load 1-8 and Load 9-16 Status views display the load status, just like the Home View, as well as the load description.
Fault View Click on the alarm bell button to display the Fault Status view.
Faceplate Toolbar
Last Fault Indication Clear Faults Button
Button Alarm Configuration
Icons
Description The alarm button indicates an alarm condition and activates alarm diagnostic views. A grey bell indicates normal status, with no alarms. A red flashing bell indicates an alarm condition. The Configuration button lets you edit the Time of Day control settings, such as load schedules, overrides, time and date configuration, and calendar configuration.
Home
The Home button lets you view the status of all 16 loads.
Load 1…8
The Load 1-8 button lets you view the load status and descriptive name for loads 1…8
Load 9…16
The Load 9-16 button lets you view the load status and descriptive name for loads 9…16
Help
Press the Help button to access a more detailed alarm description and recommended actions.
Close
Click the Close button to close the faceplate.
Last Fault Clear Faults
Indicates the error being reported by the TOD control program; a load mismatch, a PLC clock recalibration alert, or both. Click the clear faults button to clear the alert from the fault view. The alert will only clear if the condition causing the alert is no longer active.
420
Rockwell Automation Publication IASIMP-QS016C-EN-P - October 2014
Time of Day Control
Chapter 13
Help View Press the Help button on any view to access the online help information. Faceplate Toolbar Help Screen Title
Next Page Button
Button
Icons
Description
Alarm
The alarm button indicates an alarm condition and activates alarm diagnostic views. A grey bell indicates normal status, with no alarms. A red flashing bell indicates an alarm condition.
Configuration
The Configuration button lets you edit the Time of Day control settings, such as load schedules, overrides, time and date configuration, and calendar configuration.
Home
The Home button lets you view the status of all 16 loads.
Next Page
The next button will appear if there is more than one help screen for the help topic. Click the next button to scroll through the screens. The Help Screen Title will indicate the total number of help screens and the current screen being displayed.
Rockwell Automation Publication IASIMP-QS016C-EN-P - October 2014
421
Chapter 13
Time of Day Control
Notes:
422
Rockwell Automation Publication IASIMP-QS016C-EN-P - October 2014
Appendix
A
Custom Meter Types
This appendix shows how to create custom meter types. The Efficient Industries Plant 1 example has two custom meter types under the Fuels group: Fuel Oil and Propane. Follow these steps to create custom meter types. 1. Launch SQL Server Manager Studio from the Start menu or Programs. 2. Enter your SQL Server name and click Connect.
3. Navigate to Databases>EMMA and select Tables. 4. Right-click MeterTypes and choose Open Table.
Rockwell Automation Publication IASIMP-QS016C-EN-P - October 2014
423
Appendix A
Custom Meter Types
5. Select the last row and enter a MeterTypeId and Name. For this example, Fuel Oil and Propane were added. 6. Click X to close dialog box, the close SQL Server Management Studio.
424
Rockwell Automation Publication IASIMP-QS016C-EN-P - October 2014
Appendix
B
Custom Units and Value Types This appendix shows how to configure custom base units, units, and value types used by meter tags for logging energy data. The FactoryTalk EnergyMetrix software collection of base units are those most commonly used in energy management applications. A base unit consists of a unit and a scaling factor. For example, VA (voltampere) is a base unit, and kVA (kilovoltampere) is a unit, with a scaling factor of 0.001. Value types are used by reporting and billing functions to aggregate values of a specific type in one or more meters or groups. The FactoryTalk EnergyMetrix software value types represent the most commonly used electrical energy management parameters. Value types are set up as consumption or demand. Consumption types are treated as accumulated values of energy or process output, for example, real energy net. Demand types are treated as rate values such as real power demand. If FactoryTalk EnergyMetrix software does not contain the base units, units, and value types required, you’ll need to create them.
Verify Base Units 1. Select Unit Setup on the System tab. 2. Click the Base Units tab. 3. Click the Base unit pull-down menu to show the available units.
4. Verify that all base units required are available in the list.
You’ll need to create those base units that don’t appear in the FactoryTalk EnergyMetrix list. For the Efficient Industries Plant 1 example, create these base units: • gallons (gal) for fuel oil, propane, and water • therms (thm) for natural gas • pounds (lbs) for steam • cubic feet (cf ) for air TIP
For advanced users, an SQL query named Accel Tk Units Value Units.sql is available that will automatically populate the database with value types and units. This query is in the System Layout and Wiring folder of the Energy Management Accelerator Toolkit CD image.
Rockwell Automation Publication IASIMP-QS016C-EN-P - October 2014
425
Appendix B
Custom Units and Value Types
Create Base Units 1. Click Add on the Base Units tab.
2. Enter the base unit text. For this example, enter Gal for fuel oil, propane, and water. 3. Click Save.
4. Repeat steps 1…3 to add therms (thm), cubic feet (cf ), and pounds (lbs). When done, you should see cf, thm, and lb in the Base unit list.
426
Rockwell Automation Publication IASIMP-QS016C-EN-P - October 2014
Custom Units and Value Types
Appendix B
Verify Units 1. Click the Units tab. 2. Click the Units pull-down menu to show the available units.
3. Verify that all units required are available in the list. You’ll need to create those units that don’t appear in the FactoryTalk EnergyMetrix list. For the Efficient Industries Plant 1 example, you’ll need to create these units: • gallon (gal) for fuel oil, propane, and water • therms (thm) for natural gas • pounds (lbs) for steam • cubic feet (cf ) for air
Create Units 1. Click the Add button on the Units tab.
2. Choose the base unit just created from the pulldown menu. 3. Enter the Base units scale and text. For this example, enter 1 and Gal to be used by the fuel oil, propane, and water meter tags. 4. Click Save.
Rockwell Automation Publication IASIMP-QS016C-EN-P - October 2014
427
Appendix B
Custom Units and Value Types
5. Repeat steps 1…4 to create other units. For this example, create: • therms (thm) for natural gas • pounds (lbs) for steam • cubic feet (cf ) for air
Base Unit
Base Unit Scale
Text
Display Decimals
thm
1
thm
2
cf
1
cf
2
lbs
1
lbs
2
Enter the settings from the table for each unit. 6. Verify that each unit appears in the Units pull-down menu.
cf cf
lbs
428
Rockwell Automation Publication IASIMP-QS016C-EN-P - October 2014
Custom Units and Value Types
Appendix B
Verify Value Types 1. Click the Value Types tab. 2. Click the Values types pull-down menu to show the available value types.
3. Verify that all value types required appear in the list. You’ll need to create the value types that don’t appear in the FactoryTalk EnergyMetrix list. For the Efficient Industries Plant 1 example, you’ll need to create these value types: • Fuel Oil Usage • Propane Usage • Water Usage • Natural Gas Usage • Steam Usage • Air Usage
Create Value Types 1. Click Add on the Value Types tab.
Rockwell Automation Publication IASIMP-QS016C-EN-P - October 2014
429
Appendix B
Custom Units and Value Types
2. Enter a name for the value type. In this example, enter Fuel Oil Usage. This value type is used for the Fuel Oil Meter. 3. Choose a Unit. For this example, select Gal. 4. Check Consumption and/or Demand. For this example, only Consumption will be logged for the Fuel Oil, Propane, Water, Natural Gas, Steam, and Air meters. Demand is typically associated only with electric meters. 5. Click Save. 6. Repeat steps 1…4 to add value types for: • • • • •
Propane Usage Water Usage Natural Gas Usage Steam Usage Air Usage
Enter the settings from the table for each value type.
Value Type Name
Unit
Consumption
Demand
Propane Usage
Gal
Check
Uncheck
Water Usage
Gal
Check
Uncheck
Natural Gas Usage
thm
Check
Uncheck
Steam Usage
lbs
Check
Uncheck
Air Usage
cf
Check
Uncheck
When done, the new value types should appear in the list.
430
Rockwell Automation Publication IASIMP-QS016C-EN-P - October 2014
Appendix
C
Energy Electric Add-On Instructions This appendix describes the behavior of the Energy_Electric_Digital, Energy_Electric_Analog, and Energy_Electric_PM_Status Add-On Instructions. It is provided to help you understand the output values and calculations methods. It also provides information you need to adjust consumption rollover values, and interval timer presets. Tag names for end of demand intervals from a utility meter or central controller are also included. The Add-On Instructions perform four functions. • Calculate the total electric consumption, kWh, for the metered input. This value is stored is the in Add-On Instruction output, Val_Total_kWh. • Calculate the demand for the metered input over a user-defined interval. • Provide the Equipment Status Faceplate, total Val_Total_kWh, Val_Demand_Electric, and Demand_Interval_PLC_Timer.ACC values with the predefined device status information. • Provide the Alarm History Faceplate information needed to display predefined alarm messages based on the device status.
CompactLogix Digital Input Logic The following logic is included in the Energy_Electric_Digital Add-On Instructions to calculate the total kWh electric consumption from a CompactLogix digital input. The Inp_Pulse tag initiates a total kWh computation. Every time a pulse is triggered, the logic adds the value of the Set_Meter_Pulse_Factor tag to the Val_Total_kWh (total consumption) tag. The Inp_Pulse tag is assigned to a CompactLogix digital input and the Set_Meter_Pulse_Factor is entered when the Add-On Instruction is added to your program. When the total kWh value reaches 10 million, the rollover rung resets the Val_Total_kWh value.
Rockwell Automation Publication IASIMP-QS016C-EN-P - October 2014
431
Appendix C
Energy Electric Add-On Instructions
PowerMonitor Digital Status Input Logic The following logic is included in the Energy_Elecric_PM_Status Add-On Instruction to read the kWh value from a PowerMonitor status input. An explicit message reads the status inputs from the PowerMonitor 1000, 3000, or 5000 device. A PLC-5 Typed Read message is configured to read one of the status inputs when adding the Add-On Instruction to your logic. Refer to page 326 for details on configuring the message instruction. The destination tag of the message must be input back into the instruction through the Inp_Status_Input tag. The PowerMonitor status inputs are counters that total the number of incoming digital pulses. Additional logic is not required to calculate total consumption as the digital pulse is scaled in the advanced device parameters of the PowerMonitor. The Inp_Status_Input value is moved to the Val_Total_kWh tag.
432
Rockwell Automation Publication IASIMP-QS016C-EN-P - October 2014
Energy Electric Add-On Instructions
Appendix C
CompactLogix Analog Input Logic The following logic is included in the Energy_Electric_Analog Add-On Instructions to calculate the total kWh electric consumption from a CompactLogix analog input. The Inp_Meter_Analog_Value tag is the instantaneous electric value from the CompactLogix analog input. To calculate total kWh, the instantaneous electric value is calculated every 250 ms and stored as Buffered_Flow. This value is then included in the Val_Total_kWh, total consumption. For very small instantaneous values, a comparison between the new Val_Total_kWh and the previous Val_Total_kWh (Temp_Buffer) is performed by using the NEQ instruction. If the two values are not equal the Buffer_Flow is cleared. When the total value equals 10 million, the rollover rung resets the Val_Total_kWh value.
Rollover Rung
Rockwell Automation Publication IASIMP-QS016C-EN-P - October 2014
433
Appendix C
Energy Electric Add-On Instructions
Demand Calculation Logic The following logic is included in the Energy_Electric_Digital, Energy_Electric_Analog, and Energy_Electric_PM_Status Add-On Instructions for calculating electric demand, Val_Demand_Electric. The end-of-demand interval is based on the Set_End_of_Demand_Interval_Type that is set when configuring the Add-On Instruction. • The first rung sets and runs the internal PLC timer based on the Set_Demand_Interval tag minute setting. • The second rung sets and runs the Demand_Interval_Exceeded timer in case the end-of-demand utility contact or master end-of-demand command is not seen by the controller.
434
Rockwell Automation Publication IASIMP-QS016C-EN-P - October 2014
Energy Electric Add-On Instructions
Appendix C
To calculate the electric demand, a MUL instruction converts the Set_Demand_Interval minutes to milliseconds for the preset used by the Demand_Interval_PLC_Timer and Demand Interval_Exceeded Timer. Once the Cmd_End of_Demand_Interval is set, the Val_Total_kWh is compared to the previous interval's Val_Total_kWh, and the Val_Demand_Electric is calculated.
Rockwell Automation Publication IASIMP-QS016C-EN-P - October 2014
435
Appendix C
Energy Electric Add-On Instructions
Equipment Status Faceplate Logic The following logic is included in the Energy_Electric_Digital, Energy_Electric_Analog, and Energy_Electric_PM_Status Add-On Instructions to provide the Equipment Status Faceplate with electric consumption, demand, and device states. This rung moves the Val_Total_xxx and Val_Avg_Flow_xxx values to predefined tags in the Equipment Status Faceplate, Sts_Value1 and Sts_Value2.
The next four rungs monitor and send device status information to the Equipment Status Faceplate including Active, Fault, High Flow, and Critical Flow. The Sts_DeviceState tag is a predefined tag mapped to a multistate indicator in the Equipment Status Faceplate. Each device status state is triggered by a unique integer value preconfigured in the multistate indicator.
436
Rockwell Automation Publication IASIMP-QS016C-EN-P - October 2014
Energy Electric Add-On Instructions
Appendix C
Alarm History Faceplate Logic The following logic is included in the Energy_Electric_Digital, Energy_Electric_Analog, and Energy_Electric_PM_Status Add-On Instructions to initiate an alarm trigger and send corresponding device state to the alarm trigger value. The following two rungs monitor the Fault, High Flow, and Critical Flow bits, and send predefined integer values to the Sts_Energy_AlarmTrigger tags already configured in the Alarm History setup file. The Alarm History Faceplate uses these values to trigger the appropriate messages to show on the Alarm Display.
Rockwell Automation Publication IASIMP-QS016C-EN-P - October 2014
437
Appendix C
Energy Electric Add-On Instructions
Additional rungs must be added to the main routine to reset the alarm trigger tags and the alarm messages. Refer to page 332 and page 333 for more details on the alarm history.
438
Rockwell Automation Publication IASIMP-QS016C-EN-P - October 2014
Appendix
D
Digital and Analog Energy Add-On Instructions This appendix describes the behavior of all Digital and Analog Energy Add-On Instructions with the exception of the Energy_Electric_Analog or Energy_Electric Digital Add-On Instructions, described in Appendix C. The Digital and Analog Energy Add-On Instructions perform four functions. • A total consumption calculation for the metered input. This value is stored in the output, Val_Total_xxx. • A consumption rate calculation for the metered input over a predefined interval set by the user. This value, also known as Average Flow rate, is stored in the output, Val_xxx_Per_Calc_Interval. • Equipment Status Faceplate update of the energy total Val_Total_xxx, the flow rate (Val_xxx_Per_Min or Val_xxx_Per_Hr), and energy device status information. • Alarm History Faceplate update of information needed to display predefined alarm messages based on the energy device status.
CompactLogix Digital Input Logic Logic is provided in all Energy_xxx_Digital Add-On Instructions to calculate energy consumption from CompactLogix digital inputs. The Inp_Pulse tag initiates an energy computation, where 1 pulse = 1 (unit). Energy Add-On Instruction
Unit
Air_Flow
cf
Fuel_Oil
gallons
Propane
gallons
Steam_Flow
lbs
Water_Flow
gallons
Every time a pulse is triggered, the logic adds the value of the Set_Meter_Pulse_Factor tag to the Val_Total_xxx (total consumption) tag. The Set_Meter_Pulse_Factor, is set by default to 1, but can be user-defined for scaling purposes.
Rockwell Automation Publication IASIMP-QS016C-EN-P - October 2014
439
Appendix D
Digital and Analog Energy Add-On Instructions
When the total pulses equal 10 million, the rollover rung resets the total energy value, VAL_Total_xxx.
PowerMonitor Digital Status Input Logic The following logic is included in all Energy_xxx_PM_Status Add-On Instructions to read the energy values from a PowerMonitor status input. An explicit message reads the status inputs from the PowerMonitor 1000, 3000, or 5000 device. A PLC-5 Typed Read message is configured to read one of the status inputs when adding the Add-On Instruction to your logic. Refer to page 326 for details on configuring the message instruction. The destination tag of the message must be input back into the instruction through the Inp_Status_Input tag. The PowerMonitor status inputs are counters that total the number of incoming digital pulses. No additional logic is required to calculate total consumption as the digital pulse is scaled in the advanced parameters of the PowerMonitor. The Inp_Status_Input value is simply moved to the Val_Total_xxx tag (Total Consumption).
440
Rockwell Automation Publication IASIMP-QS016C-EN-P - October 2014
Digital and Analog Energy Add-On Instructions
Appendix D
CompactLogix Analog Input Logic The following Logic is provided in all the Energy_xxx_Analog Add-On Instructions to calculate energy consumption from corresponding CompactLogix analog inputs. The Inp_Meter_Analog_Value tag is the instantaneous energy flow value from the CompactLogix analog input. To calculate total flow, an instantaneous flow value is calculated every 250 ms and is stored as Buffered_Flow. This value is then included in the Val_Total_xxx, total consumption. For very small instantaneous flows, a comparison between the new Val_Total_xxx and the previous Val_Total (Temp_Buffer) is performed by using the NEQ instruction. If the two values are not equal the Buffer_Flow is cleared. When the total value equals 10 million, the rollover rung resets the total energy value, Val_Total_xxx.
Rockwell Automation Publication IASIMP-QS016C-EN-P - October 2014
441
Appendix D
Digital and Analog Energy Add-On Instructions
To calculate the average flow rate, Val_xxx_Per_Calc_Interval, the logic uses the Set_Calc_Interval, in minutes, to configure the sample interval. A MUL instruction converts the sample interval in minutes to milliseconds for the Avg_Flow_Interval_PLC_Timer preset. At the end of interval, Val_Total_xxx is compared to the previous interval's Val_Total_xxx and the flow rate, Val_xxx_Per_Min or Val_xxx_Per_Hr, is calculated.
The average flow rate, Val_xxx_Per_Calc_Interval, is calculated by dividing the flow rate (in minutes) by the Set_Calc_Interval, which you previously entered.
442
Rockwell Automation Publication IASIMP-QS016C-EN-P - October 2014
Digital and Analog Energy Add-On Instructions
Appendix D
Equipment Status Faceplate Logic The following logic is included all digital and analog energy Add-On Instructions to provide the Equipment Status Faceplate with energy consumption, flow, and device states. The following rung moves the Val_Total_xxx and Val_xxx_Per_Min or Val_xxx_Per_Hr values to the predefined tags in the Equipment Status Faceplate, Sts_Value1 and Sts_Value2.
The next four rungs monitor and send device status information to the Equipment Status Faceplate including Active, Fault, High Flow, and Critical Flow. The Sts_DeviceState tag is a predefined tag mapped to a multistate indicator in the Equipment Status Faceplate. Each device status state is triggered by a unique integer value preconfigured in the multistate indicator.
The additional input fault logic added on page 332 is used to move the Local:x:I.Fault data to the Sts_xxx_Input_Fault tag of the Add-On Instruction. Rockwell Automation Publication IASIMP-QS016C-EN-P - October 2014
443
Appendix D
Digital and Analog Energy Add-On Instructions
Alarm History Faceplate Logic The following logic is included all digital and analog energy Add-On Instructions to initiate an alarm trigger and send the corresponding device state to the alarm trigger value. The following two rungs monitor the Fault, High Flow, and Critical Flow bits and send predefined integer values to the Sts_EnergyAlarmTrigger tags configured in the Alarm History setup file. The Alarm History Faceplate uses these values to trigger the appropriate messages to show on the Alarm Display.
444
Rockwell Automation Publication IASIMP-QS016C-EN-P - October 2014
Digital and Analog Energy Add-On Instructions
Appendix D
Additional rungs must be added to the main routine to reset the alarm trigger tags and the alarm messages. Refer to page 332 and page 333 for more details on the alarm history.
Rockwell Automation Publication IASIMP-QS016C-EN-P - October 2014
445
Appendix D
Digital and Analog Energy Add-On Instructions
Notes:
446
Rockwell Automation Publication IASIMP-QS016C-EN-P - October 2014
Appendix
E
Update Add-on Profiles
Update the E3PLUS Add-On Profiles The E3 Plus Add-On Profiles are independent of RSLogix 5000 software releases. Update your E3 Plus Add-On Profiles to make sure your application runs correctly. Add-On Profiles are available for download at the RSLogix 5000 Add-On Profiles website: https://download.rockwellautomation.com/esd/download.aspx?downloadid=addonprofiles • Select the AOP for RA E3 Plus 193-DNENCAT(R) profile. • Click the Download Now button and follow instructions.
Rockwell Automation Publication IASIMP-QS016C-EN-P - October 2014
447
Appendix E
Update Add-on Profiles
Update the SMC-50 Add-On Profiles The SMC-50 Add-On Profiles are independent of RSLogix 5000 software releases. Update your SMC-50 Add-On Profiles to make sure your application runs correctly. Add-On Profiles are available for download at the RSLogix 5000 Add-On Profiles website: https://download.rockwellautomation.com/esd/download.aspx?downloadid=addonprofiles • Select the AOP for Drives-PowerFlex/SCANport profile which includes SMC profiles. • Click the Download Now button and follow instructions.
448
Rockwell Automation Publication IASIMP-QS016C-EN-P - October 2014
Update Add-on Profiles
Appendix E
Update the PowerFlex Add-On Profiles The PowerFlex Add-On Profiles are independent of RSLogix 5000 software releases. Update your PowerFlex Add-On Profiles to make sure your application runs correctly. Add-On Profiles are available for download at the RSLogix 5000 Add-On Profiles website: https://download.rockwellautomation.com/esd/download.aspx?downloadid=addonprofiles • Select the AOP for Drives-PowerFlex / SCANport profile. • Click the Download Now button and follow instructions.
Rockwell Automation Publication IASIMP-QS016C-EN-P - October 2014
449
Appendix E
Update Add-on Profiles
Update the E300 Add-On Profiles An Add-On Profile is available for the E300 Overload Relay EtherNet/IP Communication Module. The profile can be downloaded from: https://download.rockwellautomation.com/esd/download.aspx?downloadid=addonprofiles. • Select the AOP for 193-ECM-ETR E300 Ethernet Overload Relay profile. • Click the Download Now button and follow instructions.
450
Rockwell Automation Publication IASIMP-QS016C-EN-P - October 2014
Rockwell Automation Support Rockwell Automation provides technical information on the Web to assist you in using its products. At http://www.rockwellautomation.com/support you can find technical and application notes, sample code, and links to software service packs. You can also visit our Support Center at https://rockwellautomation.custhelp.com/ for software updates, support chats and forums, technical information, FAQs, and to sign up for product notification updates. In addition, we offer multiple support programs for installation, configuration, and troubleshooting. For more information, contact your local distributor or Rockwell Automation representative, or visit http://www.rockwellautomation.com/services/online-phone.
Installation Assistance If you experience a problem within the first 24 hours of installation, review the information that is contained in this manual. You can contact Customer Support for initial help in getting your product up and running. United States or Canada
1.440.646.3434
Outside United States or Canada
Use the Worldwide Locator at http://www.rockwellautomation.com/rockwellautomation/support/overview.page, or contact your local Rockwell Automation representative.
New Product Satisfaction Return Rockwell Automation tests all of its products to help ensure that they are fully operational when shipped from the manufacturing facility. However, if your product is not functioning and needs to be returned, follow these procedures. United States
Contact your distributor. You must provide a Customer Support case number (call the phone number above to obtain one) to your distributor to complete the return process.
Outside United States
Please contact your local Rockwell Automation representative for the return procedure.
Documentation Feedback Your comments will help us serve your documentation needs better. If you have any suggestions on how to improve this document, complete this form, publication RA-DU002, available at http://www.rockwellautomation.com/literature/.
Rockwell Automation maintains current product environmental information on its website at http://www.rockwellautomation.com/rockwellautomation/about-us/sustainability-ethics/product-environmental-compliance.page.
Rockwell Otomasyon Ticaret A.Ş., Kar Plaza İş Merkezi E Blok Kat:6 34752 İçerenköy, İstanbul, Tel: +90 (216) 5698400
Rockwell Automation Publication IASIMP-QS016C-EN-P - October 2014 Supersedes Publication IASIMP-QS016B-EN-P - August 2012
Copyright © 2014 Rockwell Automation, Inc. All rights reserved. Printed in the U.S.A.
Energy Management Accelerator Toolkit Energy Assessment and Monitoring Methods System Configuration and Wiring Energy Data Collector Configuration FactoryTalk EnergyMetrix Configuration and Maintenance Local HMI Integration
Important User Information Read this document and the documents listed in the additional resources section about installation, configuration, and operation of this equipment before you install, configure, operate, or maintain this product. Users are required to familiarize themselves with installation and wiring instructions in addition to requirements of all applicable codes, laws, and standards. Activities including installation, adjustments, putting into service, use, assembly, disassembly, and maintenance are required to be carried out by suitably trained personnel in accordance with applicable code of practice. If this equipment is used in a manner not specified by the manufacturer, the protection provided by the equipment may be impaired. In no event will Rockwell Automation, Inc. be responsible or liable for indirect or consequential damages resulting from the use or application of this equipment. The examples and diagrams in this manual are included solely for illustrative purposes. Because of the many variables and requirements associated with any particular installation, Rockwell Automation, Inc. cannot assume responsibility or liability for actual use based on the examples and diagrams. No patent liability is assumed by Rockwell Automation, Inc. with respect to use of information, circuits, equipment, or software described in this manual. Reproduction of the contents of this manual, in whole or in part, without written permission of Rockwell Automation, Inc., is prohibited. Throughout this manual, when necessary, we use notes to make you aware of safety considerations.
WARNING: Identifies information about practices or circumstances that can cause an explosion in a hazardous environment, which may lead to personal injury or death, property damage, or economic loss. ATTENTION: Identifies information about practices or circumstances that can lead to personal injury or death, property damage, or economic loss. Attentions help you identify a hazard, avoid a hazard, and recognize the consequence. IMPORTANT
Identifies information that is critical for successful application and understanding of the product.
Labels may also be on or inside the equipment to provide specific precautions.
SHOCK HAZARD: Labels may be on or inside the equipment, for example, a drive or motor, to alert people that dangerous voltage may be present. BURN HAZARD: Labels may be on or inside the equipment, for example, a drive or motor, to alert people that surfaces may reach dangerous temperatures. ARC FLASH HAZARD: Labels may be on or inside the equipment, for example, a motor control center, to alert people to potential Arc Flash. Arc Flash will cause severe injury or death. Wear proper Personal Protective Equipment (PPE). Follow ALL Regulatory requirements for safe work practices and for Personal Protective Equipment (PPE). Allen-Bradley, CompactLogix, ControlLogix, FactoryTalk, FactoryTalk EnergyMetrix, PanelView Plus, Kinetix, PowerFlex, PowerMonitor, Studio 5000 Logix Designer, RSEnergyMetrix, RSLogix 5000, Rockwell Software, Rockwell Automation, and TechConnect are trademarks of Rockwell Automation, Inc. Trademarks not belonging to Rockwell Automation are property of their respective companies.
Where to Start Follow this path to complete your energy management application. Chapter 1 Energy Assessment and Monitoring Methods
FactoryTalk® EnergyMetrix™ Configuration and Maintenance Chapter 5 - Groups and Security Setup Chapter 6 - Device Setup Chapter 7 - Meter and Tag Setup Chapter 8 - Alarm Setup Chapter 9 - Reports and Charts Chapter 10 - Maintenance
Chapter 2 System Configuration and Wiring
Chapter 11 FactoryTalk View ME Energy Faceplates
Chapter 3 Energy Data Collector Configuration
Chapter 12 Demand Control
Chapter 4 FactoryTalk EnergyMetrix Software Installation
Chapter 13 Time of Day Control
Rockwell Automation Publication IASIMP-QS016C-EN-P - October 2014
3
Where to Start
Notes:
4
Rockwell Automation Publication IASIMP-QS016C-EN-P - October 2014
Table of Contents Preface About This Publication. . . . . . . . . . . . . . . . . . . . . . . . . . . . . . . . . . . . . . . . . . . Conventions. . . . . . . . . . . . . . . . . . . . . . . . . . . . . . . . . . . . . . . . . . . . . . . . . . . . . Software Requirements . . . . . . . . . . . . . . . . . . . . . . . . . . . . . . . . . . . . . . . . . . . Studio 5000 Environment. . . . . . . . . . . . . . . . . . . . . . . . . . . . . . . . . . . . . Additional Resources . . . . . . . . . . . . . . . . . . . . . . . . . . . . . . . . . . . . . . . . . . . . .
13 14 14 15 16
Chapter 1 Energy Assessment and Monitoring Methods
Introduction. . . . . . . . . . . . . . . . . . . . . . . . . . . . . . . . . . . . . . . . . . . . . . . . . . . . . Review These Steps. . . . . . . . . . . . . . . . . . . . . . . . . . . . . . . . . . . . . . . . . . . . . . . Determine Business Goals . . . . . . . . . . . . . . . . . . . . . . . . . . . . . . . . . . . . . . . . Plant Walk-Through . . . . . . . . . . . . . . . . . . . . . . . . . . . . . . . . . . . . . . . . . . . . . Energy Assessment . . . . . . . . . . . . . . . . . . . . . . . . . . . . . . . . . . . . . . . . . . . . . . . Business Case for Energy Monitoring . . . . . . . . . . . . . . . . . . . . . . . . . . . . . . Monitoring Methods . . . . . . . . . . . . . . . . . . . . . . . . . . . . . . . . . . . . . . . . . . . . .
17 17 18 18 19 23 24
Chapter 2 System Configuration and Wiring
Introduction. . . . . . . . . . . . . . . . . . . . . . . . . . . . . . . . . . . . . . . . . . . . . . . . . . . . . Before You Begin. . . . . . . . . . . . . . . . . . . . . . . . . . . . . . . . . . . . . . . . . . . . . . . . . What You Need . . . . . . . . . . . . . . . . . . . . . . . . . . . . . . . . . . . . . . . . . . . . . . . . . Follow These Steps . . . . . . . . . . . . . . . . . . . . . . . . . . . . . . . . . . . . . . . . . . . . . . . List Energy Data Points. . . . . . . . . . . . . . . . . . . . . . . . . . . . . . . . . . . . . . . . . . . Identify Existing Energy Distribution Layouts and Metering . . . . . . . . . Create Metering Layout and Name Data Collection Hardware . . . . . . Create Energy Panel Layout and Wiring Drawings . . . . . . . . . . . . . . . . . . Select Monitoring Software . . . . . . . . . . . . . . . . . . . . . . . . . . . . . . . . . . . . . . . License Options . . . . . . . . . . . . . . . . . . . . . . . . . . . . . . . . . . . . . . . . . . . . . . Server Requirements . . . . . . . . . . . . . . . . . . . . . . . . . . . . . . . . . . . . . . . . . . Client Requirements. . . . . . . . . . . . . . . . . . . . . . . . . . . . . . . . . . . . . . . . . .
29 29 29 30 31 33 36 48 52 52 53 54
Chapter 3 Energy Data Collector Configuration
Introduction. . . . . . . . . . . . . . . . . . . . . . . . . . . . . . . . . . . . . . . . . . . . . . . . . . . . . Before You Begin. . . . . . . . . . . . . . . . . . . . . . . . . . . . . . . . . . . . . . . . . . . . . . . . . What You Need . . . . . . . . . . . . . . . . . . . . . . . . . . . . . . . . . . . . . . . . . . . . . . . . . Follow These Steps . . . . . . . . . . . . . . . . . . . . . . . . . . . . . . . . . . . . . . . . . . . . . . . Configure a PowerMonitor 3000 Device . . . . . . . . . . . . . . . . . . . . . . . . . . . Configure a PowerMonitor 1000 Device . . . . . . . . . . . . . . . . . . . . . . . . . . . Configure a PowerMonitor Wireless 250 Device. . . . . . . . . . . . . . . . . . . . PC Receiver Connection . . . . . . . . . . . . . . . . . . . . . . . . . . . . . . . . . . . . . . Configure a PowerMonitor 500 Device . . . . . . . . . . . . . . . . . . . . . . . . . . . . Configure with the Display. . . . . . . . . . . . . . . . . . . . . . . . . . . . . . . . . . . . Access the Programming Menu . . . . . . . . . . . . . . . . . . . . . . . . . . . . . . . . Configure Communication Parameters . . . . . . . . . . . . . . . . . . . . . . . . Configure Basic Device Parameters . . . . . . . . . . . . . . . . . . . . . . . . . . . . Configure Advanced Parameters . . . . . . . . . . . . . . . . . . . . . . . . . . . . . . . Configure the Date and Time . . . . . . . . . . . . . . . . . . . . . . . . . . . . . . . . . Rockwell Automation Publication IASIMP-QS016C-EN-P - October 2014
55 55 55 56 57 62 67 67 68 68 69 69 70 70 71 5
Table of Contents
Configure a PowerMonitor 5000 Device . . . . . . . . . . . . . . . . . . . . . . . . . . . Setup Using the Web Interface. . . . . . . . . . . . . . . . . . . . . . . . . . . . . . . . . Obtaining Access to the Configuration Pages . . . . . . . . . . . . . . . . . . . How to Set Up the PowerMonitor 5000 Unit. . . . . . . . . . . . . . . . . . . Configure a CompactLogix Controller . . . . . . . . . . . . . . . . . . . . . . . . . . . . .
72 72 72 73 78
Chapter 4 FactoryTalk EnergyMetrix Software Installation
Introduction . . . . . . . . . . . . . . . . . . . . . . . . . . . . . . . . . . . . . . . . . . . . . . . . . . . . . 91 Before You Begin . . . . . . . . . . . . . . . . . . . . . . . . . . . . . . . . . . . . . . . . . . . . . . . . . 91 What You Need . . . . . . . . . . . . . . . . . . . . . . . . . . . . . . . . . . . . . . . . . . . . . . . . . . 91 Follow These Steps . . . . . . . . . . . . . . . . . . . . . . . . . . . . . . . . . . . . . . . . . . . . . . . 92 Contents of Installation DVD . . . . . . . . . . . . . . . . . . . . . . . . . . . . . . . . . . . . . 93 Server Requirements . . . . . . . . . . . . . . . . . . . . . . . . . . . . . . . . . . . . . . . . . . . . . . 93 Server Software Requirements for Installing FactoryTalk EnergyMetrix. . . . . . . . . . . . . . . . . . . . . . . . . . . . . . . . . . . . . . . . . . . . . . . . . 93 Hardware Requirements . . . . . . . . . . . . . . . . . . . . . . . . . . . . . . . . . . . . . . 93 Client Requirements. . . . . . . . . . . . . . . . . . . . . . . . . . . . . . . . . . . . . . . . . . . . . . 94 Installation (64-bit). . . . . . . . . . . . . . . . . . . . . . . . . . . . . . . . . . . . . . . . . . . . . . . 95 Configure Windows 2008 Server. . . . . . . . . . . . . . . . . . . . . . . . . . . . . . . 95 Install SQL Server 2008 R2 . . . . . . . . . . . . . . . . . . . . . . . . . . . . . . . . . . . . 96 Enable 32-bit Applications . . . . . . . . . . . . . . . . . . . . . . . . . . . . . . . . . . . . 98 Install FactoryTalk EnergyMetrix Software Version 2.0 . . . . . . . . . . 98 Installation (32-bit). . . . . . . . . . . . . . . . . . . . . . . . . . . . . . . . . . . . . . . . . . . . . . . 99 Pre-installation Checks. . . . . . . . . . . . . . . . . . . . . . . . . . . . . . . . . . . . . . . . 99 Installation . . . . . . . . . . . . . . . . . . . . . . . . . . . . . . . . . . . . . . . . . . . . . . . . . . 100 Activate FactoryTalk EnergyMetrix Software . . . . . . . . . . . . . . . . . . . . . . 102 How to Activate Your Software . . . . . . . . . . . . . . . . . . . . . . . . . . . . . . . 103
Chapter 5 FactoryTalk EnergyMetrix Groups Introduction . . . . . . . . . . . . . . . . . . . . . . . . . . . . . . . . . . . . . . . . . . . . . . . . . . . . 105 Before You Begin . . . . . . . . . . . . . . . . . . . . . . . . . . . . . . . . . . . . . . . . . . . . . . . . 105 and Security Setup What You Need . . . . . . . . . . . . . . . . . . . . . . . . . . . . . . . . . . . . . . . . . . . . . . . . . Follow These Steps . . . . . . . . . . . . . . . . . . . . . . . . . . . . . . . . . . . . . . . . . . . . . . Creating Domains and Groups . . . . . . . . . . . . . . . . . . . . . . . . . . . . . . . . . . . Configuring Security. . . . . . . . . . . . . . . . . . . . . . . . . . . . . . . . . . . . . . . . . . . . .
105 106 107 113
Chapter 6 FactoryTalk EnergyMetrix Software Device Setup
6
Introduction . . . . . . . . . . . . . . . . . . . . . . . . . . . . . . . . . . . . . . . . . . . . . . . . . . . . Before You Begin . . . . . . . . . . . . . . . . . . . . . . . . . . . . . . . . . . . . . . . . . . . . . . . . What You Need . . . . . . . . . . . . . . . . . . . . . . . . . . . . . . . . . . . . . . . . . . . . . . . . . Follow These Steps . . . . . . . . . . . . . . . . . . . . . . . . . . . . . . . . . . . . . . . . . . . . . . Overview of Devices . . . . . . . . . . . . . . . . . . . . . . . . . . . . . . . . . . . . . . . . . . . . . Configure Communication Drivers . . . . . . . . . . . . . . . . . . . . . . . . . . . . . . . Configure a PowerMonitor Device. . . . . . . . . . . . . . . . . . . . . . . . . . . . . . . . Copy Devices . . . . . . . . . . . . . . . . . . . . . . . . . . . . . . . . . . . . . . . . . . . . . . . . . . . Rockwell Automation Publication IASIMP-QS016C-EN-P - October 2014
119 119 119 120 121 122 126 128
Table of Contents
Configure a CompactLogix Device . . . . . . . . . . . . . . . . . . . . . . . . . . . . . . . 130 Configure OPC Server Device . . . . . . . . . . . . . . . . . . . . . . . . . . . . . . . . . . . 132
Chapter 7 FactoryTalk EnergyMetrix Software Meter and Tag Setup
Introduction. . . . . . . . . . . . . . . . . . . . . . . . . . . . . . . . . . . . . . . . . . . . . . . . . . . . Before You Begin. . . . . . . . . . . . . . . . . . . . . . . . . . . . . . . . . . . . . . . . . . . . . . . . What You Need . . . . . . . . . . . . . . . . . . . . . . . . . . . . . . . . . . . . . . . . . . . . . . . . Follow These Steps . . . . . . . . . . . . . . . . . . . . . . . . . . . . . . . . . . . . . . . . . . . . . . Creating Electric Meters for PowerMonitor Devices . . . . . . . . . . . . . . . Creating Energy Meters for PowerMonitor Status Inputs . . . . . . . . . . . Creating Energy Meters for CompactLogix Devices . . . . . . . . . . . . . . . . Creating Energy Meters for OPC Server Device . . . . . . . . . . . . . . . . . . . Sharing and Moving Meters . . . . . . . . . . . . . . . . . . . . . . . . . . . . . . . . . . . . . .
133 133 133 134 134 140 145 150 153
Chapter 8 FactoryTalk EnergyMetrix Software Alarm Setup
Introduction. . . . . . . . . . . . . . . . . . . . . . . . . . . . . . . . . . . . . . . . . . . . . . . . . . . . Before You Begin. . . . . . . . . . . . . . . . . . . . . . . . . . . . . . . . . . . . . . . . . . . . . . . . What You Need . . . . . . . . . . . . . . . . . . . . . . . . . . . . . . . . . . . . . . . . . . . . . . . . Follow These Steps . . . . . . . . . . . . . . . . . . . . . . . . . . . . . . . . . . . . . . . . . . . . . . Overview of Alarms . . . . . . . . . . . . . . . . . . . . . . . . . . . . . . . . . . . . . . . . . . . . . Configure an Analog Alarm . . . . . . . . . . . . . . . . . . . . . . . . . . . . . . . . . . . . . . Configure a Digital Alarm . . . . . . . . . . . . . . . . . . . . . . . . . . . . . . . . . . . . . . . View and Edit Alarm Setups . . . . . . . . . . . . . . . . . . . . . . . . . . . . . . . . . . . . . Configure Communication Alarms . . . . . . . . . . . . . . . . . . . . . . . . . . . . . . . Configure Email Alarm Subscriptions. . . . . . . . . . . . . . . . . . . . . . . . . . . . . Configure SMTP Server . . . . . . . . . . . . . . . . . . . . . . . . . . . . . . . . . . . . . . . . . View Active Alarms and Alarm Log. . . . . . . . . . . . . . . . . . . . . . . . . . . . . . .
159 159 159 160 161 161 164 169 169 170 171 172
Chapter 9 FactoryTalk EnergyMetrix Software Reports and Charts
Introduction. . . . . . . . . . . . . . . . . . . . . . . . . . . . . . . . . . . . . . . . . . . . . . . . . . . . What You Need . . . . . . . . . . . . . . . . . . . . . . . . . . . . . . . . . . . . . . . . . . . . . . . . Follow These Steps . . . . . . . . . . . . . . . . . . . . . . . . . . . . . . . . . . . . . . . . . . . . . . Standard Reports. . . . . . . . . . . . . . . . . . . . . . . . . . . . . . . . . . . . . . . . . . . . . . . . Consumption Report. . . . . . . . . . . . . . . . . . . . . . . . . . . . . . . . . . . . . . . . . . . . Demand Analysis Report . . . . . . . . . . . . . . . . . . . . . . . . . . . . . . . . . . . . . . . . Billing Report. . . . . . . . . . . . . . . . . . . . . . . . . . . . . . . . . . . . . . . . . . . . . . . . . . . Cost Allocation Report . . . . . . . . . . . . . . . . . . . . . . . . . . . . . . . . . . . . . . . . . . Power Quality Report . . . . . . . . . . . . . . . . . . . . . . . . . . . . . . . . . . . . . . . . . . . Standard Charts. . . . . . . . . . . . . . . . . . . . . . . . . . . . . . . . . . . . . . . . . . . . . . . . .
173 173 174 175 176 180 182 187 192 194
Chapter 10 FactoryTalk EnergyMetrix Software and PowerMonitor Device Maintenance
Introduction. . . . . . . . . . . . . . . . . . . . . . . . . . . . . . . . . . . . . . . . . . . . . . . . . . . . Before You Begin. . . . . . . . . . . . . . . . . . . . . . . . . . . . . . . . . . . . . . . . . . . . . . . . What You Need . . . . . . . . . . . . . . . . . . . . . . . . . . . . . . . . . . . . . . . . . . . . . . . . Follow These Steps . . . . . . . . . . . . . . . . . . . . . . . . . . . . . . . . . . . . . . . . . . . . . . Rockwell Automation Publication IASIMP-QS016C-EN-P - October 2014
199 199 199 200 7
Table of Contents
Set Up Database Maintenance . . . . . . . . . . . . . . . . . . . . . . . . . . . . . . . . . . . . Automatic Data Repopulation. . . . . . . . . . . . . . . . . . . . . . . . . . . . . . . . . . . . Devices that Support ADR . . . . . . . . . . . . . . . . . . . . . . . . . . . . . . . . . . . Monitor Health of Data Logging . . . . . . . . . . . . . . . . . . . . . . . . . . . . . . . . . Using the Windows Event Viewer . . . . . . . . . . . . . . . . . . . . . . . . . . . . . . . . Running System Configuration Reports . . . . . . . . . . . . . . . . . . . . . . . . . . . System Updates and Upgrades . . . . . . . . . . . . . . . . . . . . . . . . . . . . . . . . . . . .
201 204 204 206 207 208 209
Chapter 11 FactoryTalk View ME Energy Faceplates
8
Introduction . . . . . . . . . . . . . . . . . . . . . . . . . . . . . . . . . . . . . . . . . . . . . . . . . . . . Before You Begin . . . . . . . . . . . . . . . . . . . . . . . . . . . . . . . . . . . . . . . . . . . . . . . . What You Need . . . . . . . . . . . . . . . . . . . . . . . . . . . . . . . . . . . . . . . . . . . . . . . . . Follow These Steps . . . . . . . . . . . . . . . . . . . . . . . . . . . . . . . . . . . . . . . . . . . . . . Configure PowerMonitor 1000 Faceplates. . . . . . . . . . . . . . . . . . . . . . . . . Configure ME PowerMonitor 500 Faceplates. . . . . . . . . . . . . . . . . . . . . . Configure RSLogix5000 for the PowerMonitor 500 Unit Faceplate . . . . . . . . . . . . . . . . . . . . . . . . . . . . . . . . . . . . . . . . . . . . . . . . . . . . Configure FactoryTalk View ME for the PowerMonitor 500 Unit Faceplate. . . . . . . . . . . . . . . . . . . . . . . . . . . . . . . . . . . . . . . . . . . . . . . Configure PowerMonitor 5000 Unit Faceplates. . . . . . . . . . . . . . . . . . . . Configure RSLogix5000 for the PowerMonitor 5000 Unit Faceplate . . . . . . . . . . . . . . . . . . . . . . . . . . . . . . . . . . . . . . . . . . . . . . . . . . . . Configure FactoryTalk View ME for the PowerMonitor 5000 Unit Faceplate. . . . . . . . . . . . . . . . . . . . . . . . . . . . . . . . . . . . . . . . . . . . . . . Configure ME PowerFlex Drives Faceplates . . . . . . . . . . . . . . . . . . . . . . . Configure RSLogix5000 for the PowerFlex Drive Faceplate . . . . . Configure FactoryTalk View ME for the PowerFlex Drive Unit Faceplate. . . . . . . . . . . . . . . . . . . . . . . . . . . . . . . . . . . . . . . . . . . . . . . Configure ME E3PLUS Faceplates. . . . . . . . . . . . . . . . . . . . . . . . . . . . . . . . DeviceNet to EtherNet/IP Network Setup . . . . . . . . . . . . . . . . . . . . Configure RSLogix5000 for the E3 Plus Faceplate . . . . . . . . . . . . . . Configure FactoryTalk View ME for the E3 Plus Module Faceplate . . . . . . . . . . . . . . . . . . . . . . . . . . . . . . . . . . . . . . . . . . . . Configure ME E300 Faceplate . . . . . . . . . . . . . . . . . . . . . . . . . . . . . . . . . . . . Configure RSLogix5000 for the E300 Module Faceplate . . . . . . . . Configure FactoryTalk View ME for the E3 Plus Module Faceplate . . . . . . . . . . . . . . . . . . . . . . . . . . . . . . . . . . . . . . . . . . . . Configure ME SMC-50 Controller Faceplates . . . . . . . . . . . . . . . . . . . . . Configure RSLogix5000 for the SMC-50 Controller Faceplate . . Configure FactoryTalk View ME for the SMC-50 Controller Faceplate . . . . . . . . . . . . . . . . . . . . . . . . . . . . . . . . . . . . . . . . . . . . . . . . . . . . Configure ME CIP Motion Drive Faceplates . . . . . . . . . . . . . . . . . . . . . . System Compatibility . . . . . . . . . . . . . . . . . . . . . . . . . . . . . . . . . . . . . . . . General Setup . . . . . . . . . . . . . . . . . . . . . . . . . . . . . . . . . . . . . . . . . . . . . . . Configure Studio 5000 Logix Designer Application for the Kinetix Drive Faceplate . . . . . . . . . . . . . . . . . . . . . . . . . . . . . . . . . . . Rockwell Automation Publication IASIMP-QS016C-EN-P - October 2014
213 214 214 215 217 229 230 233 238 239 243 248 249 261 265 265 268 276 280 281 287 292 292 301 306 306 306 307
Table of Contents
CIP Motion Energy Faceplate Overview. . . . . . . . . . . . . . . . . . . . . . . Configure Device Logic for Equipment Status and Alarm History Faceplates. . . . . . . . . . . . . . . . . . . . . . . . . . . . . . . . . . . . . . . . . . . . . . . Configure Equipment Status Faceplate. . . . . . . . . . . . . . . . . . . . . . . . . . . . Configure Alarm History Faceplate. . . . . . . . . . . . . . . . . . . . . . . . . . . . . . . Create a Runtime Application File. . . . . . . . . . . . . . . . . . . . . . . . . . . . . . . . Transfer Runtime File to PanelView Plus Terminal . . . . . . . . . . . . . . . . Run Application on PanelView Plus Terminal . . . . . . . . . . . . . . . . . . . . .
315 317 338 347 354 356 357
Chapter 12 Demand Control
Introduction. . . . . . . . . . . . . . . . . . . . . . . . . . . . . . . . . . . . . . . . . . . . . . . . . . . . Before You Begin. . . . . . . . . . . . . . . . . . . . . . . . . . . . . . . . . . . . . . . . . . . . . . . . What You Need . . . . . . . . . . . . . . . . . . . . . . . . . . . . . . . . . . . . . . . . . . . . . . . . Follow These Steps . . . . . . . . . . . . . . . . . . . . . . . . . . . . . . . . . . . . . . . . . . . . . . Control Hardware Selection and Wiring . . . . . . . . . . . . . . . . . . . . . . . . . . List Load Outputs and Inputs . . . . . . . . . . . . . . . . . . . . . . . . . . . . . . . . Create Control Panel Layout and Wiring. . . . . . . . . . . . . . . . . . . . . . Logic Integration. . . . . . . . . . . . . . . . . . . . . . . . . . . . . . . . . . . . . . . . . . . . . . . . Configure Controller, Network, and I/O. . . . . . . . . . . . . . . . . . . . . . Import and Configure Demand Control Program . . . . . . . . . . . . . . Configure Load Inputs and Outputs . . . . . . . . . . . . . . . . . . . . . . . . . . Configure PowerMonitor Messages . . . . . . . . . . . . . . . . . . . . . . . . . . . Configure Password . . . . . . . . . . . . . . . . . . . . . . . . . . . . . . . . . . . . . . . . . Save the Project File . . . . . . . . . . . . . . . . . . . . . . . . . . . . . . . . . . . . . . . . . HMI Integration . . . . . . . . . . . . . . . . . . . . . . . . . . . . . . . . . . . . . . . . . . . . . . . . Add Demand Faceplate to FactoryTalk View ME Application . . Create a Display Navigation Button. . . . . . . . . . . . . . . . . . . . . . . . . . . Configure Alarms . . . . . . . . . . . . . . . . . . . . . . . . . . . . . . . . . . . . . . . . . . . Configure Communication . . . . . . . . . . . . . . . . . . . . . . . . . . . . . . . . . . System Commissioning . . . . . . . . . . . . . . . . . . . . . . . . . . . . . . . . . . . . . . . . . . Install System Hardware . . . . . . . . . . . . . . . . . . . . . . . . . . . . . . . . . . . . . Download RSLogix5000 Project . . . . . . . . . . . . . . . . . . . . . . . . . . . . . . Configure and Download FactoryTalk Project to PanelView Plus Terminal . . . . . . . . . . . . . . . . . . . . . . . . . . . . . . . . . . . . Demand Control Configuration . . . . . . . . . . . . . . . . . . . . . . . . . . . . . . System Application Guide . . . . . . . . . . . . . . . . . . . . . . . . . . . . . . . . . . . . . . . Faceplate Operation Overview. . . . . . . . . . . . . . . . . . . . . . . . . . . . . . . . Demand Controller Tags . . . . . . . . . . . . . . . . . . . . . . . . . . . . . . . . . . . .
359 359 359 360 360 360 361 362 362 364 366 367 368 368 369 369 369 370 372 373 373 374 375 377 380 380 389
Chapter 13 Time of Day Control
Introduction. . . . . . . . . . . . . . . . . . . . . . . . . . . . . . . . . . . . . . . . . . . . . . . . . . . . Before You Begin. . . . . . . . . . . . . . . . . . . . . . . . . . . . . . . . . . . . . . . . . . . . . . . . What You Need . . . . . . . . . . . . . . . . . . . . . . . . . . . . . . . . . . . . . . . . . . . . . . . . Follow These Steps . . . . . . . . . . . . . . . . . . . . . . . . . . . . . . . . . . . . . . . . . . . . . . Control Hardware Selection and Wiring . . . . . . . . . . . . . . . . . . . . . . . . . . Rockwell Automation Publication IASIMP-QS016C-EN-P - October 2014
393 393 393 394 394 9
Table of Contents
List Load Outputs and Inputs. . . . . . . . . . . . . . . . . . . . . . . . . . . . . . . . . Create Control Panel Layout and Wiring . . . . . . . . . . . . . . . . . . . . . . Logic Integration . . . . . . . . . . . . . . . . . . . . . . . . . . . . . . . . . . . . . . . . . . . . . . . . Configure Controller, Network, and I/O . . . . . . . . . . . . . . . . . . . . . . Import and Configure Time of Day Program. . . . . . . . . . . . . . . . . . . Configure Load Inputs and Outputs . . . . . . . . . . . . . . . . . . . . . . . . . . Configure Alarms. . . . . . . . . . . . . . . . . . . . . . . . . . . . . . . . . . . . . . . . . . . . Save the Project File. . . . . . . . . . . . . . . . . . . . . . . . . . . . . . . . . . . . . . . . . . HMI Integration . . . . . . . . . . . . . . . . . . . . . . . . . . . . . . . . . . . . . . . . . . . . . . . . Add TOD Faceplate to FactoryTalk View ME Application . . . . . Configure Alarms. . . . . . . . . . . . . . . . . . . . . . . . . . . . . . . . . . . . . . . . . . . . Configure Communication. . . . . . . . . . . . . . . . . . . . . . . . . . . . . . . . . . . System Commissioning . . . . . . . . . . . . . . . . . . . . . . . . . . . . . . . . . . . . . . . . . . Install System Hardware. . . . . . . . . . . . . . . . . . . . . . . . . . . . . . . . . . . . . . Download RSLogix5000 Project File . . . . . . . . . . . . . . . . . . . . . . . . . . Configure and Download FactoryTalk Project to PanelView Plus Terminal . . . . . . . . . . . . . . . . . . . . . . . . . . . . . . . . . . . . . System Startup and Test . . . . . . . . . . . . . . . . . . . . . . . . . . . . . . . . . . . . . . . . . System Application Guide. . . . . . . . . . . . . . . . . . . . . . . . . . . . . . . . . . . . . . . . Faceplate Operation Overview . . . . . . . . . . . . . . . . . . . . . . . . . . . . . . . .
394 395 396 396 398 399 401 401 402 402 402 404 405 405 405 407 409 415 415
Appendix A Custom Meter Types
. . . . . . . . . . . . . . . . . . . . . . . . . . . . . . . . . . . . . . . . . . . . . . . . . . . . . . . . . . . . . . . . 423
Appendix B Custom Units and Value Types
Verify Base Units . . . . . . . . . . . . . . . . . . . . . . . . . . . . . . . . . . . . . . . . . . . . . . . . Create Base Units . . . . . . . . . . . . . . . . . . . . . . . . . . . . . . . . . . . . . . . . . . . . . . . Verify Units. . . . . . . . . . . . . . . . . . . . . . . . . . . . . . . . . . . . . . . . . . . . . . . . . . . . . Create Units . . . . . . . . . . . . . . . . . . . . . . . . . . . . . . . . . . . . . . . . . . . . . . . . . . . . Verify Value Types . . . . . . . . . . . . . . . . . . . . . . . . . . . . . . . . . . . . . . . . . . . . . . Create Value Types . . . . . . . . . . . . . . . . . . . . . . . . . . . . . . . . . . . . . . . . . . . . . .
425 426 427 427 429 429
Appendix C Energy Electric Add-On Instructions
CompactLogix Digital Input Logic. . . . . . . . . . . . . . . . . . . . . . . . . . . . . . . . PowerMonitor Digital Status Input Logic . . . . . . . . . . . . . . . . . . . . . . . . . CompactLogix Analog Input Logic . . . . . . . . . . . . . . . . . . . . . . . . . . . . . . . Demand Calculation Logic . . . . . . . . . . . . . . . . . . . . . . . . . . . . . . . . . . . . . . . Equipment Status Faceplate Logic . . . . . . . . . . . . . . . . . . . . . . . . . . . . . . . . Alarm History Faceplate Logic. . . . . . . . . . . . . . . . . . . . . . . . . . . . . . . . . . . .
431 432 433 434 436 437
Appendix D Digital and Analog Energy Add-On CompactLogix Digital Input Logic. . . . . . . . . . . . . . . . . . . . . . . . . . . . . . . . 439 PowerMonitor Digital Status Input Logic . . . . . . . . . . . . . . . . . . . . . . . . . 440 Instructions CompactLogix Analog Input Logic . . . . . . . . . . . . . . . . . . . . . . . . . . . . . . . 441 Equipment Status Faceplate Logic . . . . . . . . . . . . . . . . . . . . . . . . . . . . . . . . 443 10
Rockwell Automation Publication IASIMP-QS016C-EN-P - October 2014
Table of Contents
Alarm History Faceplate Logic . . . . . . . . . . . . . . . . . . . . . . . . . . . . . . . . . . . 444
Appendix E Update Add-on Profiles
Update the E3PLUS Add-On Profiles . . . . . . . . . . . . . . . . . . . . . . . . . . . . Update the SMC-50 Add-On Profiles . . . . . . . . . . . . . . . . . . . . . . . . . . . . Update the PowerFlex Add-On Profiles . . . . . . . . . . . . . . . . . . . . . . . . . . . Update the E300 Add-On Profiles. . . . . . . . . . . . . . . . . . . . . . . . . . . . . . . .
Rockwell Automation Publication IASIMP-QS016C-EN-P - October 2014
447 448 449 450
11
Table of Contents
Notes:
12
Rockwell Automation Publication IASIMP-QS016C-EN-P - October 2014
Preface
About This Publication This quick start is designed to provide a framework for developing an energy management monitoring, analysis, and control application for your facility. Each section guides you through the tasks you need to plan, configure, program, and use your Rockwell Automation energy data collection and control devices and analysis software. An example application, named Efficient Industries Plant 1, is referenced throughout this quick start to guide you through these tasks. To help in the design and installation of your system, application files and other information is provided on the Energy Management Accelerator Toolkit CD, publication IASIMP-SP014. The CD provides an energy data worksheet, layout and wiring drawings, data collection and control logic, and more. With these tools and the built-in best-practices design, you can focus on the design of your system and not on design overhead tasks. IMPORTANT
Before using this quick start and the CD, read the Terms and Conditions on the CD.
The beginning of each chapter contains the following information. Read these sections carefully before you begin work in each chapter. • Before You Begin - This section lists the steps that must be completed and decisions that must be made before starting that chapter. The chapters in this quick start do not have to be completed in the order in which they appear, but this section defines the minimum amount of preparation that is required before completing the current chapter. • What You Need - This section lists the tools that are required to complete the steps in the current chapter. This includes, but is not limited to, hardware and software. • Follow These Steps - This illustrates the steps in the current chapter and identifies which steps are required to complete the examples.
Rockwell Automation Publication IASIMP-QS016C-EN-P - October 2014
13
Preface
Conventions The manual uses the following conventions. Convention
Meaning
Example
Click
Click the left mouse button once to initiate an action. (Assumes cursor is positioned on object or selection.)
Click Browse.
Double-click
To initiate an action, click the left mouse button twice in quick succession while the cursor is positioned on object or selection.
Double-click the application icon.
Right-click
To initiate an action, click the right mouse button once while the cursor is positioned on object or selection.
Right-click the Ethernet port.
Drag and drop
Click and hold the left mouse button on an object, move the cursor to where you want to move the object, and release the mouse button.
Drag and drop a task into the blank plan.
Choose
Choose an option from a list of options.
From the Tools menu, choose Internet Options.
Select
Click to highlight an item.
Select the Devices folder.
Check or uncheck
Click to activate or deactivate a checkbox.
Check Enable device.
>
Shows nested menu selections as menu name followed by menu selection.
Choose File > New > Document.
Expand
Click the + to the left of a given item /folder to show its contents.
Expand the Main Task.
Software Requirements You need the following software to use this toolkit. Rockwell Automation Software
Version
Required For
Studio 5000 Logix Designer application
21.00 or later
RSLogix 5000 • ControlFlash • BOOTP/DHCP utility • RSLinx Classic
17.00 or later
Power and energy management applications
FactoryTalk View Studio for Machine Edition • FactoryTalk Services • RSLinx Enterprise • RSLinx Classic
5.0 or later
PanelView Plus terminals
FactoryTalk EnergyMetrix™ CD, cat. no. 9307-FTEMMENE
2.0 or later
FactoryTalk EnergyMetrix software
Energy Management Accelerator Toolkit CD
IASIMP-SP014
CAD files, wiring diagrams, application files, and other support information
14
Rockwell Automation Publication IASIMP-QS016C-EN-P - October 2014
Preface
Studio 5000 Environment The Studio 5000 Engineering and Design Environment combines engineering and design elements into a common environment. The first element in the Studio 5000 environment is the Logix Designer application. The Logix Designer application is the rebranding of RSLogix 5000 software and continues to be the product to program Logix5000™ controllers for discrete, process, batch, motion, safety, and drive-based solutions.
The Studio 5000 environment is the foundation for the future of Rockwell Automation engineering design tools and capabilities. It is the one place for design engineers to develop all the elements of their control system.
Rockwell Automation Publication IASIMP-QS016C-EN-P - October 2014
15
Preface
Additional Resources These documents contain additional information concerning related products from Rockwell Automation. Resource
Description
PowerMonitor 1000 Unit Installation Instructions, publication 1408-IN001 Provides information on installing, wiring, connecting, applying power and configuring the PowerMonitor 1000 unit. PowerMonitor 1000 Unit User Manual, publication 1408-UM001
Provides information on setting up communication with the PowerMonitor 1000 unit by using other applications and controllers.
PowerMonitor 3000 Master Module installation instructions, publication 1404-IN007
Provides information on selecting an enclosure, installing, and wiring the PowerMonitor 3000 master module.
Bulletin 1404 PowerMonitor 3000 Display Module installation instructions, 1404-IN005
Provides information on installing and wiring the PowerMonitor 3000 display module.
Bulletin 1404 PowerMonitor 3000 Unit User Manual, publication 1404-UM001
Provides information on setting up communication with the PowerMonitor 3000 master module, firmware version 3.0 or later, by using other applications and controllers.
Bulletin 1404 PowerMonitor 3000 Unit User Manual, publication 1404-UM001D-EN-P
Provides information on setting up communication with the PowerMonitor 3000 master module, prior to firmware version 3.0, by using other applications and controllers.
Bulletin 1404 Series B Ethernet Communication Release Note, publication 1404-RN008
Provides information on using the PowerMonitor 3000 module with EtherNet/IP communication.
PowerMonitor Wireless 250 Monitor User Manual, publication 1425-UM001
Provides information on installing, wiring and setting up communication with the PowerMonitor Wireless 250 unit.
PowerMonitor 500 Unit User Manual, publication 1420-UM001
Provides information on installing, wiring and setting up communication with the PowerMonitor 500 unit.
PowerMonitor 5000 Unit User Manual, publication 1426-UM001A
Provides information on installing, wiring and setting up communication with the PowerMonitor 5000 unit.
FactoryTalk EnergyMetrix User Manual, publication FTEM-UM002
Provides information on how to use FactoryTalk EnergyMetrix, a modular, scalable, web-enabled, client/ server energy information and management application.
Power and Energy Management Solutions Product Overview, publication EMSE00-BR017
Provides an overview of the Rockwell Automation suite of energy management services and solutions, including hardware and software, for monitoring, analyzing, controlling, and optimizing energy systems.
Power and Energy Management Solutions Selection Guide, publication 1400-SG001
Provides information on selecting energy management services and solutions, including hardware and power management software.
Logix Common Procedures Programming Manual, publication 1756-PM001
Provides information on programming Logix 5000 controllers, including managing project files, organizing tags, programming and testing routines, and handling faults
Industrial Automation Wiring and Grounding Guidelines, publication 1770-4.1
Provides general guidelines for installing a Rockwell Automation industrial system.
Product Certifications website, http://www.ab.com
Provides declarations of conformity, certificates, and other certification details.
http://www.rockwellautomation.com/solutions/integratedarchitecture/
Provides information on integrated architecture tools and resources including accelerator toolkits.
Rockwell Automation Configuration and Selection Tools, available at http://www.rockwellautomation.com/en/e-tools/
These online tools install on your personal computer so that you can quickly access information on our products. • CrossWorks • Industrial Computer Selector • Operator Interface Selection Tool • Programmable Controller Family Selector
You can view or download publications at http:/www.rockwellautomation.com/literature/. To order paper copies of technical documentation, contact your local Allen-Bradley distributor or Rockwell Automation sales representative.
16
Rockwell Automation Publication IASIMP-QS016C-EN-P - October 2014
Chapter
1
Energy Assessment and Monitoring Methods
Introduction This chapter introduces the fundamentals of creating an energy management plan that will help you to: • determine your business goals. • perform a plant walk-through. • perform an energy assessment. • understand the business case for energy monitoring. • review the monitoring methods available when applying Rockwell Automation energy management hardware and software products.
Review These Steps Review these concepts to create an energy management plan for your facility. Determine Business Goals
page 18 Plant Walk-Through page 18 Energy Assessment page 19 Business Case for Energy Monitoring
page 23 Monitoring Methods
page 24
Rockwell Automation Publication IASIMP-QS016C-EN-P - October 2014
17
Chapter 1
Energy Assessment and Monitoring Methods
Determine Business Goals Business today has changed and it added a color - green. Not only do you need to meet your business and production goals, but global dynamics are forcing you to pursue energy reductions. Many companies can help reduce energy consumption at their manufacturing facilities when a plan is implemented. Determining your business goals is the first step in understanding and developing the scope of your energy and power management application. Your business goals may include: • • • • • • •
Energy cost reduction Operating equipment efficiency Usage based cost accounting Downtime reduction through power quality monitoring Sustainable production initiatives Driving energy cost accountability to the energy user Identifying and justifying energy cost savings projects
Plant Walk-Through After determining your business goals, conduct a walk-through of your plant or campus. This will help you to identify the largest energy consumption uses and events. To maximize the efficiency of the walk-through, gather pertinent facility documentation that is available. • Facility one line diagrams for electricity, gas, water, steam, air, and other fuels • Production equipment layout • Electric power equipment list • Other energy equipment documentation including boilers, air compressors, HVAC equipment, and process cooling equipment • Energy meters and monitoring equipment Plant walk-through steps include: 1. Listing large energy consuming equipment and processes. 2. Listing typical time of use or duty cycle. 3. Listing operational or production dependencies. 4. Identifying applications using variable speed drives. 5. Reviewing operation of air compressors, boilers, and chillers
18
Rockwell Automation Publication IASIMP-QS016C-EN-P - October 2014
Energy Assessment and Monitoring Methods
Chapter 1
Energy Assessment The assessment process is a detailed analysis of the data collected during the walk-through. Identifying opportunities for energy savings and developing the return on investment for these projects is critical. Energy assessments should identify not only opportunities, but savings, project costs, and payback calculations. Projects should also be categorized as awareness or behavior changes, minor cost, and capital. This approach will help prioritize the steps in the energy savings plan.
Collect and Analyze Utility Bills and Rate Schedules An important part of the energy assessment is to collect and analyze your current utility rate schedules and bills. This typically includes electric, natural gas, water, and sewer. Other fuels consumed may include fuel oil, propane, or steam. Understanding your bill is crucial in executing an appropriate energy management plan to maximize your energy savings investment. Energy rate schedules from your local utilities can include, but are not limited to, line item charges such as: • Demand Charges - A variable monthly or yearly charge for the highest amount of energy consumed over a fixed period, typically 15 minutes. This charge can contribute significantly to overall energy costs. • Energy Charge - A variable monthly charge for the total energy that is consumed. This charge typically includes onpeak and off-peak rates, contracted minimums, alternative charges, ratchet demand penalties, or other special terms. Here is an example of an electric bill and electric rate schedule. You can see that time-of-use and on-peak demand needs can significantly increase your overall energy costs. Sample Electric Bill
Rockwell Automation Publication IASIMP-QS016C-EN-P - October 2014
19
Chapter 1
Energy Assessment and Monitoring Methods
Sample Rate Schedules
20
Rockwell Automation Publication IASIMP-QS016C-EN-P - October 2014
Energy Assessment and Monitoring Methods
Chapter 1
Sample Energy Assessment Here is an example of a compressed air plant system assessment. Sample Energy Assessment Document
Rockwell Automation Publication IASIMP-QS016C-EN-P - October 2014
21
Chapter 1
Energy Assessment and Monitoring Methods
How Rockwell Can Help Rockwell Automation has a team of engineers that are experienced in conducting energy assessments for energy sources including, but not limited to, electricity, gas, water, air, and steam. To help you identify energy cost savings opportunities, Rockwell Automation can perform a general energy assessment that will help you create a sustainable plan. If the scope of your needs is more extensive, a comprehensive assessment can be performed to best fit your requirements. Rockwell Automation Energy Assessment Options General 2 to 3 Days (1)
Comprehensive 2 to 3 Weeks (2)
Utility usage review
•
•
Energy saving project identification
•
•
Operations analysis of savings opportunities
•
•
Energy Assessment Option
Utility usage review
•
Detailed energy usage analysis
•
Rates and tariffs analysis
•
Detailed quotations for sustainability projects
•
Prioritization of projects
•
(1) Request a 1400-AUD services quote from your local Rockwell Automation distributor or the Rockwell Automation custom support and maintenance team. (2) Request 1400-ATT services quote from your local Rockwell Automation distributor or the Rockwell Automation custom support and maintenance team.
To view a sample assessment, refer to the Energy and Utilities Site Assessment document in the Support Information section on the Energy Management Accelerator Toolkit CD.
22
Rockwell Automation Publication IASIMP-QS016C-EN-P - October 2014
Energy Assessment and Monitoring Methods
Chapter 1
Business Case for Energy Monitoring Energy monitoring makes energy usage data visible so that it is included in the planning and execution of a business strategy along with other management information. Because utility bills can be a significant portion of business expense, it is important to understand how energy is used. Implementing a monitoring plan will help your business set goals for energy reduction that will translate into cost savings. Typical energy users evolve through a number of energy awareness phases.
Ignorance is Expensive In the first phase, energy is not considered a significant expense or important management information. Operations uses energy and accounts payable pays for it. Management begins to notice the higher costs and sets goals for energy reduction. If operation managers are not aware of the energy cost of their operations, energy savings will not be captured.
Metering the Envelope In the second phase, energy monitoring is installed on the plant main feeds. Electricity, natural gas, water, and other feeds are recorded. The investment is relatively low. The monitoring system generates shadow bills to verify the utility billing. Major users of energy are identified. The relationship between operating schedules and plant demand becomes clearer. A few energy saving opportunities are identified and cost savings generated. However, monitoring only the entire plant has limitations addressed in the next phase.
Submetering the Processes In this phase, submeters are installed on process lines and utility equipment such as air, compressors, and boilers. This phase requires a higher level of investment but provides a more detailed view of energy usage. Reports run daily or weekly provide a direct line of sight to the impact of operations decisions. Energy use can be correlated with key production indicators to identify peak producers and opportunities for improvement. Operations can be benchmarked within a plant or across an enterprise. More cost-saving opportunities are identified. Historical data is used to accurately forecast energy use, providing the basis for negotiating more favorable rates from energy providers. The same data is used in justifying capital projects to improve efficiency and further reduce energy usage, cost, and waste. Energy accountability grows.
Controlling Energy Use and Demand The volume and accuracy of energy use information gathered in the preceding phases is useful in determining the next steps. Perhaps an automated demand control system would be effective in increasing energy efficiency and sustainability. Opportunities for heat recovery and onsite generation may be identified. Potential trouble spots might be avoided that would minimize unnecessary downtime.
Rockwell Automation Publication IASIMP-QS016C-EN-P - October 2014
23
Chapter 1
Energy Assessment and Monitoring Methods
Monitoring Methods Rockwell Automation power monitors and controllers collect data from your plant floor that can be used by FactoryTalk EnergyMetrix software for monitoring and analysis. FactoryTalk EnergyMetrix software provides monitoring and reporting tools to help you understand usage patterns, optimize processes, and reduce utility costs in your organization. You can use these tools to monitor electrical loads, consumption, power quality, analyze demand, and generate billing and cost allocation reports.
Load Profiling Load profiling is a method where electrical loads are monitored or profiled. Load profiling helps to identify peak demands so that you can reschedule loads accordingly to reduce energy costs.
24
Rockwell Automation Publication IASIMP-QS016C-EN-P - October 2014
Energy Assessment and Monitoring Methods
Chapter 1
Consumption Reporting Consumption reporting typically monitors periodic utility usage, production, or other key performance indicators, and assists with the early detection of production/equipment problems such as leaks, inefficiencies, and production problems.
Demand Analysis Demand analysis monitors the electrical demand of plant areas so that you can make energy saving production scheduling or demand control decisions.
Rockwell Automation Publication IASIMP-QS016C-EN-P - October 2014
25
Chapter 1
Energy Assessment and Monitoring Methods
Shadow Billing Shadow billing generates a replication of a monthly bill from your energy provider for comparative billing analysis and potential energy cost recovery.
Cost Allocation
Cost allocation monitoring lets you allocate energy costs based on actual usage that is based on production area submetering rather than other measurements such as square footage allocation. Effective cost allocation helps drive energy accountabilities to the user.
26
Rockwell Automation Publication IASIMP-QS016C-EN-P - October 2014
Energy Assessment and Monitoring Methods
Chapter 1
Power Quality Power quality monitoring lets you capture power quality events or conditions that could cause a production shutdown like voltage sags, swells, and brownouts.
Rockwell Automation Publication IASIMP-QS016C-EN-P - October 2014
27
Chapter 1
Energy Assessment and Monitoring Methods
Notes:
28
Rockwell Automation Publication IASIMP-QS016C-EN-P - October 2014
Chapter
2
System Configuration and Wiring
Introduction In this chapter, you will do the following: • • • • •
List energy data points based on your business goals and energy monitoring plan. Identify your existing energy meters and distribution systems. Select data collection hardware and create a meter layout. Create panel layouts and wiring for your data collection hardware. Select required software.
To help you with system configuration, an industrial plant example, named Efficient Industries Plant 1, is referenced in this and subsequent chapters.
Before You Begin Complete an energy assessment and review monitoring methods in Chapter 1.
What You Need • Personal computer with internet access for downloading software and files • AutoCAD program to open the .dwg files or Adobe Acrobat Reader software to open.pdf files TIP
Use AutoCAD Electrical to take advantage of advanced features.
• Energy Management Accelerator Toolkit CD, publication IASIMP-SP014, or visit the Integrated Architecture Tools and Resources website at http://www.ab.com/go/iatools to download toolkit files • Power and Energy Management section of the Industrial Controls catalog, available at http://www.ab.com/catalogs/ • Microsoft Excel software
Rockwell Automation Publication IASIMP-QS016C-EN-P - October 2014
29
Chapter 2
System Configuration and Wiring
Follow These Steps Follow this path to layout your energy panel and wiring, and select monitoring software.
List Energy Data Points page 31 Identify Existing Energy Distribution Layouts and Metering page 33 Create Metering Layout and Name Data Collection Hardware page 36 Create Energy Panel Layout and Wiring Drawings page 48
Select Monitoring Software page 52
30
Rockwell Automation Publication IASIMP-QS016C-EN-P - October 2014
System Configuration and Wiring
Chapter 2
List Energy Data Points You will now review your business goals and energy monitoring plan, then enter your data points in the Energy Data Worksheet.
Review Business Goals and Energy Monitoring Plan 1. Review the business goals that you created in Chapter 1. The Efficient Industries Plant 1 example, referenced throughout this quick start, is a midsized plant with two production areas. These are the business goals of the example plant: • Reduce electrical energy demand charges • Improve electrical energy efficiency through power quality monitoring • Reduce fuels and steam energy usage by running boilers in accordance with production demand schedules • Reduce air compressor energy use • Provide energy cost allocation to production areas, shipping and receiving, and the data center 2. Review your monitoring plan based on the initial energy assessment findings. These are the monitoring goals of the Efficient Industries Plant 1 example: • Monitor electrical main power quality • Track electrical consumption of production 1, production 2, shipping/receiving, boiler house, and data center • Monitor gas main, boiler house gas, fuel oil, and propane fuel usage • Monitor steam, air, and water flow
Enter Energy Data Points in Energy Data Worksheet Enter your energy data points in the Energy Data Worksheet. The procedure demonstrates how to enter data points using the Efficient Industries Plant 1 example. 1. Browse to the System Layout and Wiring folder on the Energy Management Accelerator Toolkit CD image.
Rockwell Automation Publication IASIMP-QS016C-EN-P - October 2014
31
Chapter 2
System Configuration and Wiring
2. Right-click Energy Data Worksheet and open the file. When opening the spreadsheet, select Enable Macros.
3. Click the Energy Point tab in the worksheet and enter an energy type and name for the first energy data point in your system. a. Select a cell in the Energy Type column and click the pull-down list icon. b. Choose an Energy Type. For the Efficient Energy Plant 1 example, choose Electricity.
c. Select a cell in the Name column and enter a name for the energy data point. For the Efficient Energy Plant 1 example, Electric Main is entered as the first Electricity data point. 4. Repeat step 3 for each data point with the same energy type selected in step 2. For the Efficient Energy Plant 1 example, the Electricity energy point listing should look like this.
5. Repeat steps 3 and 4 for the remaining energy types in your system. For the Efficient Energy Plant 1 example, the completed energy point listing should look like this.
32
Rockwell Automation Publication IASIMP-QS016C-EN-P - October 2014
System Configuration and Wiring
Chapter 2
Identify Existing Energy Distribution Layouts and Metering Follow these steps to help identify your existing energy distribution and metering systems. 1. Gather existing electrical distribution single line drawings and label electricity data point substations and distribution points. Efficient Industries Plant 1 Example - Electrical Single Line Drawing Example
Rockwell Automation Publication IASIMP-QS016C-EN-P - October 2014
33
Chapter 2
System Configuration and Wiring
2. Gather or create the electrical distribution plant layout. Efficient Industries Plant 1 Example- Electrical Distribution Layout
34
Rockwell Automation Publication IASIMP-QS016C-EN-P - October 2014
System Configuration and Wiring
Chapter 2
3. Gather or create other energy distribution plant layouts. Efficient Industries Plant 1 Example - Other Energy Distribution Plant Layouts
Rockwell Automation Publication IASIMP-QS016C-EN-P - October 2014
35
Chapter 2
System Configuration and Wiring
Create Metering Layout and Name Data Collection Hardware In this section, you will create a metering layout, then select and name your data collection hardware using the Energy Data Worksheet. The information entered in the worksheet will be used later in the FactoryTalk EnergyMetrix software configuration chapters.
Create a Metering Layout and Select Data Collection Device Classes Follow these steps to create a metering layout of your energy data collection devices. 1. Add PowerMonitors to your Electrical Distribution Layout drawing based on the electricity energy data points listed in the Energy Data Worksheet. For the Efficient Industries Plant 1 example, these devices are added to the drawing: • One PowerMonitor 3000 for the Electric Main to monitor power quality • Five PowerMonitor 1000 devices to monitor electric consumption and demand for various plant departments, as listed in the Energy Data Worksheet
36
Rockwell Automation Publication IASIMP-QS016C-EN-P - October 2014
System Configuration and Wiring
Chapter 2
2. Browse to the System Layout and Wiring folder on your Energy Management Accelerator Toolkit CD image and open the Energy Data Worksheet.
3. Click the FactoryTalk EnergyMetrix tab and select a Device Class for each PowerMonitor added to the layout. The device classes will be used in later chapters when configuring devices in FactoryTalk EnergyMetrix software and also determine the energy meter tag names. a. Select a cell in the Device Class column and click the pull-down list icon. b. Choose the appropriate PowerMonitor device class for each data point based on the Device Class Selection table. Device Class Selection Device Class
Energy Data Point Metering Requirements
PowerMonitor 1000 on EtherNet/IP
Select this device class for: • electricity data points requiring only consumption and demand monitoring. • other energy data points in close proximity to a PowerMonitor 1000 device that can provide a digital contact output, for example, an existing utility meter with a pulse contact output. A maximum of two energy status inputs are provided on the PowerMonitor 1000 device.
PowerMonitor 3000 on EtherNet/IP
Select this device class for: • electricity data points requiring consumption, demand, and power quality monitoring. • other energy data points in close proximity to a PowerMonitor 3000 device that can provide a digital contact output, for example, an existing utility meter with a pulse contact output. A maximum of two energy status inputs are provided on the PowerMonitor 3000 device.
PowerMonitor W250
Select this device class for: electricity data points requiring consumption monitoring in a wireless communication network
PowerMonitor 500 on Serial
Select this device class for: electricity data points requiring consumption monitoring
PowerMonitor 500 on EtherNet/IP
Select this device class for: • electricity data points requiring consumption monitoring • can also be used for demand monitoring
PowerMonitor 5000 on Ethernet/IP
Select this device class for: • electricity data points requiring consumption, demand, and power quality monitoring. • other energy data points in close proximity to a PowerMonitor 5000 device that can provide a digital contact output, for example, an existing utility meter with a pulse contact output. A maximum of four energy status inputs are provided on the PowerMonitor 5000 device.
Rockwell Automation Publication IASIMP-QS016C-EN-P - October 2014
37
Chapter 2
System Configuration and Wiring
For the Efficient Industries Plant 1 example, the electricity energy data point listing would look like this.
4. Identify other digital energy data points in close proximity that you can connect to the status inputs of the PowerMonitors. For the Efficient Industries Plant 1 example, the air flow digital pulse meter is near the Production 2 electrical substation so it can connect to the PowerMonitor 1000 named Production 2. 5. Select a Device Class and Meter Type on the FactoryTalk EnergyMetrix tab of the Energy Data Worksheet for the PowerMonitor status inputs identified in step 4. a. Select the appropriate PowerMonitor Device Class. b. Select PM Status Input for the Meter Type. For the Efficient Industries Plant 1 example, the entries for the air flow data point would look like this.
38
Rockwell Automation Publication IASIMP-QS016C-EN-P - October 2014
System Configuration and Wiring
Chapter 2
6. Identify other small groups (CONFIGURATION menu. The BASIC configuration menu is displayed. 2. Press the Enter key to select the WIRING CONFIG. menu. 3. Press the Enter key to access Edit mode. 4. Press the Down Arrow key to select the desired wiring mode parameter. 5. Press the Enter key to write the new value to the PowerMonitor 3000 master module and return to the WIRING CONFIG menu. 6. Repeat steps 4 and 5 to set the PT Secondary, CT Primary, CT Secondary, and Nominal System Voltage (M6 and M8 models only) parameters. The I4 Primary and I4 Secondary parameters are used for neutral metering only. 7. Press the Escape key to return to the Configuration menu. Basic Device Configuration Parameters Parameter
Range
Wiring
0 = Delta 3 CT 1 = Delta 2 CT 2 = Direct Delta 3 CT 3 = Direct Delta 2 CT 4 = Open Delta 3 CT
Default
Example Settings
6 = Wye
Wye
PT Primary
1…10,000,000
480
480 (Volts)
PT Secondary
1…600
480
480 (Volts)
5 = Open Delta 2 CT 6 = Wye 7 = Single Phase 8 = Demo
CT Primary
1…10,000,000
5
600 (Amps)
CT Secondary
1 …5
5
5 (Amps)
I4 Primary
1…10,000,000
5
I4 Secondary
1 …5
5
Nominal System Voltage (M6 and M8 only)
1…10,000,000
480
277 (Volts) (1)
(1) This value is typically line-to-neutral voltage for Wye systems and line-to-line voltage for Delta systems.
Rockwell Automation Publication IASIMP-QS016C-EN-P - October 2014
59
Chapter 3
Energy Data Collector Configuration
Configure Advanced Device Parameters The Advanced Device Configuration Parameters table on page 61 provides a list of advanced parameters and values you can set for the PowerMonitor 3000 device. Most applications use the default values for demand period length, number of demand periods, and forced demand delay. Follow these basic steps to configure demand parameters and the date/time. 1. Press the Enter key from the PROG.>CONFIGURATION menu. The BASIC configuration menu is displayed. 2. Press the Down Arrow key to select the ADVANCED menu, then press the Enter key. 3. Press the Down Arrow key to select the desired advanced parameter. 4. Press the Enter key to access Edit mode. 5. Press the Up and Down Arrow keys to change the value. 6. Press the Enter key to write the new value to the PowerMonitor 3000 master module and set the display module back to Program mode. 7. Repeat steps 3…6 to set other advanced parameters. 8. Press the Escape key to return to desired menus.
60
Rockwell Automation Publication IASIMP-QS016C-EN-P - October 2014
Energy Data Collector Configuration
Chapter 3
Advanced Device Configuration Parameters Parameter
Range
Default
Example Settings
New Password
-1…9999
0000
0000
Demand Period Length
-99…99 min
15
15
Number of Demand Periods
1…15
1
1
Forced Demand Delay
0…900 s
10
10
Predicted Demand Type
Instantaneous 1st Order 2nd Order
Instantaneous
KYZ Control Source
0 = None 1 = Wh Forward 2 = Wh Reverse 3 = VARh Forward 4 = VARh Reverse
KYZ Pulse Output Scale
1…30000
10
5 = Vah 6 = Ah 7 = Setpoint 8 = Comms
7 = Setpoint
KYZ Pulse Output Width
0, 40…2000
0
Relay Control Source
Same as KYZ
7 = Setpoint
Relay Pulse Output Scale
1…30000
10
Relay Pulse Output Width
0, 40…2000
100
RMS Resolution
Nominal / High
High(2)
RMS Averaging
On / Off
On
Frequency Averaging
On / Off
On
Date Format
MM/DD/YYYY DD/MM/YYYY
MM/DD/YYYY
Date: Year
1998…2097
1998
Date: Month
1…12
1
Date: Day
1…31
1
Time: Hour
0…23
0
Time: Minutes
0…59
0
Time: Seconds
0…59
0
Default relay state on comms loss
0 = Last state/resume 1 = Last state/freeze
Default KYZ state on comms loss Wdog action
2 = De-energize/resume 3 = De-energize/freeze
0 0
0 = Halt 1 = Continue
0 = Halt
Display Module Scroll Speed
Fast / Slow
Fast
Energy counter rollover point
4…15 digits
15
0 = All results 1 = Transducer mode 2 = Energy meter mode
0 = All results
Metering Result Set (M8 only
(1))
(1) Metering result set parameter may only be configured by using communication. (2) Factory default for RMS Resolution is Nominal for the M4 and High for the M5, M6, and M8.
Rockwell Automation Publication IASIMP-QS016C-EN-P - October 2014
61
Chapter 3
Energy Data Collector Configuration
Configure a PowerMonitor 1000 Device This section shows you how to configure parameters of a PowerMonitor 1000 device by using its internal Display and Configuration web page. Certain settings are needed for the PowerMonitor to meter accurately, communicate correctly, and work with FactoryTalk EnergyMetrix software properly. You will set the network configuration, voltage mode, PT and CT ratios, demand values, and the date and time. Your application may require additional configuration. Network configuration is provided for the PowerMonitor 1000 on Ethernet device. For other communication options, refer to the PowerMonitor 1000 Unit Installation Instructions, publication 1408-IN001
TIP
Follow these steps to configure PowerMonitor 1000 device parameters. 1. Launch the Internet browser on your computer. 2. In the Address field, type the IP address of your PowerMonitor 1000 device. The default IP address is 192.168.254.xxx, where xxx is the unit’s id. The default address simplifies the task of making the initial connection to the unit from a personal computer. http://192.168.254.23
TIP
You can check the IP address of the PowerMonitor 1000 device from its display or by using RSLinx Classic software and configuring an EtherNet/IP driver.
Configure the Ethernet IP Address Follow these steps to configure the Ethernet IP address of a PowerMonitor 1000 device. 1. Choose Configure Options> Communication>Ethernet Communications to access the Ethernet Configuration page.
62
Rockwell Automation Publication IASIMP-QS016C-EN-P - October 2014
Chapter 3
Energy Data Collector Configuration
2. Enter the default password of 0 or another valid password to access Edit mode. TIP
The password appears as asterisks (*). If you don’t know the password, call Rockwell Automation technical support for assistance.
3. Enter appropriate values in the IP Address Byte fields. For the Efficient Industries Plant 1 example, the IP address is 10.10.10.1 for the first PowerMonitor 1000 device.
1
4. Enter the Subnet Mask and Gateway IP addresses as required. 5. Click Submit to send the parameter changes to the PowerMonitor 1000 device. TIP
You will lose communication to the PowerMonitor device. You must enter the new IP address in the Address field of your web browser to re-establish communication with the device.
6. Browse to the new IP address from your web browser. The IP address is shown on the default LCD display screen.
Configure Analog Inputs Follow these steps to configure the voltage mode, PT ratios, and CT ratios for the PowerMonitor 1000 device. The Analog Input Setup Parameters table on page 64 shows the analog input parameters and example settings. 1. Choose Configure Options>Analog Input to display the Analog Input Configuration page.
600
Rockwell Automation Publication IASIMP-QS016C-EN-P - October 2014
63
Chapter 3
Energy Data Collector Configuration
2. Enter the default password of 0 or another valid password to access Edit mode. TIP
The password appears as asterisks (*). If you don’t know the password, call Rockwell Automation technical support for assistance.
3. Enter the value of the Voltage Mode you are using. 4. Set elements 2, 3, and 4 to configure the PT and CT parameters. 5. Click Submit to send the parameter changes to the PowerMonitor 1000 device. Analog Input Setup Parameters
64
Parameter
Range
Default
Example Settings
Password
0…9999
0
0
Voltage Mode
0…6 0 = Direct Delta 1 = Open Delta 2 = Wye 3 = Single Phase 4 = Demo, simulated results 5 = 1PT1CT-LL 6 = 1PT1CT-LN
2
2
PT Primary
1.0… 50,000
480
480
PT Secondary
5.00… 50,000
480
480
CT Primary
5.00… 50,000
5
600
System PF Setting
0 = Lead (-97…89) 1 = High (-85…98) 2 = Low (-52…-95)
2 = Low
2
Rockwell Automation Publication IASIMP-QS016C-EN-P - October 2014
Energy Data Collector Configuration
Chapter 3
Configure Advanced Device Parameters Follow these steps to configure advanced demand parameters for the PowerMonitor 1000 device. These settings include demand source, demand period length, and the number of demand periods to average for the demand calculation. The Advanced Device Configuration Parameters table on page 65 shows the demand parameters and example settings. 1. Choose Configure Options>Advanced to access the Advanced Configuration page.
2. Enter the default password of 0 or another valid password to access Edit mode. TIP
The password appears as asterisks (*). If you don’t know the password, call Rockwell Automation technical support for assistance.
3. Set appropriate values for the demand parameters (elements 14, 15, and 16). For this example, accept the default parameters as shown. 4. Click Submit to send the parameter changes to the PowerMonitor 1000 device. Advanced Device Configuration Parameters Parameter
Range
Default
Example Settings
Password
0…9999
0
0
Demand Source
0…3 0 = Internal Timer 1 = Status Input 2 2 = Controller Command 3 = Ethernet Demand Broadcast
0
0
Demand Period Length
0…99 min
15 min
15
Number of Demand Periods
1…15
1
1
Forced Demand Sync Delay
0… 90 s
10
Demand Broadcast Master Select
0…1
0
Broadcast Port Number (Ethernet Setup)
300… 400
300
Rockwell Automation Publication IASIMP-QS016C-EN-P - October 2014
65
Chapter 3
Energy Data Collector Configuration
Configure the Date and Time Follow these steps to configure the date and time for the PowerMonitor 1000 device. The Date and Time Setup Parameters table on page 66 shows the date and time parameters, and example settings 1. Choose Configure Options>Date and Time to access the Date and Time Configuration page.
2. Enter the default password of 0 or another valid password to access Edit mode. TIP
The password appears as asterisks (*). If you don’t know the password, call Rockwell Automation technical support for assistance.
3. Configure the date and time parameters accordingly. 4. Click Submit to send the parameter changes to the PowerMonitor 1000 device.
Date and Time Setup Parameters
66
Parameter
Range
Default
Example Settings
Password
0…9999
0
0
Date: Year
2001…2100
2005
Date:Month
1…12
1
Date:Day
1…31
0
Time:Hour
0…23
0
Time:Minute
0…59
0
Time:Seconds
0…59
0
Time:Hundreths
0…59
0
Rockwell Automation Publication IASIMP-QS016C-EN-P - October 2014
Energy Data Collector Configuration
Chapter 3
Configure a PowerMonitor Wireless 250 Device The PowerMonitor Wireless 250 monitors are factory configured. Each PowerMonitor Wireless 250 device is assigned a Group ID and Device ID in the factory. These should not be modified except under exceptional circumstances. One such circumstance would be operating two or more independent PowerMonitor W250 networks in such close proximity that RF interference with each other occurs. Please contact Rockwell Automation support services for more information or if assistance is required. The PC Receiver can be configured for RS-232 or RS-485 data port use.
PC Receiver Connection This section describes the RS-232 and RS-485 connections.
RS-232 Data Port Use and Configuration DB-9 style connector: RS-232 Data Port connector with standard DCE connections for transmit data, receive data, RTS input, and CTS output. The PC Receiver is factory configured with the following parameters: • Communication Rate - 115,200 • Data Bits - 8 • Parity - None • Stop Bits - 1
PC Receiver RS-485 Data Port Use and Configuration The RS-485 mode of the PC Receiver requires special wiring for the DB9 connection. In order to activate the RS-485 mode, please connect the data port as follows. PC Receiver RS-485 Wiring Diagram 1
6
5
9
1 2 3 4 5 6 7 8 9
Inverting Signal -
NC GND Non-inverting Signal +
NC
Rockwell Automation Publication IASIMP-QS016C-EN-P - October 2014
67
Chapter 3
Energy Data Collector Configuration
As soon as power is applied to the PC Receiver unit, the PC Receiver unit chooses the serial mode, RS-232 or RS-485, according to the DB9 wiring. This mode remains until the PC Receiver is power cycled (just removing the DB9 connector does not change the serial mode). RS-485 mode is available on the PC Receiver unit with the date code 10267 or later with firmware revision (or later) 1.5.15 (100 and 200 node) or 1.7.5.15 (10 node). Upgrade of an older PC Receiver (before date code 10267) is not possible, as it is a different hardware revision. RS-485 mode sets the device Modbus address to 247. The address cannot be changed. Only point-to-point communication is supported. Refer to the PowerMonitor Wireless 250 Monitor User Manual, publication 1425-UM001, for more information on installing and commissioning your wireless network.
Configure a PowerMonitor 500 Device This section shows you how to configure parameters of a PowerMonitor 500 device by using its front panel display. Certain settings are needed for the power monitor to meter accurately, communicate correctly, and work with FactoryTalk EnergyMetrix software properly. You set the communication parameters, system type, PT and CT ratios, demand values, and the date and time. Your application may require additional configuration.
Configure with the Display The PowerMonitor 500 unit provides menu-based configuration (programming) using its front panel display. The programming menus let you select parameters to edit, select digits within parameters, and increase or decrease the value of each digit. During the Programming mode, the instrument provides this information.
1 2
1. Indicates Programming mode. 2. Identifies the programming menu number. Refer to the programming flow chart. 3. Indicates parameter currently being edited.
3 4 5
6
7
4. Cursor identifies the digit currently being edited. 5. Allowable range of selected parameter. Use the Up and Down arrow (7) to increase and decrease the digit indicated by the cursor (4). To set another digit, move the cursor to the desired digit by using Escape (6). Each button press shifts the cursor (4) one digit to the left.
68
Rockwell Automation Publication IASIMP-QS016C-EN-P - October 2014
8
Energy Data Collector Configuration
Chapter 3
When the cursor is beneath the last digit on the left, a further press of Escape (6) lets you change the decimal point and the multiplier (9) (k or M). The blinking ‘dP’ (decimal point) text (10) indicates this capability. To modify the decimal point position and the multiplier, use the Up and Down arrow button (7) to select the desired value.
9 10
To store the new programmed value, press Enter (7). To cancel the change in programming and restore the previous values of the parameter, press Escape (6) for at least 2 seconds. Follow these steps to configure PowerMonitor 500 device parameters.
Access the Programming Menu 1. Press and hold Enter
for at least 2 seconds to access the programming menu.
2. Enter the default password of 0 (or another valid password). 3. Press Enter to access programming mode.
Configure Communication Parameters 1. Press the Up Arrow until you reach the RS232-485 or Ethernet menu. 2. Press Enter to select the menu item. 3. Press the Up and Down arrows to scroll through the communication parameters. The Serial communication parameters are listed in this table. Parameter
Range
Default
Address
1…247
1
Communication Rate
9600, 19200, 38400, 115200
9600
Parity
None/odd/even
none
Rockwell Automation Publication IASIMP-QS016C-EN-P - October 2014
69
Chapter 3
Energy Data Collector Configuration
The Ethernet communication parameters are listed in this table. Parameter
Range
Default
IP Address
www.xxx.yyy.zzz
N/A
Subnet
www.xxx.yyy.zzz
N/A
Gateway
www.xxx.yyy.zzz
N/A
TCP IP Port
1…9999
502
ACD
Yes or No
No
4. To change a parameter: a. Press Enter to select a menu item. b. Press the Up and Down arrows to change the value. c. When the desired value is displayed, press Enter to confirm your selection. 5. Press Esc
to return to the main menu.
Configure Basic Device Parameters 1. From the main programming menu, use the Up and Down Arrows to scroll through the programming menu and view the configuration for the basic device parameters. Parameter
Range
Default
System
1P, 2P, 3P, 3P.n,3P.1, 3P.2
3P.n
CT Ratio
1.0…9999
1.0
PT Ratio
1.0…9999
1.0
2. To change a parameter: a. Press Enter to select a menu item. b. Press the Up and Down arrows to change the value. c. When the desired value is displayed, press Enter to confirm your selection. 3. Press Esc to return to the main menu.
Configure Advanced Parameters Follow these steps to configure the advanced parameters for the PowerMonitor 500 device. These settings include the demand calculation mode, interval time, and synchronization mode. 1. From the main programming menu, use the Up and Down Arrows to scroll through the programming menu. 2. Select a menu item by pressing Enter.
70
Rockwell Automation Publication IASIMP-QS016C-EN-P - October 2014
Energy Data Collector Configuration
Chapter 3
These are the Demand configuration parameters. Parameter(1)
Range
Default
Type
FIXED AVG/DMD SLIDE
FIXED
Time
01, 05, 10, 15, 20, 30
15
Sync
OFF/CLOCK
OFF
(1) Additional advanced parameters, such as alarms, outputs, and digital filtering are also available for configuration. Refer to the PowerMonitor 500 Unit User Manual, publication 1420-UM001, for detailed information.
3. To change a parameter: a. Press Enter to select a menu item. b. Press the Up and Down arrows to change the value. c. When the desired value is displayed, press Enter to confirm your selection. 4. Press Esc to return to the main menu.
Configure the Date and Time Follow these steps to configure the date and time for the PowerMonitor 500 device. 1. From the main programming menu, use the Up and Down Arrows to scroll through the programming menu. 2. Select the Clock menu item by pressing Enter. These are the Clock configuration parameters. Parameter
Range
Default
FORMAT
EU/USA
EU
YEAR
2009…2099
2009
MONTH
1…12
1
DAY
1…31
1
HOUR
0…23
0
MINUTE
0…59
0
SECOND
0…59
0
3. To change a parameter: a. Press Enter to select a menu item. b. Press the Up and Down arrows to change the value. c. When the desired value is displayed, press Enter to confirm your selection. d. Press Esc to return to the main menu.
Rockwell Automation Publication IASIMP-QS016C-EN-P - October 2014
71
Chapter 3
Energy Data Collector Configuration
Configure a PowerMonitor 5000 Device This section shows you how to configure parameters of a PowerMonitor 5000 device by using the Web interface. Certain settings are needed for the power monitor to meter accurately, communicate correctly, and work with FactoryTalk EnergyMetrix software properly. You will set the basic metering, native Ethernet communication, date and time, and initial security configuration. Your application may require additional configuration.
Setup Using the Web Interface For initial setup, connect a personal computer to the PowerMonitor 5000 unit by using a USB cable. Initial setup is usually performed by using the USB Web interface, and initial security setup can only be performed by using the USB Web interface. Refer to the PowerMonitor 5000 USB Driver Installation and Configuration instructions, publication 1426-IN001 for more information on installing the USB communication drivers. Open Internet Explorer and browse to http://192.168.169.3. The PowerMonitor 5000 home page will display in your browser as shown below. The home page displays general information about the PowerMonitor 5000 unit. You can navigate by clicking folders and pages from the tree on the left.
Initial setup by using the USB Web interface should include at least the following configuration steps: • Basic Metering - this aligns the power monitor metering functionality with the properties of the circuit to which it connects • Native Ethernet Network Communication - this permits access to the unit for data monitoring and setup through an Ethernet network • Date and Time - this sets the unit's internal clock so that time stamps in logged data are correct • Security (if desired) - enabling and configuring security will guard against unauthorized changes to the power monitor configuration Once initial setup has been completed, including configuration of the Ethernet IP address, you can also access the Web interface from a computer connected through a network to the PowerMonitor 5000 unit’s native Ethernet port. Open Internet Explorer and browse to the IP address of the unit.
Obtaining Access to the Configuration Pages The PowerMonitor 5000 unit initially has security disabled by default. If your power monitor's security is disabled, you can continue setting up the unit without logging in. 72
Rockwell Automation Publication IASIMP-QS016C-EN-P - October 2014
Energy Data Collector Configuration
Chapter 3
If Security is Enabled If security is enabled, the web page header displays ‘Logged in as:’ and a Log in link.
If security is enabled, you will need to log in as an administrator to configure setup parameters. If not logged in as an administrator, you will be able to view, but not change, configuration parameters. If you need to log in, click the Log in link. The USB connection has a special administrator account. Follow these steps to log in with this account. 1. Type in the user name usbadmin. 2. Type in the password usbadmin. 3. Click Log In. A dialog box reports the result. To log in from the network Web interface, select a previously configured administrator account user name and password. The PowerMonitor 5000 unit does not permit logging in with the USB administrator login from the network. You will remain logged in until you log out or until 30 minutes have passed since configuration changes have been applied.
How to Set Up the PowerMonitor 5000 Unit From any power monitor web page, click the Configuration folder. A list of available configuration pages is displayed in the tree. The steps for entering, editing and applying configuration parameters are similar for each configuration page. The configuration pages contain text boxes for entering parameter values, pull-down menus for selecting enumerated parameter values, and an Apply Changes button for committing changes to the power monitor. The power monitor checks that parameter values are within their valid range before applying them. A dialog box appears to report the success or reason for failure of an attempt to apply new parameters.
Rockwell Automation Publication IASIMP-QS016C-EN-P - October 2014
73
Chapter 3
Energy Data Collector Configuration
Basic Metering Setup We will begin with configuring the basic metering parameters. Click the Metering_Basic page under the open Configuration folder. The page opens. You can select other configuration pages by clicking the desired page in the tree, or by clicking the corresponding tab in the page. This page displays the existing basic metering configuration of the power monitor, including the metering mode, PT (VT) and CT ratios, nominal voltage and frequency, and demand. To change the basic metering setup, enter the desired values into the text boxes, scroll down, and click Apply Changes. A dialog box appears to report the result of the setup change. EXAMPLE
This Metering_Basic page illustrates the setup for a 480V, 3-phase system with 1000:5 current transformer (CT) ratios on all phases and the neutral.
Native Ethernet Communication Setup Click the Configuration folder and select the CommunicationsNative page. The PowerMonitor 5000 unit is set up by default to obtain an IP address automatically from a DHCP (Dynamic Host Configuration Protocol) server. If your power monitor is on a network served by a DHCP server, and the power monitor is connected to the network, it has probably already been assigned an IP address. We recommend that each power monitor be assigned a static, or fixed, IP address, since DHCP addresses can change from time to time, resulting in loss of communication with client applications. Obtain a fixed IP address, subnet mask, default gateway, and other network setup parameters from your network administrator. Another option can be to set up the power monitor as a reserved client in the DHCP server.
74
Rockwell Automation Publication IASIMP-QS016C-EN-P - October 2014
Energy Data Collector Configuration
EXAMPLE
Chapter 3
This example explains how to change from a DHCP-assigned to a static IP address. The initial network configuration is shown below. The IP address assigned is 192.168.200.8. The network administrator has provided a range of static IP addresses in the same subnet, beginning with 192.168.200.100. In this case, the default gateway and DNS servers remain the same for static or DHCP-obtained addresses (verify if this is true in your case with your network administrator).
To change to the new address, from the IP_Address_Obtain pull-down menu choose Static, type in the new IP address, and click Apply Changes.
IMPORTANT
You can change the network configuration from the USB or network web pages. If you change the IP address from the network Web interface, you will then need to browse to the new IP address to re-establish communication.
Rockwell Automation Publication IASIMP-QS016C-EN-P - October 2014
75
Chapter 3
Energy Data Collector Configuration
Set Up Date and Time Click the Configuration folder and select the DateTime page. Enter the year, month, day, hour, and minute into the corresponding input fields and click Apply Changes. If your power monitor has been set up for time synchronization with either a SNTP or IEEE 1588 PTP server, the time may already be set.
Set-up Initial Security If you choose to enable security on the power monitor, you must perform the initial security setup by using the USB Web interface. 1. In the USB web page, select the Security folder and then the Security page. 2. From the Security Defaults pulldown menu, choose Enable Security. 3. Accept the prompt regarding enabling security and accept the prompt to reload the web pages. 4. Log in with user name usbadmin and password usbadmin. 5. Accept the prompt that the login was successful. 6. To add a network administrator, click AddNew. 7. Enter a username and password for a network administrator.
The username and password can be any string up to 32 characters in length. This example sets a username of admin with a password of admin. Make a note of the new network administrator login for future use and keep it in a secure location. 8. While still connected to the USB port, log out from the usbadmin account.
76
Rockwell Automation Publication IASIMP-QS016C-EN-P - October 2014
Energy Data Collector Configuration
Chapter 3
Only one admin type account is permitted to be active at a time. Now that the network administrator user has been created, you can continue setting up the PowerMonitor 5000 unit by connecting through the native EtherNet/IP port and using the network Web interface. This includes the ability to configure additional users, administrators, and application security accounts.
Test Security To test the network administrator login, follow these steps. 1. Browse to the network address of the PowerMonitor 5000 unit. 2. Click Log in from the page header and enter the user name and password just created and click Log In. Note that only the USB Web interface can be used to enable, disable, or reset security. If security accounts are lost or forgotten, you will need to connect to the USB Web interface and log in with the usbadmin account to create new network security accounts.
Setting Up Remaining Functions of the PowerMonitor 5000 Unit The remaining functions are set up in the same way as the examples discussed in this section. For additional details on configuring the PowerMonitor 5000 unit refer to the PowerMonitor 5000 Unit user manual, publication 1426-UM 001. Optionally, the PowerMonitor 5000 device can be configured using the FactoryTalk EnergyMetrix software. Refer to the FactoryTalk EnergyMetrix software user manual, publication FTEM-UM002, for details.
Rockwell Automation Publication IASIMP-QS016C-EN-P - October 2014
77
Chapter 3
Energy Data Collector Configuration
Configure a CompactLogix Controller In this section, you set up a CompactLogix controller as a FactoryTalk EnergyMetrix data collector, and interface to local HMI faceplates. You configure controller properties, digital and analog energy inputs, and energy Add-On Instructions for each controller in your system. Refer to the CompactLogix tab in the Energy Data Worksheet created in Chapter 2 for CompactLogix and PLC-5 address assignments.
Create a Project and Set Up Controller Properties 1. Open RSLogix 5000 software to create a new project. 2. Choose your first controller and choose revision 17, or later. For this example, a CompactLogix 1769L23E-QBFC1 is selected as a cost-effective solution supporting digital and analog energy inputs, and Ethernet communication. 3. Enter the name of the controller from your Energy Data Worksheet. For this example, L2x is entered. 4. Click OK.
5. Right-click the Ethernet Port and choose Properties. For this example, choose the LocalENB port. 6. Enter a unique IP address for your controller and click OK. For this example, 10.10.10.7 is entered.
78
Rockwell Automation Publication IASIMP-QS016C-EN-P - October 2014
Energy Data Collector Configuration
Chapter 3
Import Energy Add-On Instructions You will now import preconfigured Energy Add-On Instructions to support the digital and analog energy inputs listed on the CompactLogix tab of your Energy Data Worksheet. These Add-On Instructions provide energy data calculations and HMI interface logic for the energy inputs. Refer to Appendix C and Appendix D for detailed logic information. 1. Navigate to and right-click the AddOn Instructions folder. 2. Choose Import Add-On Instruction.
3. Browse to the Energy Input Logic folder on your Energy Management Accelerator Toolkit CD image. 4. Select the Analog or Digital folder and browse to the desired energy input file. Choose a digital input file for meters with a pulse output representing consumption. Select an analog input file for meters with an analog output representing flow rate. The example shows a gas meter digital input selected. 5. Click Import.
Rockwell Automation Publication IASIMP-QS016C-EN-P - October 2014
79
Chapter 3
Energy Data Collector Configuration
6. Click OK from the Import Configuration dialog box to continue the Add-On Instruction import.
7. Verify the imported file appears under Add-On Instructions.
8. Repeat steps 1…7 to import other required Add-On Instruction files for your project. For the Efficient Industries Plant 1 example, the AddOn Instructions list would look similar to this.
Configure CompactLogix Energy Inputs You are now ready to program each digital and analog energy input listed on the CompactLogix tab of your Energy Data Worksheet and assign energy tags and factors. 1. Open your program routine and create a new rung.
80
Rockwell Automation Publication IASIMP-QS016C-EN-P - October 2014
Energy Data Collector Configuration
Chapter 3
2. Click the Add-On tab in the instruction toolbar. 3. Click an Energy Add-On Instruction icon to add the instruction to your rung. For this example, the Energy_Gas_Digital Add-On Instruction is selected.
4. Click in the energy tag name field and enter a tag name. For this example, Boiler_House_Gas is entered. 5. Right-click the energy tag name just entered and choose the New “Tag_Name” from the list.
6. Click OK to accept the default setup for the new Add-On Instruction tag.
Rockwell Automation Publication IASIMP-QS016C-EN-P - October 2014
81
Chapter 3
Energy Data Collector Configuration
7. Double-click the input parameter field, then click the pull-down menu icon to display the input controller tags. Refer to the CompactLogix tab of the Energy Data Worksheet for the local I/O digital or analog input address. 8. Navigate to the desired digital or analog input tag. This example shows Local:1:I.Data. 9. For digital input tags: a. Click the tag pull-down menu icon to display a table of data bits. b. Click the bit associated with the hardware terminal wired to your digital input. For analog input tags: a. Click the tag pull-down menu icon to display the channel tags. b. Double-click the channel data tag associated with the hardware terminal wired to your analog energy input. The analog input channels must also be enabled.
c. Double-click Analog I/O under IO Configuration to launch the module properties and enable the channels that will be used.
82
Rockwell Automation Publication IASIMP-QS016C-EN-P - October 2014
Energy Data Collector Configuration
Chapter 3
10. Assign energy input calculation and scaling factor tag values based on the Energy Add-On Instruction Factor table definitions on page 84. One table provides factor definitions for electric inputs and one for all other energy inputs. This example shows values that need to be set for the Energy_Gas_Digital Add-On Instruction.
TIP
For additional information on how these energy factors affect calculations, refer to Appendix C, Energy Electric AddOn Instructions and Appendix D, Digital and Analog Energy Add-On Instructions.
Rockwell Automation Publication IASIMP-QS016C-EN-P - October 2014
83
Chapter 3
Energy Data Collector Configuration
Energy Add-On Instruction Factors for Electric Inputs Energy Factor Tag
Description
Set_Meter_Pulse_Factor
The kWh value used to scale the input pulses. The value 1.5 represents 1.5 kWh per pulse.
Set_Demand_Interval
The value, in minutes, used to calculate the End of Demand Interval (EOI). This value is used only if the Val_End_of Demand_Type is 2.
Set_Demand_Delay
The time value used to reset the end of interval after the Set_Demand_Interval value has been exceeded without a utility contact or master end of demand contact closure. The value must be in the range of 0…90 seconds.
Set_End_of_Demand_Interval_ Type
The value that defines how the End of Demand Interval (EOI) is triggered. 1 = A local digital input connected to an electric utility meter EOI contact (Inp_End_of_Demand_Utility_Contact). 2 = An internal PLC timer (Demand_Interval _PLC Timer) that is typically used when an electric utility meter EOI contact is not available. 3 = A master command input (CMD_Master_End_Of_Demand_Interval) typically from a central controller that is used to synchronize multiple electric meter EOIs.
Set_High_Demand
When the demand (kW) value exceeds the Set_High_Demand, the High Demand Fault is set.
Set_Critical_Demand
When the demand (kW) value exceeds the Set_Critical_Demand, the High Critical Fault is set.
Energy Add-On Instruction Factors for Gas, Propane, Fuel Oil, Steam, Air and Water Inputs Energy Factor Tag
Definitions (1)
Set_Meter_Pulse_Factor
The consumption value of each input pulse. Energy Add-On Instruction Air Fuel Oil, Propane, Water Gas Steam
Default Consumption Unit cf (cubic feet) gallons therms lbs (pounds)
For example, a value of 1.5 for the Energy_Gas_Digital Add-On Instruction, represents 1.5 therms per pulse. Set_Calc_Interval
The time interval, in minutes, used to calculate the average energy flow. For example, an interval value of 5 will calculate the average energy flow every 5 minutes.
Set_High_Flow
When the flow rate value exceeds the Set_High_Flow value, the High Flow Fault is set. Energy Add-On Instruction Air Fuel Oil, Propane, Water Gas Steam
Default Flow Rate Unit cfm (cubic feet per min) gpm (gallons per min) therms/hr lbs/hr
Example 1: A value of 500 will set the High Flow Fault in the Energy_Gas_Digital Add-On Instruction when the gas flow rate exceeds 500 therms/hr. Example 2: A value of 500 will set the High Flow Fault in the Energy_Air_Analog Add-On Instruction when the air flow rate exceeds 500 cfm. Set_Critical_Flow
When the flow rate value exceeds the Set_Critical_Flow value, the Critical Flow Fault is set. Energy Add-On Instruction Air Fuel Oil, Propane, Water Gas Steam
Default Flow Rate Unit cfm (cubic feet per min) gpm (gallons per min) therms/hr lbs/hr
Example 1: A value of 750 will set the Critical Flow Fault in the Energy_Gas_Digital Add-On Instruction when the gas flow rate exceeds 750 therms/hr. Example 2: A value of 750 will set the Critical Flow Fault in the Energy_Air_Analog Add-On Instruction when the air flow rate exceeds 750 cfm. (1) The Set_Meter_Pulse_Factor applies only to Energy_xxx_Digital Add-On Instructions. Analog inputs must be scaled to represent flow by using the engineering units in the table.
84
Rockwell Automation Publication IASIMP-QS016C-EN-P - October 2014
Energy Data Collector Configuration
Chapter 3
11. Repeat steps 1…10 to program other digital and analog energy inputs in your project. For the Efficient Industries Plant 1 example, the completed energy input logic would look similar to this.
Rockwell Automation Publication IASIMP-QS016C-EN-P - October 2014
85
Chapter 3
Energy Data Collector Configuration
Map Energy Add-On Instruction Tags to PLC-5 Addresses After programming the CompactLogix energy Add-On Instructions, you must map the total energy tags (AOIName.Val_Total_xxx) to PLC-5 type addresses (Fxx:x) that FactoryTalk EnergyMetrix software can read. You will create a MOV instruction for each Compactlogix energy Add-On Instruction to move its total to a tag within an array named ControllerName_EnergyTotals. You will then map that array to the PLC-5 file F10. TIP
Tag mapping must be done in Offline mode.
Refer to the CompactLogix tab of the Energy Data Worksheet for the CompactLogix EnergyTotal and PLC-5 tags that must be mapped. The worksheet below shows the tags to be mapped for the Efficient Industries Plant 1 example.
Follow these steps to map the total energy Add-On Instruction tags to PLC-5 type addresses. 1. Open your program routine and create a new rung. For this example, a new rung is added after the Energy Add-On Instruction rung.
86
Rockwell Automation Publication IASIMP-QS016C-EN-P - October 2014
Energy Data Collector Configuration
Chapter 3
2. Add the MOV instruction to your rung by clicking the Move/ Logical tab in the Instruction toolbar, then clicking the MOV instruction icon.
3. Choose the source tag, Val_Total_xxx, from your energy Add-On Instruction. For this example, Boiler_House_Gas.Val_Total_Gas is selected. 4. Enter a name for the new controller-scoped destination tag in the format: ControllerName_EnergyTotals. For this example, enter L2x_EnergyTotals. 5. Right-click the destination tag just entered and choose New ‘TagName’ to create the controller tag. 6. Configure the new tag. a. Choose Real for the Data Type with an array size at least equal to the number of controller total energy tags to be mapped. b. Choose Float for the Style. c. Click OK to save the configuration.
Rockwell Automation Publication IASIMP-QS016C-EN-P - October 2014
87
Chapter 3
Energy Data Collector Configuration
7. Double-click the Dest tag assignment in the MOV instruction and reassign the Dest tag to a unique ControllerName_EnergyTotals array element in the CompactLogix tab of the Energy Data worksheet. This example shows the instruction used to move Boiler_House_Gas.Val_Total_Gas to the L2x_EnergyTotals file element [0].
8. Repeat steps 2, 3, and 7 to program MOV instructions for the remaining Add-On Instruction total energy tags (AOIName.Val_Total_xxx.)
9. Choose Map PLC/SLC Messages from the Logic menu.
10. In the PLC/SLC Mapping dialog box: a. Enter a PLC/SLC file number. For this example, the PLC-5 file number 10 is entered. b. Choose the ControllerName_EnergyTotals tag from the Name list. For this example, L2x_EnergyTotals is selected. c. Click OK. This example shows the L2x_EnergyTotals 4-element, tag array mapped to the F10 PLC/SLC file. TIP
88
FactoryTalk EnergyMetrix software meter tags reference these mapped tags by their PLC-5 equivalent addresses F10:0 through F10:3
Rockwell Automation Publication IASIMP-QS016C-EN-P - October 2014
Energy Data Collector Configuration
Chapter 3
For the Efficient Industries Plant 1 example, the completed energy Add-On Instruction tag-mapping logic would look similar to this.
Rockwell Automation Publication IASIMP-QS016C-EN-P - October 2014
89
Chapter 3
Energy Data Collector Configuration
Notes:
90
Rockwell Automation Publication IASIMP-QS016C-EN-P - October 2014
Chapter
4
FactoryTalk EnergyMetrix Software Installation
Introduction In this chapter, you will install server software and FactoryTalk EnergyMetrix software on your computer, and launch FactoryTalk EnergyMetrix software from your web browser.
Before You Begin • Determine business goals, complete energy assessment, and determine monitoring methods (Chapter 1). • Select hardware and wire devices (Chapter 2). • Configure data collection devices (Chapter 3).
What You Need • • • •
Personal computer with internet access for launching and using FactoryTalk EnergyMetrix software. FactoryTalk EnergyMetrix CD, catalog number 9307-FTEMMENE. FactoryTalk EnergyMetrix online help and user manual, publication FTEM-UM002. Energy Management Accelerator Toolkit CD, publication IASIMP-SP014, or visit the Integrated Architecture Tools and Resources website at http://www.ab.com/go/iatools to download toolkit files.
Rockwell Automation Publication IASIMP-QS016C-EN-P - October 2014
91
Chapter 4
FactoryTalk EnergyMetrix Software Installation
Follow These Steps Follow these steps to install server software, prerequisite software, and FactoryTalk EnergyMetrix software on your computer. You will also modify settings to use FactoryTalk EnergyMetrix RT and Chart options and launch FactoryTalk EnergyMetrix software.
Enable 32-bit Applications
Server Requirements
page 98
page 93
Install FactoryTalk EnergyMetrix Software Version 2.0
Client Requirements
page 98
page 94 Installation (32-bit)
Installation (64-bit) page 95
page 99 Activate FactoryTalk EnergyMetrix Software
Configure Windows 2008 Server page 95
page 102
Install SQL Server 2008 R2 page 96
92
Rockwell Automation Publication IASIMP-QS016C-EN-P - October 2014
FactoryTalk EnergyMetrix Software Installation
Chapter 4
Contents of Installation DVD The installation DVD contains the following required components: • FactoryTalk EnergyMetrix software version 2.00.00 • FactoryTalk Activation Manager version 3.50 • RSLinx Classic Lite 2.57 CPR 9 SR 3 • Microsoft .NET Framework 3.5 SP1 And the following optional components: • Adobe Acrobat Reader 9.1 The CD also includes the following applications, which are not accessible from the auto-run menu but can be browsed: • FactoryTalk EnergyMetrix Software User Manual • Internet Explorer WebControls 1.0
Server Requirements We recommend, but do not require, that you install FactoryTalk EnergyMetrix software on a dedicated server with a local installation of Microsoft SQL Server.
Server Software Requirements for Installing FactoryTalk EnergyMetrix • Windows 2003 Server or Windows 2008 Server, Application Server role. For 64-bit operating systems, RSLinx Classic version 2.57 CPR9 SR3 or later must be installed. Windows 2000 Server is not supported. • Microsoft SQL Server 2005 or 2008, installed with mixed-mode authentication (Windows and SQL). TCP/IP access must be enabled. A system administrator SQL login must be used for the FactoryTalk EnergyMetrix installation. • You must have machine administrator privileges to install FactoryTalk EnergyMetrix.
Hardware Requirements These are the hardware requirements that you need to use FactoryTalk EnergyMetrix software.
Definitions The following rules of thumb are offered as a starting point for determining server sizing for FactoryTalk EnergyMetrix. Other factors will affect the required size of a server. A higher number of tags being logged, a faster log rate, a larger number of users and a larger number of reports being run will require a more powerful server than the guidelines specify. • A low-end server has up to 8 meters and logs up to 40 meter tags at a minimum 15 minute log rate • A mid-range server has up to 64 meters and logs up to 320 meter tags at a minimum 15 minute log rate • A high-end server has more than 64 meters and logs more than 500 meter tags at a minimum 15 minute log rate
Rockwell Automation Publication IASIMP-QS016C-EN-P - October 2014
93
Chapter 4
FactoryTalk EnergyMetrix Software Installation
Database Size Guidelines FactoryTalk EnergyMetrix writes 16 bytes of data to the database for each meter tag logged. Over time, the database can grow to become quite large. Some examples include the following: • A low-end server, logging 40 meter tags at 15 minute intervals, will grow the database at a rate of 2.56 KB per hour or 22 MB per year. • A mid-level server, logging 320 meter tags at 15 minute intervals, will grow the database at a rate of 20.5 KB per hour, or 180 MB per year. • A high-end server, logging 1000 meter tags at 15 minute intervals, will grow the database at a rate of 240 KB per hour, or 2.1 GB per year. Consider these guidelines when determining hard disk requirements for a server as well as database maintenance schedules.
Recommendations These are general guidelines. FactoryTalk EnergyMetrix software is capable of running on a variety of hardware platforms. The main scalability issue is related to processing of logged data (for example, report generation, trending). CPU speed, number of CPUs, RAM, and RAID 5 for the database files are the main scalability factors (in that order). All hardware platforms require the following: • Processor, RAM and hard drive as noted below • DVD drive • One or more Ethernet network ports • Internet access • Monitor, keyboard, pointing device (mouse) • Low-end Server – Single 2 GHz Pentium 4 – 1…2 GB RAM – 80 GB hard disk • Mid-range Server – 2 or 4 CPU 2 GHz Pentium 4 or better – 2…4 GB RAM – 160 GB hard disk (with separate disks for operating system and log files and RAID 5 for main database files preferred) • High-end Server – High-end server requirements are very dependent upon the user's application requirements. Please contact Rockwell Automation for assistance in specifying hardware for a high-end server.
Client Requirements The following are the client requirements for compatibility with FactoryTalk EnergyMetrix software: • Microsoft Windows XP Professional, Vista Professional, Windows 7 (Windows 2000 is not supported) operating system. • Internet Explorer 7, 8, or 9 web browser. 94
Rockwell Automation Publication IASIMP-QS016C-EN-P - October 2014
FactoryTalk EnergyMetrix Software Installation
Chapter 4
• Adobe Acrobat Reader 7.0 software or later is required to view reports. • Microsoft .NET Framework 3.5 SP1 is required to use RT and Charts Plus options. .NET Framework 3.5 SP1 is included on the installation DVD or can be downloaded at no charge from Microsoft. Your client workstation must also be permitted Intranet, Internet or dial-in access to the FactoryTalk EnergyMetrix server. Contact your IT support personnel for assistance.
TIP
Your browser should be set to check for newer versions of stored pages automatically, not every visit to the page.
Installation (64-bit) Perform the following steps while logged in as a Machine Administrator.
Configure Windows 2008 Server IMPORTANT
Start with a clean Windows Server 2008 R2 SP1.
1. If it hasn’t launched automatically, launch Server Manager. Wait until Server Manager has finished collecting data. 2. Right-click Roles and select Add Roles. 3. Click Next on Before You Begin page. 4. Select Application Server. 5. Click Add Required Features. 6. Click Next. 7. Click Next. 8. Click Web Services (IIS) Support. 9. Click Add Required Role Services.
Rockwell Automation Publication IASIMP-QS016C-EN-P - October 2014
95
Chapter 4
FactoryTalk EnergyMetrix Software Installation
10. Click Next. 11. Click Next. 12. Scroll down in the Role Services window and then select IIS 6 Management Compatibility. 13. Click Next. 14. Click Install. 15. Wait while installation proceeds. 16. Click Close when done.
TIP
We recommend that you disable Internet Explorer Enhanced Security Configuration.
17. To do this, locate the Configure IE ESC link in the Security section In the Server Manager. 18. Click the link, turn off IE ESC for Administrators, and then click OK.
Install SQL Server 2008 R2 Microsoft SQL Server 2008 R2 must be installed on the local server even if the FactoryTalk EnergyMetrix database is to be hosted on another machine. 1. Insert disk into CD/DVD drive. 2. If necessary, run SETUP.EXE and click Yes to allow SQL Server 2008 R2 to install on the computer. 3. Review the documentation in the SQL Server Installation Center window. 4. Install the upgrade advisor if desired. 5. Click the Installation link in the menu. 6. Click the New installation or add features to an existing installation link. 7. Enter the product key and then click Next. 8. Accept the license terms and click Next 9. On the Setup Support Files page, click Install. 10. Wait while installation proceeds. 11. Make note of any issues or warnings listed in the Setup Support Rules page and take action as needed. 12. Click Next. 13. Select SQL Server Feature Installation.
96
Rockwell Automation Publication IASIMP-QS016C-EN-P - October 2014
FactoryTalk EnergyMetrix Software Installation
Chapter 4
14. Select the features shown as selected in the screen capture. 15. Click Next. 16. Click Next. 17. Leave the Default instance selected, click Next. 18. On the Disk Space Requirements page, click Next. 19. On the Service Account dialog, Click Use the same account for all SQL Server services. 20. Select NT AUTHORITYSYSTEM in the dialog and then click OK. 21. Click Next. 22. On the Database Engine Configuration page, select Mixed Mode. 23. Enter a password. Record the password in a safe location. You will need to enter it when you install FactoryTalk EnergyMetrix. 24. Click Add Current User. Add additional users as administrators as desired. 25. Click Next. 26. Click Next. 27. Click Install. 28. Wait until installation completes. 29. Click Close. 30. Close the SQL Server Installation Center window. 31. Remove the SQL Server 2008 R2 installation DVD. IMPORTANT
In SQL Server 2008 R2, TCP/IP network access is enabled by default.
Rockwell Automation Publication IASIMP-QS016C-EN-P - October 2014
97
Chapter 4
FactoryTalk EnergyMetrix Software Installation
Enable 32-bit Applications 1. Using Internet Information Services (IIS) Manager > Application Pools > DefautlAppPool > Advanced Settings, set Enable 32-Bit Applications to True. 2. Click OK.
Install FactoryTalk EnergyMetrix Software Version 2.0 1. Insert the FactoryTalk EnergyMetrix installation DVD into the CD/DVD drive. TIP
If needed, browse the DVD and launch Autorun.exe to access the installation menu. Perform the following steps from the installation menu.
2. If needed, install Adobe Acrobat Reader (required for viewing reports on the server). a. Click the Adobe Acrobat Reader link under Install Optional Software. b. Select all defaults for a typical installation. 3. Install FactoryTalk Activation Manager. a. Click the FactoryTalk Activation Manager link under Install Required Software. b. Click Continue on the InstallShield Wizard screen. c. When prompted, select No to installing the HASP USB dongle drivers. d. Wait while prerequisite packages are installed. e. On the FactoryTalk Activation Manager InstallShield Wizard, click Next. f. Accept the terms of the license agreement, click Next. g. Click Install. h. When prompted, reboot the server. 4. Install RSLinx Classic Lite software version 2.57. a. From the FactoryTalk EnergyMetrix installation menu, click RSLinx Lite 2.57.00. b. Complete the steps to install RSLinx Classic Lite software. c. After installation, RSLinx Classic starts as an application. Refer to the RSLinx application notes section below for tips on using RSLinx Classic software on Windows 2008 Server R2. IMPORTANT
Do not install Microsoft .NET Framework 3.5 SP1 on Windows Server 2008 R2 SP1. It is already installed with the operating system.
IMPORTANT
FactoryTalk EnergyMetrix software does not require the installation of Internet Explorer WebControls 1.0.
98
Rockwell Automation Publication IASIMP-QS016C-EN-P - October 2014
FactoryTalk EnergyMetrix Software Installation
Chapter 4
5. Install FactoryTalk EnergyMetrix. a. From the FactoryTalk EnergyMetrix installation menu, click FactoryTalk EnergyMetrix 2.00.00. b. Locate the InstallShield Wizard. It may be behind other windows on the desktop, click Next. c. Click Yes to accept the EULA. d. Enter the customer information, click Next. e. Click Next. f. Click Next. g. Presuming a local installation of the SQL database, enter the server SQL login username and password that you entered in step 2.v previously. If the SQL server is hosted on a remote machine, enter the database server name and SQL authentication credentials. Click Next. h. Click Next. i. Wait while FactoryTalk EnergyMetrix software is installed. j. When complete, click Finish to reboot the server. 6. Install activations by using the FactoryTalk Activation Manager. 7. Add local machine user IIS_IUSRS with read and modify rights to the C:Program Files (x86)Rockwell SoftwareFTEnergyMetrixChartFXNet folder. 8. Open Internet Explorer. a. Browse to http://localhost/ftenergymetrix. b. Log in with username admin and password admin.
TIP
The RT and ChartsPlus options do not require specific security configuration in FactoryTalk EnergyMetrix software. They run as Microsoft ClickOnce applications by default. You will need to grant permission for the options to run, but only one time on each computer.
TIP
When you set up Devices such as power monitors and PLCs in FactoryTalk EnergyMetrix software, you will need to access RSLinx Classic software running on the server to configure drivers and network addresses of devices. You access the RSLinx Classic user interface to perform tasks such as configure drivers, monitor devices in RSWho, and set up OPC topics.
Installation (32-bit) IMPORTANT
See Installation (64-bit) on page 95 for instructions to install FactoryTalk EnergyMetrix software on a 64-bit operating system.
Pre-installation Checks 1. Check out the server for required customer-provided software:
Rockwell Automation Publication IASIMP-QS016C-EN-P - October 2014
99
Chapter 4
FactoryTalk EnergyMetrix Software Installation
• Windows 2003 R2 Server, set up in the Application Server role. ASPNET must be installed. Active Server Pages must be enabled in Internet Information Services. Network COM+ Access must be enabled. The server can not be set up as a Domain Server. FactoryTalk EnergyMetrix software installation on Windows 2000 Server is no longer supported. • SQL 2005 or 2008 Server, installed and set up for mixed mode authentication (SQL Server and Windows). TCP/IP access must be enabled. • If the SQL database server is hosted on a remote server, you must download from Microsoft (if necessary) and install Microsoft SQL Server 2005 or 2008 Express Edition on the FactoryTalk EnergyMetrix server. This installs the osql.exe application FactoryTalk EnergyMetrix software uses to connect to the remote database. • IIS 6, 7, or 7.5 installed and enabled to run. 2. You must use a machine administrator login in Windows and have full administrator rights for SQL. 3. Ping all Ethernet devices (meters and/or controllers) the customer wishes to connect to. • Correct communication to any meters that don't respond. • Verify communication with Allen-Bradley Ethernet power monitors via their built-in web page.
Installation 1. Verify the Application Server role configuration in the host Windows Server operating system. These are the minimum required components: • ASPNET • COM+ Services • Internet Information Services (IIS), all options Make any necessary changes before proceeding with the installation. 2. If not already installed, install Microsoft SQL Server 2005 or 2008 (NOT included in FactoryTalk EnergyMetrix base software but 2008 is available as a bundled option). IMPORTANT
SQL Server must be set up with mixed-mode authentication (Windows and SQL Server). You can make this selection during initial installation or by using Enterprise Manager and editing the server properties, security tab after installation. We recommend that you do not use the default system administrator login (username = ‘sa’, password = “”) due to known security issues. Record the system administrator login credentials as you will be prompted to enter them when you install FactoryTalk EnergyMetrix software. The same SQL database login will be required when the software is upgraded to a new version eventually.
IMPORTANT
If the SQL Server is to be hosted on another computer, download (if needed) and install SQL Server 2005 or 2008 Express Edition on the FactoryTalk EnergyMetrix server at this time.
3. Using Internet Information Services manager, verify that ASP.NET version 2.0 is selected in the default web page properties. If it is not, select ASP.NET version 2.0 and run IISRESET before installing the software. 4. Insert the FactoryTalk EnergyMetrix software installation DVD into the server’s DVD drive.
100
Rockwell Automation Publication IASIMP-QS016C-EN-P - October 2014
FactoryTalk EnergyMetrix Software Installation
Chapter 4
If auto-run is enabled, the installation menu will launch. If not enabled, browse to and launch autorun.exe in the root folder of the DVD. TIP
The installation menu provides a link to the FactoryTalk EnergyMetrix online Help.
5. From the installation menu, install the Factory Talk Activation Manager. TIP
This step is recommended but not required when upgrading an existing installation.
6. Install RSLinx Classic Lite software version 2.57 CPR 9 SR 3. TIP
This step is recommended but not required when upgrading an existing installation on a 32-bit Windows Server 2003 operating system.
7. Install Microsoft .NET Framework version 3.5 SP1. 8. If not already installed, install Adobe Acrobat Reader. 9. Install FactoryTalk EnergyMetrix software: a. Accept the license agreement and enter the serial number of the Manager software when prompted. b. When prompted, enter the computer name or IP address of the SQL Server (the default is (local) for a SQL server hosted on the FactoryTalk EnergyMetrix server). Then, enter the SQL system administrator account login credentials. c. Accept the remaining prompts. The installation will proceed. During the installation, the FactoryTalk EnergyMetrix SQL database is created, populated with stock values and updated to the current version. d. When prompted, reboot the server to complete the installation. 10. After the server restarts, log in as an administrator, and then open the Windows Control Panel > Administrative Tools > Computer Management > Local Users and Groups. a. Select Users and right-click the ASPNET user name option. b. Select Properties and select the Member Of tab. c. If Administrators does not appear in the list, then click Add, and then click Advanced. d. Click Find Now. e. Select Administrators and click OK. f. When finished, reset IIS (Start > Run > ‘iisreset’> OK). 11. Install activations for Manager and all purchased options by using the Factory talk Activation Manager. 12. Launch Internet Explorer on the server. 13. Enter the server url (universal resource locator) into the Internet Explorer address field: http://localhost/ftenergymetrix TIP
To use FactoryTalk EnergyMetrix software from a client workstation, substitute the FactoryTalk EnergyMetrix server name or IP address for ‘localhost’ in the url.
Rockwell Automation Publication IASIMP-QS016C-EN-P - October 2014
101
Chapter 4
FactoryTalk EnergyMetrix Software Installation
14. When the login screen appears, log in by using the default login credentials. IMPORTANT
If any errors are displayed when you try to log in or once you have logged in, please refer to the Troubleshooting section in the FactoryTalk EnergyMetrix Software user manual, publication FTEM-UM002.
Activate FactoryTalk EnergyMetrix Software FactoryTalk EnergyMetrix software is one software product. The Manager and Options are enabled by installing activations. For example, one activation enables Manager, another enables the Real Time (RT) option, and one enables the ChartsPlus option. IMPORTANT
It is the customer's responsibility to observe the requirements of all software licenses.
FactoryTalk EnergyMetrix software may be optionally purchased bundled with Microsoft SQL Server 2008 R2 Standard Edition Runtime Database licenses. SQL Server bundles are offered with a processor license (unlimited clients) or a singleclient server license (1 client). Any number of users may access the FactoryTalk EnergyMetrix server through its web interface. IMPORTANT
FactoryTalk EnergyMetrix software requires at minimum the activation for Manager for operation. Without a Manager activation, the software will not permit users to log in.
The basic Manager software includes a license for 10 meters. You can increase the meter limit on your server at any time by purchasing and installing additional meter licenses in 10, 50, 100, and 500-meter increments. You can also add options such as RT, FTEMOPC, ChartsPlus, and ReportsPlus in the same manner. Check with your local Rockwell Automation representative for option pricing and availability. FactoryTalk EnergyMetrix software uses FactoryTalk Activation. If you are a new user, you will need to activate your software by using FactoryTalk Activation because FactoryTalk EnergyMetrix software no longer ships with physical ‘master disks’ for activating the base software and options. If you are upgrading from FactoryTalk EnergyMetrix software activated with EvRSI activation, please contact your local Rockwell Automation Sales office or Technical Support for information to migrate your activations to FactoryTalk activations. For Rockwell Automation Technical Support in the U.S., call 1 (440) 646-3434. Outside the U.S., see http:// www.rockwellautomation.com/locations/. When you log in to the FactoryTalk EnergyMetrix web page, the software checks for the activation file. If the system fails to detect the activation file, an error is displayed and logged to FactoryTalk Diagnostics. For more information, refer to the online help included with the FactoryTalk Manager software.
102
Rockwell Automation Publication IASIMP-QS016C-EN-P - October 2014
FactoryTalk EnergyMetrix Software Installation
Chapter 4
How to Activate Your Software To activate FactoryTalk EnergyMetrix software, perform the following steps. 1. Install the FactoryTalk Manager software available from the Optional Steps screen of the Install program. 2. Once FactoryTalk Manager is installed, click Start > Programs > Rockwell Software > FactoryTalk Activation > FactoryTalk Manager to launch the FactoryTalk Manager. 3. Click Get Activations. 4. Follow the instructions to select an activation method, enter activation information, validate the activation and download the activation to your computer. 5. Refer to the Activation Manager Help topics for additional information. FactoryTalk EnergyMetrix software does not provide a grace period. The software will not permit users to log in if a valid activation is not available. A Host ID is an internal code that uniquely identifies a hardware device. FactoryTalk Activation uses the Host ID to ‘lock’ each software activation file to a specific hardware device. To prevent activations from failing unexpectedly at runtime, do not lock activations to virtual network adapters, such as those used for virtual private networks (VPN) or virtual machines. Instead, lock activations to the Host IDs of fixed devices such as hardware network adapters or hard disk serial numbers. If you need help determining which network adapters are virtual adapters, contact your Information Technology department. For help at any point, click the Help link on FactoryTalk Manager software, or click the Help link on the Rockwell Software Activation website: https://activate.rockwellautomation.com/. For Rockwell Automation Technical Support in the U.S., call 1 (440) 646-3434. Outside the U.S., see http:// www.rockwellautomation.com/locations/.
Rockwell Automation Publication IASIMP-QS016C-EN-P - October 2014
103
Chapter 4
FactoryTalk EnergyMetrix Software Installation
Notes:
104
Rockwell Automation Publication IASIMP-QS016C-EN-P - October 2014
Chapter
5
FactoryTalk EnergyMetrix Groups and Security Setup
Introduction In this chapter, you will set up domains and groups for an FactoryTalk EnergyMetrix project, and also assign user roles and privileges for accessing domains. Examples are based on the Efficient Industries Plant 1 example on page 108.
Before You Begin • • • •
Determine business goals, complete energy assessment, and determine monitoring methods (Chapter 1). Select hardware and wire devices (Chapter 2). Configure data collection devices (Chapter 3). Install FactoryTalk EnergyMetrix software (Chapter 4).
What You Need • FactoryTalk EnergyMetrix CD, catalog number 9307-FTEMMENE • FactoryTalk EnergyMetrix online help and user manual, publication FTEM-UM002. • Energy Management Accelerator Toolkit CD, publication IASIMP-SP014, or visit the Integrated Architecture Tools and Resources website at http://www.ab.com/go/iatools to download toolkit files.
Rockwell Automation Publication IASIMP-QS016C-EN-P - October 2014
105
Chapter 5
FactoryTalk EnergyMetrix Groups and Security Setup
Follow These Steps Follow these steps to create domains and groups, configure security, and configure devices and meters. Creating Domains and Groups page 107 Add a Parent Domain page 109 Add a Subdomain page 110 Add Subdomain Groups page 111
Configuring Security page 113 Create a Role and Assign Privileges page 115 Create a User and Assign Roles page 116 Windows Active Directory Security page 118
106
Rockwell Automation Publication IASIMP-QS016C-EN-P - October 2014
FactoryTalk EnergyMetrix Groups and Security Setup
Chapter 5
Creating Domains and Groups The first step in configuring an FactoryTalk EnergyMetrix software project is to set up domains and groups based on your plant’s departments, production areas, or energy types. • Group - A named collection of devices and meters that represent a subdivision of your enterprise such as a department or process. • Domain - A group that is assigned roles and users. Users assigned to a domain may only access objects assigned to that domain. This allows an administrator to restrict user access to specific parts of the system. A typical setup is to organize meters into domain groups by energy type, substation, boiler room, or other function. A second domain is then set up to organize meters into energy accounting groups. This quick start uses the Efficient Industries Plant 1 example on page 108 to set up groups and domains in the FactoryTalk EnergyMetrix software. It organizes the plant’s energy data from the Energy Data Worksheet into two functional subdomains and groups. • Engineering - includes all of the energy data points and is subdivided into energy types for load profiling, consumption reporting, and power quality monitoring needs. • Accounting - organized into production, and shipping/receiving departments for cost allocation analysis. This group also includes a utilities subgroup for nonproduction cost allocation analysis and utility shadow billing.
Rockwell Automation Publication IASIMP-QS016C-EN-P - October 2014
107
Chapter 5
FactoryTalk EnergyMetrix Groups and Security Setup
Efficient Industries Plant 1 EFFICIENT INDUSTRIES PLANT 1 (Parent Domain)
Engineering (Subdomain)
Accounting (Subdomain)
Electricity (Group)
Data Center (Subdomain)
Electric Main (PM 3000) Boiler House (PM 1000) Power House (PM 1000) Production 1 (PM 1000) Production 2 (PM 1000) Shipping/Receiving/DC (PM 1000) Data Center (OPC Server)
Data Center (OPC Server) Production 1 (Subdomain) Production 1 (PM 1000) Production 2 (Subdomain) Production 2 (PM 1000)
Fuels (Group) Gas Main (MCC 2 PM 1000 Status Input 1) Boiler House Gas (L2x Digital Input) Fuel Oil (L2x Analog Input) Propane (L2x Analog Input) Steam (Group) Steam Flow (L2x Analog Input) Air (Group) Air Flow (Production 2 - PM 1000 Status Input 1)
Shipping/Receiving (Subdomain) Shipping/Receiving/DC (PM 1000) Data Center (OPC Server) Utilities (Subdomain) Boiler House (PM 1000) Power House (PM 1000) Gas Main (MCC 2 PM 1000 Status Input) Water Main (MCC 2 PM 1000 Status Input) Propane (L2x Input) Fuel Oil (L2x Input)
Water (Group) Water Main (MCC 2 PM 1000 Status Input 2)
108
Rockwell Automation Publication IASIMP-QS016C-EN-P - October 2014
FactoryTalk EnergyMetrix Groups and Security Setup
Chapter 5
Add a Parent Domain You will now set up a parent domain for your project. Typically, this is the name you want to use for your system or plant configuration. 1. Click the System tab. 2. Select the Groups folder. 3. Click Add.
4. Enter the parent domain name. For this example, enter Efficient Industries Plant 1. Make sure to check This group is a domain. The domain name can also be used for report titles. 5. Click Save. The new plant domain appears in the Groups folder.
Rockwell Automation Publication IASIMP-QS016C-EN-P - October 2014
109
Chapter 5
FactoryTalk EnergyMetrix Groups and Security Setup
Add a Subdomain Follow these steps to set up a new subdomain. 1. Select the parent domain under Groups. In this example, the parent domain is Efficient Industries Plant 1. 2. Click Add to add a subdomain.
3. Create the subdomain. a. Choose the parent domain from the Parent group pull-down menu. b. Check This group is a domain. c. Enter a subdomain name. In this example, the subdomain name is Engineering. d. Enter the report titles as shown. 4. Click Save. Efficient Industries Plant 1 Engineering
You should see the new subdomain under the parent domain.
110
Rockwell Automation Publication IASIMP-QS016C-EN-P - October 2014
FactoryTalk EnergyMetrix Groups and Security Setup
Chapter 5
Add Subdomain Groups Follow these steps to set up groups under a subdomain. 1. Select the subdomain under the parent domain. In this example, the subdomain is Engineering. 2. Click Add to add a group to the subdomain.
3. Create the subdomain group. a. Select the subdomain from the Parent group list. b. Clear the This group is a domain checkbox. In this example, the groups under the Engineering subdomain do not require security. This is why the checkbox is cleared. c. Enter a name for the group. For this example, the group name is Electricity. d. Enter the report titles as shown. 4. Click Save. You should see the new group under the subdomain.
Rockwell Automation Publication IASIMP-QS016C-EN-P - October 2014
111
Chapter 5
FactoryTalk EnergyMetrix Groups and Security Setup
5. Repeat steps 1…4 to add other groups to the subdomain. For the Efficient Industries Plant 1 example, enter the groups: • Air • Fuels • Steam • Water The Engineering group structure should look like this.
You are now ready to set up the Accounting subdomain under Efficient Industries Plant 1. Follow the steps in Add a Subdomain on page 110 and Add Subdomain Groups on page 111 to complete the Accounting structure. When you are done, the domain and group structure should look like this.
IMPORTANT
The only difference in setting up the Accounting subdomain is that the groups require security. Security is assigned only at the domain level. Make sure this setting is checked.
112
Rockwell Automation Publication IASIMP-QS016C-EN-P - October 2014
FactoryTalk EnergyMetrix Groups and Security Setup
Chapter 5
Configuring Security Security is used to restrict various levels of user access to a project on a need-to-know basis. For example, corporate users typically require only viewing access to plant summary data, where plant maintenance may require editing and viewing access to the engineering domain. FactoryTalk EnergyMetrix software provides default roles and users to control access to parts of a project. You can optionally set up special roles and users. • Role - A named collection of privileges assigned to a user to manage security. Roles may be global, where they apply to the entire FactoryTalk EnergyMetrix software system, or domain specific. • User - A named set of security credentials, user name and password, that permit a user to access privileges of an assigned role. You can assign more than one role to a user. Default Roles
Default User Name
Default Password
Admin
admin
admin
User
user
user
Guest
guest
guest
TIP
It is recommended that you change the default password for the Admin user to prevent inadvertent changes to the database.
In addition to the FactoryTalk EnergyMetrix software default roles, the Efficient Industries Plant 1 example has three roles: • Engineering Manager - This role has Admin privileges that are limited to the Engineering subdomain. Admin privileges allow a user to perform editing and viewing operations. • Accounting Manager - This role has a subset of the Admin privileges that are limited to the Accounting subdomain. • Production 1 Manager - This role has User privileges that are limited to the Production 1 subdomain. User privileges allow a user to perform read-only or viewing operations. The Roles and Privileges table on page 114 provides a list of the roles and privileges assigned to each role.
Rockwell Automation Publication IASIMP-QS016C-EN-P - October 2014
113
Chapter 5
FactoryTalk EnergyMetrix Groups and Security Setup
Roles and Privileges Default Roles Admin
User
Guest
Engineering Manager
View the structure of the project
•
•
•
•
Edit Groups
Add, delete, and modify groups and domains
•
View Users
View the list and properties of defined users
•
Edit Users
Add, delete, and modify users and their properties
Overwrite Passwords
Change the password of other users
Privilege Name
Description
View Groups
•
•
•
•
•
•
•
•
•
•
•
•
•
•
•
•
•
•
•
•
•
•
•
•
•
•
•
•
•
View Roles
View the list and properties of defined roles
•
Edit Roles
Add, delete, and modify roles and their properties
•
View Devices
View devices and their properties
•
Edit Devices
Add, delete, and modify devices and their properties
•
View Meters
View meters and their properties
•
Edit Meters
Add, delete, and modify meters and their properties
•
• •
• •
•
•
•
• •
View Meter Tags
View meter tags and their properties
•
Add, delete, and modify meter tags and their properties
•
•
•
•
•
View Alarm Subscript.
View alarm subscriptions
•
•
Edit Alarm Subscript.
Add, delete, and modify alarm subscriptions
•
•
Purge Alarms
Purge alarms
•
•
Edit Units
Add, delete, and modify units, base units, and value types
•
•
View Meter Data
View meter data in Summary, Trend, and Calendar Trend mode
•
Edit Meter Data
Edit logged meter data in database
•
View Man. Meter Data
View meter data in Summary, Trend, and Calendar Trend mode
•
Edit Man. Meter Data
Input and modify manual meter data
•
•
•
View rate schedules
•
Edit Rate Schedules
Add, delete, and modify rate schedules/properties
•
View Reports
View reports including edit start and end dates
•
Edit Reports
Add, delete, and modify reports and their properties
•
View Custom Pages
View custom pages
•
Edit Custom Pages
Add, delete, and modify custom pages
•
View Report Jobs
View the setup information for autorun report jobs
•
Edit Report Jobs
Create and edit autorun report jobs
Purge Logged Data
Purge meter data from the database
View Multi-purpose Report Scripts
View multipurpose report scrips
•
Edit Multi-purpose Report Scripts
Add, delete, and modify multipurpose report scripts
•
• •
•
•
•
View Rate Schedules
• •
•
•
•
•
•
•
•
•
•
•
•
•
•
•
•
•
•
•
•
•
•
•
•
•
•
•
•
Edit System Config
•
View Alarms
•
•
•
Edit Meter Tags
Purge Device Errors
Accounting Production 1 Manager Manager
• •
•
• •
•
•
•
• • • •
•
•
Edit Alarms
•
•
•
View Logged In Users
•
•
•
•
•
•
•
•
•
View Fiscal Calendars
View Fiscal Calendars and select fiscal periods for functions
•
Edit Fiscal Calendars
Add, delete, and modify fiscal calendars
•
114
•
•
Rockwell Automation Publication IASIMP-QS016C-EN-P - October 2014
FactoryTalk EnergyMetrix Groups and Security Setup
Chapter 5
Create a Role and Assign Privileges Follow these steps to create a role and assign privileges. 1. Click Roles and Users on the System tab. 2. Click Add.
3. Choose a domain from the Parent group pulldown menu. For this example, choose Engineering. 4. Enter a role name. For this example, enter Engineering Manager. 5. Assign all Admin privileges to the Engineering Manager by moving all privileges from the right pane to the left pane. Clicking the left double-arrow icon will move all privileges in one operation. You can also move or assign individual privileges by using the single arrow icons. To select noncontiguous privileges, hold down the Ctrl key while making selections. The Engineering Manager has Admin privileges, but only for the Engineering subdomain. Refer to page 114 for a list of Admin privileges. 6. Click Save. You should see the Engineering Manager role under the Engineering subdomain.
Rockwell Automation Publication IASIMP-QS016C-EN-P - October 2014
115
Chapter 5
FactoryTalk EnergyMetrix Groups and Security Setup
7. Repeat steps 1…6 to add the Accounting Manager and Production 1 Manager roles. • The Accounting Manager will have a subset of the Admin privileges, but only for the Accounting subdomain. • The Production 1 Manager will only have User or viewing privileges for the Production 1 subdomain. Refer to the Roles and Privileges table on page 114. When done, you should see three roles defined.
Create a User and Assign Roles Follow these steps to create a user and assign a role to that user. 1. Select a role. In this example, click the Accounting Manager role just created. 2. Click the Add User link on the right.
3. Enter a user name and password for the new user. In this example, the user name is Account 1. 4. Assign a role to the user by checking the appropriate role under User Roles. In this example, the Accounting Manager role is assigned to the Account 1 user. Enter other user information as necessary. 5. Click Save.
116
Rockwell Automation Publication IASIMP-QS016C-EN-P - October 2014
FactoryTalk EnergyMetrix Groups and Security Setup
TIP AND
Chapter 5
You can assign more than one role to a user. For example, a user may have viewing (read-only) access to meters and published reports, but admin (read and write) access to a personal scratch-pad domain.
You should see the Account 1 user under the Accounting Manager role.
6. Repeat steps 1…5 to add additional users. For this example, add two more users. • Production 1 • Engineering 1 When done, Roles and Users should look like this.
Rockwell Automation Publication IASIMP-QS016C-EN-P - October 2014
117
Chapter 5
FactoryTalk EnergyMetrix Groups and Security Setup
Windows Active Directory Security FactoryTalk EnergyMetrix software supports Windows Active Directory security. No configuration is required to use Active Directory / LDAP (Lightweight Directory Access Protocol). Simply create a user name in the format DomainNameUserName for logging into Windows. The password fields and password button are displayed for Active Directory users, however, the password entered into the user setup will only be used if the user cannot be authenticated with the Active Directory server. When the user IS is authenticated against the Active Directory server, FactoryTalk EnergyMetrix software updates the password stored in the database to keep the passwords synchronized.
118
Rockwell Automation Publication IASIMP-QS016C-EN-P - October 2014
Chapter
6
FactoryTalk EnergyMetrix Software Device Setup
Introduction In this chapter, you will create and configure FactoryTalk EnergyMetrix software devices for your project. Refer to the FactoryTalk EnergyMetrix tab in your Energy Data Worksheet for device class and device names in your project. Examples are based on the Efficient Industries Plant 1 example on page 108.
Before You Begin • • • • •
Determine business goals, complete energy assessment, and determine monitoring methods (Chapter 1). Select hardware and wire devices (Chapter 2). Configure data collection devices (Chapter 3). Install FactoryTalk EnergyMetrix software (Chapter 4). Configure groups and security in (Chapter 5).
What You Need • • • •
FactoryTalk EnergyMetrix software CD, catalog number 9307-FTEMMENE RSLinx Classic software, version 2.5 or later FactoryTalk EnergyMetrix online help and user manual, publication FTEM-UM002. Energy Management Accelerator Toolkit CD, publication IASIMP-SP014, or visit the Integrated Architecture Tools and Resources website at http://www.ab.com/go/iatools to download toolkit files.
Rockwell Automation Publication IASIMP-QS016C-EN-P - October 2014
119
Chapter 6
FactoryTalk EnergyMetrix Software Device Setup
Follow These Steps Follow these steps to configure FactoryTalk EnergyMetrix devices including the power monitor, controller, and OPC Server device. Overview of Devices page 121 Configure Communication Drivers page 122 Configure a PowerMonitor Device page 126 Copy Devices page 128 Configure a CompactLogix Device page 130 Configure OPC Server Device page 132
120
Rockwell Automation Publication IASIMP-QS016C-EN-P - October 2014
FactoryTalk EnergyMetrix Software Device Setup
Chapter 6
Overview of Devices Devices are physical entities that FactoryTalk EnergyMetrix software communicates with over a network. Setting up a device in FactoryTalk EnergyMetrix software establishes communication and creates database definitions for the device. Devices may be directly connected to the server over a network if the FactoryTalk EnergyMetrix server is also on the network through an appropriate network interface and you have configured the appropriate RSLinx Classic device drivers. Devices routed through a ControlLogix gateway or RSLinx Classic gateway are also considered directly connected devices.
Device Classes FactoryTalk EnergyMetrix software uses device classes to determine how to interact with a particular device. The device class includes the device family, communication type, and specifies whether the device has a clock that can be synchronized. The device classes covered in this quick start include: • PowerMonitor 1000 device • PowerMonitor 3000 device • PowerMonitor W250 device • PowerMonitor 500 device • PowerMonitor 5000 device • ControlLogix controller • OPC Server on Ethernet For a complete list of device classes, refer to: • FactoryTalk EnergyMetrix Software User Manual, publication FTEM-UM002 • FactoryTalk EnergyMetrix Online Help provided with FactoryTalk EnergyMetrix software
Rockwell Automation Publication IASIMP-QS016C-EN-P - October 2014
121
Chapter 6
FactoryTalk EnergyMetrix Software Device Setup
Configure Communication Drivers Before setting up devices, you need to configure the drivers required for communication. This example uses the RSLinx Classic Ethernet driver for the PowerMonitor and ControlLogix devices, and the Kepware OPC driver for the Data Center device.
Configure RSLinx Ethernet Driver Follow these steps to configure the RSLinx Classic Ethernet driver. 1. Open RSLinx Classic by clicking its icon in the Windows System Tray (SysTray).
2. Choose Configure Drivers from the Communications menu.
3. Choose Ethernet Devices from the pull-down menu. 4. Click Add New.
5. Click OK to accept the default driver AB_ETH-1.
122
Rockwell Automation Publication IASIMP-QS016C-EN-P - October 2014
FactoryTalk EnergyMetrix Software Device Setup
Chapter 6
6. Enter the IP address of your first device (Station). 7. Click Add New to enter the IP address for each additional device you want to add, then click OK. In this example, you will enter eight IP addresses for: • (1) PowerMonitor 3000 device. • (6) PowerMonitor 1000 devices. • (1) CompactLogix controller. 8. Click OK when done entering IP addresses. 9. Click Close to exit the Configure Drivers dialog box.
Rockwell Automation Publication IASIMP-QS016C-EN-P - October 2014
123
Chapter 6
FactoryTalk EnergyMetrix Software Device Setup
Configure OPC Server Before setting up devices and meters based on OPC servers, you need to configure an OPC server. This example uses the Kepware OPC driver for the Data Center device. For our example, the facility data center has an uninterruptible power supply (UPS) with a Modbus interface providing energy and real power demand data. You may download KepServerEx V5 OPC server software and the Modbus communication driver suite from http:// www.kepware.com. The Kepware server operates in full-featured demo mode for two hours. You may install and run KepServerEx V4 and V5 side-by-side on a single computer. Production use of Kepware server software requires that you purchase the applicable software and driver licenses. Install the KepServerEx V5 software. Be sure to select the Simulation Suite during the installation. Follow these steps to configure the OPC server after software is installed. 1. Open the Kepware KepServerEx V5 configuration. 2. Use the File menu to open the file simdemo.opf found in the default Projects folder.
3. Expand the Channel_0_User_Defined channel, then select the Ramp device. Note the list of simulated data tags in the right pane.
Later in this document, you will set up a device, meter, and meter tag by using data from the tag Channel_0_User_Defined.Ramp.Ramp4.
124
Rockwell Automation Publication IASIMP-QS016C-EN-P - October 2014
FactoryTalk EnergyMetrix Software Device Setup
Chapter 6
4. To view this data now, launch the OPC Quick Client by clicking Quick Client in the toolbar.
5. When the Quick Client opens, drill into the channel, device and tags as shown. Note the changing values of the data.
6. Exit from the Quick Client and the KepServerEx 5 configuration window. You don’t need to save changes.
Rockwell Automation Publication IASIMP-QS016C-EN-P - October 2014
125
Chapter 6
FactoryTalk EnergyMetrix Software Device Setup
Configure a PowerMonitor Device Follow these steps to configure a PowerMonitor device. 1. Select the Devices folder on the System tab. 2. Navigate to and select the appropriate group or domain. In this example, select the Electricity group under the Engineering subdomain. 3. Click the Add a device link.
4. Choose a subdomain or group from the Parent group list. For this example, choose Electricity. 5. Check the boxes as shown. The checkboxes vary by device type. If the device will not be connected during configuration, clear the Enable device checkbox to avoid timeout errors. 6. Choose a device from the Device class list. For this example, choose PowerMonitor 1000 (EM3) on EtherNet/IP.
Device password applies only to the power monitors. The default of zero matches the default power monitor password
7. Enter a name for the device. For this example, enter Boiler House. 8. Enter the Time zone and Time sync interval. Devices with internal clocks may be time-synched, such as power monitors and controllers. 9. Enter the communication path to the device. For this example the communication path to the first PowerMonitor 1000 EM3 device is AB_ETH-110.10.10.1. 10. Modify other communication settings as needed. For details, refer to the FactoryTalk EnergyMetrix software help.
126
Rockwell Automation Publication IASIMP-QS016C-EN-P - October 2014
FactoryTalk EnergyMetrix Software Device Setup
Chapter 6
11. Click Save.
You should see the Boiler House device under Electricity.
12. If the device is connected to the network, click Test Connection to verify communication with the device. If you see connection failed, try again. If the test times out, check that you entered the correct communication path in step 9 and that the device is on line. Try to access the PowerMonitor's web page or try to ping it from the FactoryTalk EnergyMetrix server.
Rockwell Automation Publication IASIMP-QS016C-EN-P - October 2014
127
Chapter 6
FactoryTalk EnergyMetrix Software Device Setup
Copy Devices Follow these steps to create additional devices by using the copy function. For the Efficient Industries Plant 1 example, you will use the copy function to create five remaining PowerMonitor 1000 devices (Power House, Production 1, Production 2, Shipping/Receiving/DC, MCC2). 1. Select an existing device, then click Copy. For this example, select the Boiler House device.
2. Change the name of the copied device. For this example, replace 'Copy of Boiler House' with Power House. 3. Change the Communication path to match the device for this example. If the device will not be connected during configuration, clear the Enable device checkbox to avoid timeout errors. 4. Click Save.
You should see the Power House device under Electricity. 5. For this example, repeat steps 1…4 to copy the remaining PowerMonitor 1000 devices.
128
Rockwell Automation Publication IASIMP-QS016C-EN-P - October 2014
FactoryTalk EnergyMetrix Software Device Setup
Chapter 6
Change the name and communication path to each device as shown in the table. Note that all devices fall under the Electricity parent group except for the MCC 2 device that is under Fuels. For reference, see the Efficient Industries Plant 1 example on page 108. Parent Group
Name
Communication Path
Electricity
Production 1
AB_ETH-110.10.10.3
Electricity
Production 2
AB_ETH-110.10.10.4
Electricity
Shipping/Receiving/DC
AB_ETH-110.10.10.5
Fuels
MCC 2
AB_ETH-110.10.10.6
You should see six PowerMonitor 1000 devices and one PowerMonitor 3000 device under the appropriate groups.
PM 1000 This is the PowerMonitor 3000 PM 1000 PM 1000 PM 1000 PM 1000 PM 1000
Rockwell Automation Publication IASIMP-QS016C-EN-P - October 2014
129
Chapter 6
FactoryTalk EnergyMetrix Software Device Setup
Configure a CompactLogix Device Follow these steps to configure a CompactLogix device. 1. Select the Devices folder on the System tab. 2. Navigate to and select the appropriate group or domain. In this example, select the Fuels group under the Engineering subdomain. 3. Click the Add a device link.
4. Choose a subdomain or group from the Parent group list. For this example, choose Fuels. 5. Check the boxes as shown. The checkboxes vary by device type. If the device will not be connected during configuration, clear the Enable device checkbox to avoid timeout errors.
ControlLogix on Ethernet
6. Choose a device from the Device class list. For this example, choose ControlLogix on Ethernet. You would make this selection for CompactLogix or ControlLogix. 7. Enter a device name. For this example, L2x is entered. 8. Enter the Time zone and Time sync interval. Devices with internal clocks may be timesynched, such as power monitors and controllers.
130
Rockwell Automation Publication IASIMP-QS016C-EN-P - October 2014
FactoryTalk EnergyMetrix Software Device Setup
Chapter 6
9. Enter the communication path to the device. For this example, the communication path to the CompactLogix device is AB_ETH-110.10.10.7. For a ControlLogix device, the path would also include a backplane address, for example, AB_ETH110.10.10.7Backplane0, where the CPU is slot 0. 10. Modify other communication settings as needed. For details, refer to the FactoryTalk EnergyMetrix software online help. 11. Click Save.
You should see the L2x device under Fuels. Notice that the icon is a controller.
12. If the device is connected to the network, click Test Connection to verify communication with the device. If you see connection failed, try again. If the test times out, check that you entered the correct communication path in step 9 and that the device is on line. Try to ping it from the FactoryTalk EnergyMetrix server.
Rockwell Automation Publication IASIMP-QS016C-EN-P - October 2014
131
Chapter 6
FactoryTalk EnergyMetrix Software Device Setup
Configure OPC Server Device Follow these steps to configure an OPC Server device. 1. Select the Devices folder. 2. Navigate to and select he desired group or domain. For this example, select the Electricity group under the Engineering subdomain. 3. Click the Add a device link.
4. Choose a subdomain or group from the Parent group list. For this example, choose Electricity. 5. Check the boxes as shown. 6. Choose a device from the Device class list. For this example, choose OPC Server on Ethernet. 7. Enter a device name. For this example, enter Data Center. 8. Enter the OPC server name. For this example, the name is Kepware.KepServerEx.v5. 9. Click Save. You should see Data Center under Electricity. The icon shows that the device is an OPC server. All devices are now configured.
132
Rockwell Automation Publication IASIMP-QS016C-EN-P - October 2014
Chapter
7
FactoryTalk EnergyMetrix Software Meter and Tag Setup
Introduction In this chapter, you will create meters and assign meter tags for your FactoryTalk EnergyMetrix software project. • A meter is a logical source of data to FactoryTalk EnergyMetrix software. It is the unit used for licensing FactoryTalk EnergyMetrix Manager software. Meters are associated with device data sources. • A meter tag is the basic unit of data collection. Tags assigned to device meters are logged automatically at a selected log rate. Refer to the FactoryTalk EnergyMetrix tab in your Energy Data Worksheet for meter information in your project including meter name, meter type, and meter tag names. Meter configuration groups are based on the Efficient Industries Plant 1 example on page 108.
Before You Begin • • • • • •
Determine business goals, complete energy assessment, and determine monitoring methods (Chapter 1). Select hardware and wire devices (Chapter 2). Configure data collection devices (Chapter 3). Install FactoryTalk EnergyMetrix software (Chapter 4). Configure groups and security in (Chapter 5). Configure FactoryTalk EnergyMetrix devices in (Chapter 6).
What You Need • FactoryTalk EnergyMetrix software CD, catalog number 9307-FTEMMENE • FactoryTalk EnergyMetrix online help and user manual, publication FTEM-UM002. • Energy Management Accelerator Toolkit CD, publication IASIMP-SP014, or visit the Integrated Architecture Tools and Resources website at http://www.ab.com/go/iatools to download toolkit files.
Rockwell Automation Publication IASIMP-QS016C-EN-P - October 2014
133
Chapter 7
FactoryTalk EnergyMetrix Software Meter and Tag Setup
Follow These Steps Follow these steps to create meters and meter tags. Creating Electric Meters for PowerMonitor Devices Create a PowerMonitor Electric Meter page 135 Assign Meter Tags to a PowerMonitor Electric Meter page 136
Creating Energy Meters for PowerMonitor Status Inputs
Creating Energy Meters for OPC Server Device Create Energy Meter
Create Energy Meters
page 150
page 140
Assign Meter Tags to OPC Device
Verify Units and Value Types
page 151
page 142 Copy Meters and Tags page 138
Assign Meter Tags to Status Inputs
Sharing and Moving Meters
page 142 Sharing Meters Between Groups and Domains
Creating Energy Meters for CompactLogix Devices
page 153 Moving Meters Between Groups and Domains
Create Energy Meter
page 155
page 145 Verify Units and Value Types page 146 Assign Meter Tags to CompactLogix Inputs page 147
Creating Electric Meters for PowerMonitor Devices You will now create a meter for a PowerMonitor device and assign tags to the meter. Examples are based on the Efficient Industries Plant 1 groupings on page 108.
134
Electricity (Group) Electric Main (PM 3000) Boiler House (PM 1000) Power House (PM 1000) Production 1 (PM 1000) Production 2 (PM 1000) Shipping/Receiving DC (PM 1000) Data Center (OPC Server)
Rockwell Automation Publication IASIMP-QS016C-EN-P - October 2014
FactoryTalk EnergyMetrix Software Meter and Tag Setup
Chapter 7
Create a PowerMonitor Electric Meter Follow these steps to create a PowerMonitor electric meter. 1. Click the Meters tab. 2. Navigate to and select a group to assign the meter. For this example, select Electricity under the Engineering subdomain. 3. Click the Meters tab on the right. 4. Click the Add a new meter link.
5. Select the Parent group. For this example, select Electricity. 6. Choose the meter type. For this example, choose Electric. 7. Choose the device associated with the meter. For this example, choose Boiler House. 8. Enter a meter name. For this example, enter Boiler House Meter. 9. Click Save. 10. Confirm the meter was created in the correct group.
Rockwell Automation Publication IASIMP-QS016C-EN-P - October 2014
135
Chapter 7
FactoryTalk EnergyMetrix Software Meter and Tag Setup
Assign Meter Tags to a PowerMonitor Electric Meter You will now assign tags to a PowerMonitor electric meter. For this example, Real Energy Net, Reactive Energy Net, and Real Power Demand are assigned to the Boiler House Meter. 1. Select the meter to assign tags. For this example, select Boiler House Meter.
2. Click the Meter Setup tab. 3. Click the Add a new meter tag link.
4. Verify the Meter tag type is Device. 5. Choose Real Energy Net from the device tag list. For a PowerMonitor device, the rest of the settings are autofilled. Do not change the autofill values. Changing the values may prevent logging of the tag or cause incorrect data to be logged. The log rate is set to the default log rate of meter’s assigned group. It is typically the utility demand interval rate. Refer to the FactoryTalk EnergyMetrix software help before changing the log rate or maximum consumption per hour. 6. Click Save.
136
Rockwell Automation Publication IASIMP-QS016C-EN-P - October 2014
FactoryTalk EnergyMetrix Software Meter and Tag Setup
Chapter 7
7. Click Add when the screen refreshes.
8. Repeat steps 4…7 to add the remaining tags: • Reactive Energy Net • Real Power Demand These are typical tags for electric meters. 9. When done, click the Return to meter screens link or the meter tag.
The tags just entered should appear on the Meter Setup tab.
For this example, you should see these tags.
10. Click the Meter Data tab to verify that the meter data is being logged. The data will not appear until the next logging interval has occurred. Another way to check the data is to return to the Meter Setup tab and click the Read device tags link just above the list of meter tags. You can click Current Date/Time to refresh the data.
Rockwell Automation Publication IASIMP-QS016C-EN-P - October 2014
137
Chapter 7
FactoryTalk EnergyMetrix Software Meter and Tag Setup
Copy Meters and Tags Meters with the same device class and tags can be copied. It’s a real time saver to create the first meter and its tags, then use the copy function to create the rest of the meters. For the Efficient Industries Plant 1 example, the PowerMonitor 1000 electric meters all use the Real Energy Net, Reactive Energy Net, and Real Power Demand tags. You will copy the Boiler House meter and tags to create the Power House, Production 1, Production 2, and Shipping/ Receiving/DC electric meters. The tags are copied with the meter.
Electricity (Group) Electric Main (PM 3000) Boiler House (PM 1000) Power House (PM 1000) Production 1 (PM 1000) Production 2 (PM 1000) Shipping/Receiving/DC (PM 1000) Data Center (OPC Server)
1. Select the meter to copy. For this example, select Boiler House under the Electricity group.
2. Click the Meter Setup tab. 3. Click Copy. A copy of the meter is created under the selected group with the name 'Copy of Boiler House Meter'.
4. Change the device to Power House. 5. Change the meter name to Power House Meter. 6. Click Save. The copied meter and its tags are created under the Electricity group with the new name. 7. Repeat steps 1…6, copy the rest of the PowerMonitor 1000 electric meters.
138
Rockwell Automation Publication IASIMP-QS016C-EN-P - October 2014
FactoryTalk EnergyMetrix Software Meter and Tag Setup
Chapter 7
The Real Energy Net, Reactive Energy Net, and Real Power Demand tags are automatically copied with each device. Change the device name and meter name as shown in the table. Meter
Parent Group
Device
Name
Production 1
Electricity
Production 1
Production 1 Meter
Production 2
Electricity
Production 2
Production 2 Meter
Shipping/Receiving/DC
Electricity
Shipping/Receiving/DC
Shipping/Receiving/DC Meter
For the Efficient Industries Plant 1 example, the electric meter listing should look like this.
Copied meters
TIP
Remember that the device class must be the same in the source and copied meters, otherwise the meter tag addressing will be incorrect in the copied meter.
Rockwell Automation Publication IASIMP-QS016C-EN-P - October 2014
139
Chapter 7
FactoryTalk EnergyMetrix Software Meter and Tag Setup
Creating Energy Meters for PowerMonitor Status Inputs You will now create energy meters for PowerMonitor status inputs and assign tags to the meters. For the Efficient Industries Plant 1 example, you will create a gas main, air flow, and water main meter, then assign tags to each meter.
Fuels (Group) Gas Main (MCC 2 PM 1000 Status Input 1) Boiler House Gas (L2x Digital Input) Fuel Oil (L2x Analog Input) Propane (L2x Analog Input) Steam (Group) Steam Flow (L2x Analog Input) Air (Group) Air Flow (Production 2 - PM 1000 Status Input 1) Water (Group) Water Main (MCC 2 PM 1000 Status Input 2)
Create Energy Meters Follow these steps to create a fuel meter for a PowerMonitor 1000 status input. 1. Click the Meters tab. 2. Navigate to and select a group to assign the meter. For this example, select Fuels under the Engineering subdomain. 3. Click the Meters tab on right. 4. Click the Add a new meter link.
5. Choose the Parent group. For this example, choose Fuels. 6. Choose the meter type. For this example, choose Gas. If the meter type you want to use is not in the standard list of meter types, you can create custom meters. Refer to Appendix A. 7. Choose the device associated with the meter. For this example, choose MCC 2. 8. Enter a meter name. For this example, enter Gas Main Meter. 9. Click Save. 140
Rockwell Automation Publication IASIMP-QS016C-EN-P - October 2014
FactoryTalk EnergyMetrix Software Meter and Tag Setup
Chapter 7
10. Confirm the meter was created in the correct group.
11. Repeat steps 1…10 to create the rest of the energy meters that are assigned to PowerMonitor status inputs. For this example, enter the data in the table for the Air Flow and Water Main meters. Make sure to create each meter under the correct parent group. Meter
Parent Group
Meter Type
Device
Name
Air Flow
Air
Air
Production 2
Air Flow Meter
Water Main
Water
Water
MCC 2
Water Main Meter
For the Efficient Industries Plant 1 example, the meter listing should look like this.
Rockwell Automation Publication IASIMP-QS016C-EN-P - October 2014
141
Chapter 7
FactoryTalk EnergyMetrix Software Meter and Tag Setup
Verify Units and Value Types To create tags for meters, the appropriate base units and value types that will be used by the tags must be available. FactoryTalk EnergyMetrix software provides the most common value types and units. Refer to Appendix B for details on how to check if the value types and base units you need are in the FactoryTalk EnergyMetrix software default list, and how to create them if necessary. For the Efficient Industries Plant 1 example, the gas main, air flow, and water main meters require custom units and value types not in the FactoryTalk EnergyMetrix software default list. The table shows the base units, units, and value types required. Meter Type
Value Type
Base Unit
Unit
Gas Main Meter
Natural Gas Usage
thm
thm
Water Main Meter
Water Usage
Gal
Gal
Air Flow Meter
Air Usage
cf
Cf
Assign Meter Tags to Status Inputs You will now assign meter tags to energy meters from a PowerMonitor status input. For the Efficient Industries Plant 1 example, you will assign tags to the Gas Main, Water Main, and Air Flow meters. 1. Select the meter. For this example, select Gas Main Meter. 2. Click the Meter Setup tab. 3. Click the Add a new meter tag link.
142
Rockwell Automation Publication IASIMP-QS016C-EN-P - October 2014
FactoryTalk EnergyMetrix Software Meter and Tag Setup
Chapter 7
4. Verify the meter tag type is Device. 5. Choose a status input counter from the device tag list. For this example, Status Input 1 Counter is chosen because the Gas Main Meter is connected to the MCC 2 PowerMonitor 1000 status input 1. 6. Change the Meter tag name. For this example, enter Natural Gas Usage (status input 1). 7. Choose the Value type. For this example, choose Natural Gas Usage. 8. Accept the default Scale, Offset, and Rollover values. When using a PowerMonitor 1000 device, it is good practice to set the pulse counter scaling factor in the power monitor advanced setup menu. The meter tag setup then uses the default scale and rollover value. 9. Accept the other default settings. For a power monitor device, the remaining settings are autofilled. Do not change the autofill values. Changing the values may prevent logging of the tag or cause incorrect data to be logged. The log rate is set to the default log rate of meter’s assigned group. It is typically the utility demand interval rate. Refer to the FactoryTalk EnergyMetrix software help before changing the log rate or maximum consumption per hour. 10. Click Save. 11. When done, click the Return to meter screens link.
Rockwell Automation Publication IASIMP-QS016C-EN-P - October 2014
143
Chapter 7
FactoryTalk EnergyMetrix Software Meter and Tag Setup
The tag just entered should appear on the Meter Setup tab.
For this example, you should see this tag. 12. Click the Meter Data tab to verify that the meter data is being logged. The data will not appear until the next logging interval has occurred. Another way to check the data is to return to the Meter Setup tab and click the Read device tags link just above the list of meter tags. You can click Current Date/Time to refresh the data.
13. Repeat steps 1…12 to assign other energy meter tags to PowerMonitor status inputs. Refer to the Energy Data Worksheet for the appropriate meter tag names. For the Efficient Industries Plant 1 example, you will assign meter tags to the Air Flow and Water Main meters by using the information in the table. Meter Name
Meter Tag
Meter Tag Name
Value Type
Air Flow Meter
Status Input 1 Counter
Air Usage
Air Usage
Water Main Meter
Status Input 2 Counter
Water Usage
Water Usage
TIP
144
If you use a PowerMonitor 3000 device as a pulse meter input, the setup is different. The PowerMonitor provides a raw pulse count that rolls over at 30,000. In the meter tag setup, set the Scale factor to the value in engineering units of each 0-to-1 transition of the meter pulse. Set the rollover value equal to the product of scale factor x 30,000.
Rockwell Automation Publication IASIMP-QS016C-EN-P - October 2014
FactoryTalk EnergyMetrix Software Meter and Tag Setup
Chapter 7
Creating Energy Meters for CompactLogix Devices You will now create energy meters for a CompactLogix (L2x) controller analog or digital inputs. For the Efficient Industries Plant 1 example, you will create energy meters for one L2x digital input and three L2x analog inputs.
Fuels (Group) Gas Main (MCC 2 PM 1000 Status Input 1) Boiler House Gas (L2x Digital Input) Fuel Oil (L2x Analog Input) Propane (L2x Analog Input) Steam (Group) Steam Flow (L2x Analog Input) Air (Group) Air Flow (Production 2 - PM 1000 Status Input 1) Water (Group)
Create Energy Meters
Water Main (MCC 2 PM 1000 Status Input 2)
Follow these steps to create an energy meter for an L2x digital or analog input. 1. Click the Meters tab. 2. Navigate to and select a group to assign the meter. For this example, select Fuels under Engineering. 3. Click the Meters tab. 4. Click Add a new meter.
5. Choose the Parent group. For this example, choose Fuels. If the meter type you want to use is not in the standard list of meter types, you can create custom meters. Refer to Appendix A. 6. Choose the meter type. For this example, choose Gas. 7. Choose the device associated with the meter. For this example, choose L2x. 8. Enter a meter name. For this example, enter Boiler House Gas Meter. 9. Click Save. Rockwell Automation Publication IASIMP-QS016C-EN-P - October 2014
145
Chapter 7
FactoryTalk EnergyMetrix Software Meter and Tag Setup
10. Confirm the meter was created in the correct group. 11. Repeat steps 1…10 to create other energy meters for the L2x analog or digital inputs. If the meter type you want to use is not in the standard list of meter types, you can create custom meters. For this example, you will have to create custom meter types for the Fuel Oil and Propane meters. Refer to Appendix A for details. For the Efficient Industries Plant 1 example, create the Fuel Oil, Propane, and Steam Flow Meters. Enter the data shown in the table for each meter. Make sure to create the meter under the correct parent group. Meter
Parent Group
Type
Device
Name
Fuel Oil Meter
Fuels
Fuel Oil
L2x
Fuel Oil Meter
Propane Meter
Fuels
Propane
L2x
Propane Meter
Steam Flow Meter
Steam
Steam
L2x
Steam Flow Meter
Verify Units and Value Types To create tags for meters, the appropriate base units and value types that will be used by the tags must be available. FactoryTalk EnergyMetrix software provides the most common value types and units. Refer to Appendix B for details on how to check if the value types and base units you need are in the FactoryTalk EnergyMetrix software default list, and how to create them if necessary. For the Efficient Industries Plant 1 example, the natural gas, fuel oil, propane, and steam meters require units and value types not in the FactoryTalk EnergyMetrix software default list. The table shows the base units, units, and value types required. Meter
Meter Type
Value Type
Base Unit
Unit
Boiler House Gas Meter
Natural Gas
Natural Gas Usage(1)
cf(1)
cf(1)
Fuel Oil Meter
Fuel Oil
Fuel Oil Usage
Gal
Gal
Propane Meter
Propane
Propane Usage
Gal
Gal
Steam Flow Meter
Steam Flow
Steam Usage
lb
lbs
(1) Natural Gas units and value type was created earlier when the Gas Main meter was configured.
146
Rockwell Automation Publication IASIMP-QS016C-EN-P - October 2014
FactoryTalk EnergyMetrix Software Meter and Tag Setup
Chapter 7
Assign Meter Tags to CompactLogix Inputs You will now assign meter tags to energy meters from CompactLogix digital and analog inputs. For the Efficient Industries Plant 1 example, you will assign tags to the Boiler House Gas, Fuel Oil, Propane, and Steam meters.
Fuels (Group) Gas Main (MCC 2 PM 1000 Status Input 1) Boiler House Gas (L2x Digital Input) Fuel Oil (L2x Analog Input) Propane (L2x Analog Input) Steam (Group)
Follow these steps to assign a tag to an energy meter from an L2x digital or analog input.
Steam Flow (L2x Analog Input)
1. Select the meter. For this example, select Boiler House Gas Meter. 2. Click the Meter Setup tab. 3. Click the Add a new meter tag link.
Rockwell Automation Publication IASIMP-QS016C-EN-P - October 2014
147
Chapter 7
FactoryTalk EnergyMetrix Software Meter and Tag Setup
4. Verify the Meter tag type is Device. 5. Change the Meter tag name. For this example, enter Boiler House Natural Gas Usage. 6. Choose a Value type. For this example, choose Natural Gas Usage. 7. Verify the log rate. The log rate is set to the default log rate of meter’s assigned group. It is typically the utility demand interval rate. Refer to the FactoryTalk EnergyMetrix software help for details. 8. Enter an L2x controller address. Refer to the Energy Data Worksheet for the L2x PLC-5 type address. FactoryTalk EnergyMetrix software communicates with PLC-5 or SLC 500 mapped tags in ControlLogix controllers so the address format is Fx:x. In this example, the Boiler House Gas meter tag, Boiler House Natural Gas Usage, is assigned to the PLC-5 tag F10:0. This F10:0 tag is then mapped to the L2x_EnergyTotals [0] tag in the ControlLogix controller as configured on page 86. 9. Choose a tag format. For this example, choose 32-bit Floating Point for this analog tag. 10. Fill in the appropriate scale and offset values. For this example, the scale is 1 and the offset is 0 because the energy Add-On Instruction has already scaled the tag units. 11. Enter appropriate rollover value, which is 10 million when using the energy Add-On Instructions. 12. Click Save. 13. When done, click the Return to meter screens link or the meter tag.
148
Rockwell Automation Publication IASIMP-QS016C-EN-P - October 2014
FactoryTalk EnergyMetrix Software Meter and Tag Setup
Chapter 7
The tag just entered should appear on the Meter Setup tab.
For this example, you should see these tags.
14. Click the Meter Data tab to verify that the meter data is being logged. The data will not appear until the next logging interval has occurred. Another way to check the data is to return to the Meter Setup tab and click the Read device tags link just above the list of meter tags. You can click Current Date/Time to refresh the data.
15. Repeat steps 1…14 to assign other energy meter tags to L2x analog or digital inputs. Refer to the Energy Data Worksheet for the appropriate meter tag names. For this Efficient Industries Plant 1 example, you will assign meter tags to the Fuel Oil, Propane, and Steam Flow meters by using the information in the table. Meter Name
Meter Tag Name
Value Type
Address
Tag Format
Roller value
Fuel Oil Meter
Fuel Oil Usage
Fuel Oil Usage
F10:1
32-bit Floating Point
10,000,000
Propane Meter
Propane Usage
Propane Usage
F10:2
32-bit Floating Point
10,000,000
Steam Flow Meter
Steam Usage
Steam Usage
F10:3
32-bit Floating Point
10,000,000
Rockwell Automation Publication IASIMP-QS016C-EN-P - October 2014
149
Chapter 7
FactoryTalk EnergyMetrix Software Meter and Tag Setup
Creating Energy Meters for OPC Server Device You are now ready to create an energy meter for the OPC Server device and assign tags to the meter. For the Efficient Industries Plant 1 example, you will create a Data Center meter for the OPC Server.
Electricity (Group) Electric Main (PM 3000) Boiler House (PM 1000) Power House (PM 1000) Production 1 (PM 1000) Production 2 (PM 1000) Shipping/Receiving/DC (PM 1000) Data Center (OPC Server)
Create Energy Meter 1. Click the Meters tab. 2. Navigate to and select a group to assign the meter. For this example, select Electricity under the Engineering subdomain. 3. Click the Meters tab on the right. 4. Click Add a new meter.
5. Choose the Parent group. For this example, choose Electricity. 6. Choose the meter type. For this example, choose Electric. 7. Choose the device associated with the meter. For this example, choose Data Center. 8. Enter a meter name. For this example, enter Data Center Meter. 9. Enter the access path of the OPC Server. For this example, Channel_0_User_Defined was entered, which is the same as the Kepware channel name. 10. Click Save.
150
Rockwell Automation Publication IASIMP-QS016C-EN-P - October 2014
FactoryTalk EnergyMetrix Software Meter and Tag Setup
Chapter 7
11. Confirm the meter was created in the correct group. For the Efficient Industries Plant 1 example, the electric meter listing should look like this.
Assign Meter Tags to OPC Device You will now assign meter tags to an OPC server. For the Efficient Industries Plant 1 example, you will assign only the Real Energy Net meter tag to the Data Center (OPC Server) for logging consumption. 1. Select the meter. For this example, select Data Center (OPC Server). 2. Click the Meter Setup tab. 3. Click the Add a new meter tag link.
Rockwell Automation Publication IASIMP-QS016C-EN-P - October 2014
151
Chapter 7
FactoryTalk EnergyMetrix Software Meter and Tag Setup
4. Verify the Meter tag type is Device. 5. Enter Real Energy Net as the name. 6. Choose Real Energy Net as the value type. 7. Set the Log rate to 1 minute. 8. Enter the OPC server data address. For this example, enter ramp.ramp.4 9. Set the Tag format to 32-bit Floating Point. 10. Check the Log delta reading checkbox. This is an example of a tag whose value represents the consumption during the logging interval. Leave the Rollover value blank. 11. Click Save.
12. When done, click the Return to meter screens link or the meter tag.
The tag just entered appears on the Meter Setup tab.
For this example, you should see this tag.
13. Click the Meter Data tab to verify that the meter data is being logged. The data will not appear until the next logging interval has occurred. Another way to check the data is to return to the Meter Setup tab and click the Read device tags link just above the list of meter tags. You can click Current Date/Time to refresh the data.
152
Rockwell Automation Publication IASIMP-QS016C-EN-P - October 2014
FactoryTalk EnergyMetrix Software Meter and Tag Setup
Chapter 7
Sharing and Moving Meters You can assign a meter to multiple groups, move a meter from one group to another, or apportion a meter among different groups or domains.
Sharing Meters Between Groups and Domains You will now learn how to assign a meter to multiple groups, so it is shared, or apportion a meter among different groups or domains for running billing and cost allocation reports. For the Efficient Industries Plant 1 example, meters in the Engineering subdomain will be shared by the Accounting subdomain. 1. On the System tab, navigate to a group or domain that will share the meter. In this example, navigate to and select Data Center in the Accounting subdomain. 2. In Group Setup, click Edit.
Rockwell Automation Publication IASIMP-QS016C-EN-P - October 2014
153
Chapter 7
FactoryTalk EnergyMetrix Software Meter and Tag Setup
3. Select the meters to share. In this example, select the Data Center meter in the Meters Not Assigned to Group and click the right arrow to assign it.
4. With the meter selected in the Meters Assigned to Group, enter a Contribution Factor between 0...100%. For this example, accept 100% as the default contribution factor. You can share portions of the total meter data with multiple groups. For example, an electric meter feeding two production lines may apportion 60% of the total power to production line 1 and 40% to production line 2. You would set the Contribution Factor to 60% and 40%, respectively. 5. Click Save Factor if you modify the Contribution Factor. TIP
Use caution before assigning fixed percentages of meters to groups for cost allocation. If and when actual conditions differ from the assigned percentages, reports will provide incorrect data.
6. Click Save at the top of the Edit Group. You should see the meter in the Meters Assigned to Group with the contribution factor.
154
Rockwell Automation Publication IASIMP-QS016C-EN-P - October 2014
FactoryTalk EnergyMetrix Software Meter and Tag Setup
7. Repeat steps 1…6, for all the groups and subdomains that will share meters. In this example, all the subdomains and groups under Accounting will share meters with the Engineering subdomain. All the meters will have a contribution factor of 100% except for those within the Shipping/ Receiving subdomain. For this example, the Data Center (OPC Server) meter is assigned a contribution factor of -100%. This is set up for a cost allocation report where electrical consumption of the Shipping/Receiving area is equal to 100% of the Shipping/Receiving/ DC meter minus 100% of the Data Center meter.
Chapter 7
Accounting (Subdomain) Contribution Factor 100%
Data Center (Subdomain) Data Center (OPC Server) Production 1 (Subdomain)
100%
Production 1 (PM 1000) Production 2 (Subdomain)
100%
Production 2 (PM 1000) Shipping/Receiving (Subdomain)
100% -100%
Shipping/Receiving/DC (PM 1000) Data Center (OPC Server) Utilities (Subdomain)
100%
Boiler House (PM 1000) Power House (PM 1000) Gas Main (MCC 2 PM 1000 Status Input) Water Main (MCC 2 PM 1000 Status Input) Propane (L2x Input) Fuel Oil (L2x Input)
Moving Meters Between Groups and Domains You will now learn how to move a meter and its data from one group to another. This is useful if you need to reassign one or more meters after initial configuration. The procedure is to assign the meter to the new target group, then unassign the meter from its initial group. TIP
When moving a meter, do not use the copy and delete meter functions. The copy function will not copy meter data. The delete function will delete the meter from all groups to which it is assigned and permanently remove all existing meter data.
Follow these steps to move a meter from one group to another. 1. Click the System tab. 2. Open the Group folder and select the target group or domain where you want to move the meter. For this example, the New Meter Group is selected. 3. Click Edit.
Rockwell Automation Publication IASIMP-QS016C-EN-P - October 2014
155
Chapter 7
FactoryTalk EnergyMetrix Software Meter and Tag Setup
4. Select a meter from the Meters Not Assigned to Group that you want to move to the target group or domain, then click the right arrow.
You should see the meter in the Meters Assigned to Group. 5. Click Save.
6. Select the initial group to which the meter was assigned. For this example, Initial Meter Group is selected. 7. Click Edit.
TIP
156
You cannot unassign a meter from a group if it is the only group to which the meter is assigned.
Rockwell Automation Publication IASIMP-QS016C-EN-P - October 2014
FactoryTalk EnergyMetrix Software Meter and Tag Setup
Chapter 7
8. Unassign the meter by clicking the left arrow to move the meter to the Meters Not Assigned to Group. 9. Click Save.
Now that the meter is unassigned to the initial meter group, you can optionally delete the group if it’s not needed.
TIP
You cannot unassign a meter from a group if it is the only group to which the meter is assigned.
Rockwell Automation Publication IASIMP-QS016C-EN-P - October 2014
157
Chapter 7
FactoryTalk EnergyMetrix Software Meter and Tag Setup
Notes:
158
Rockwell Automation Publication IASIMP-QS016C-EN-P - October 2014
Chapter
8
FactoryTalk EnergyMetrix Software Alarm Setup
Introduction In this chapter, you will learn how to configure, edit and view FactoryTalk EnergyMetrix software alarms.
Before You Begin • • • • • • •
Determine business goals, complete energy assessment, and determine monitoring methods (Chapter 1). Select hardware and wire devices (Chapter 2). Configure data collection devices (Chapter 3). Install FactoryTalk EnergyMetrix software (Chapter 4). Configure groups and security in (Chapter 5). Configure FactoryTalk EnergyMetrix software devices in (Chapter 6). Configure meters and tags in (Chapter 7).
What You Need • FactoryTalk EnergyMetrix software CD, catalog number 9307-FTEMMENE • FactoryTalk EnergyMetrix online help and user manual, publication FTEM-UM002. • Energy Management Accelerator Toolkit CD, publication IASIMP-SP014, or visit the Integrated Architecture Tools and Resources website at http://www.ab.com/go/iatools to download toolkit files.
Rockwell Automation Publication IASIMP-QS016C-EN-P - October 2014
159
Chapter 8
FactoryTalk EnergyMetrix Software Alarm Setup
Follow These Steps Follow these steps to configure, view, and edit alarms. Overview of Alarms page 161
Configure an Analog Alarm page 161
Configure a Digital Alarm page 164
View and Edit Alarm Setups page 169 Configure Communication Alarms page 169 Configure Email Alarm Subscriptions page 170
Configure SMTP Server page 171 View Active Alarms and Alarm Log page 172
160
Rockwell Automation Publication IASIMP-QS016C-EN-P - October 2014
FactoryTalk EnergyMetrix Software Alarm Setup
Chapter 8
Overview of Alarms FactoryTalk EnergyMetrix alarms operate on events or conditions. You can define one or more alarms per meter tag. When alarms occur, they are displayed in an alarm summary page and entered into an alarm log. You can send emails or run reports when alarms are triggered. When configuring an alarm, you can specify an analog or digital trigger. • Analog triggers have a high and low threshold value that can activate an alarm inside or outside the threshold value range. • Digital triggers are either equal or not equal. Digital alarms may also be triggered by any change in a meter tag value.
Configure an Analog Alarm Follow these steps to configure an analog alarm. 1. Click the Meters tab and navigate to the meter you want to assign an alarm. For this example, assign the alarm to the Electric Main Meter under the Electricity group. 2. Click the Meter Setup tab. 3. Click the Add a new alarm link.
Rockwell Automation Publication IASIMP-QS016C-EN-P - October 2014
161
Chapter 8
FactoryTalk EnergyMetrix Software Alarm Setup
4. Enter an Alarm Name. For this example, enter High Demand. 5. Choose a Meter Tag. For this example, choose Real Power Demand. 6. Choose the Alarm Severity. For this example, choose Critical Alarm. 7. Enter a message for the alarm. 8. Check the email checkboxes if you want to send emails when the alarm is triggered or cleared. Refer to page 170 for details on how to Configure Email Alarm Subscriptions. 9. Select the trigger type. For this example, select Analog. 10. Enter the high and low thresholds for the alarm trigger value. For this example, enter 300 and 0. 11. Select the trigger range for the alarm. • Alarm on outside - triggers the alarm when the meter tag value is outside of the high and low threshold range. For this example, the alarm will trigger if the tag value is >300 or 0. 12. Click Save.
162
Rockwell Automation Publication IASIMP-QS016C-EN-P - October 2014
FactoryTalk EnergyMetrix Software Alarm Setup
Chapter 8
Configured alarms appear on the Meter Setup tab for the meter. The Meter Setup tab would look like this for the alarm just configured.
Rockwell Automation Publication IASIMP-QS016C-EN-P - October 2014
163
Chapter 8
FactoryTalk EnergyMetrix Software Alarm Setup
Configure a Digital Alarm Configuring a digital alarm requires that you perform three actions. • Set the appropriate alarm flag in the PowerMonitor device. • Assign a meter tag to a PowerMonitor device for use with the digital alarm. • Create the digital alarm.
Set Alarm Flag in PowerMonitor Device To use a digital alarm with a PowerMonitor device, you must set the appropriate alarm flag within the device. For this example, Flag 3 is assigned to a voltage sag setpoint in the PowerMonitor 3000 device. Follow these steps to configure alarm Flag 3 in the PowerMonitor 3000 module by using the PowerMonitor 3000 display module. Refer to the Setpoint Configuration table on page 165 for a list of setpoint parameters and user settings to use for this example. TIP
Refer to Configure a PowerMonitor 3000 Device on page 57 for an overview of the PowerMonitor 3000 display module navigation menus.
1. Press the Escape key until DISP appears. 2. Press the Down Arrow Key to select PROG mode. 3. Press the Enter key to access Edit mode. The display shows PASS.? with four flashing zeroes, 0000. 4. Press the Up and Down arrow keys to select the four-digit password and press Enter. The default password is 0000. 5. Press the Down Arrow key to select CONFIGURATION, then press the Enter key. 6. Press the Down Arrow key until you see SETPOINT, then press the Enter key. 7. Press the Down Arrow key to select the setpoint number to configure, then press Enter key. 8. Press the Down Arrow key to select a setpoint parameter. The initial setpoint parameter is TYPE. 9. Press Enter to access Edit mode. 10. Press the Down Arrow key to select a value for the setpoint parameter. For this example, VOLTAGE SAG is selected for the setpoint TYPE parameter. TIP
For parameters that require numeric values, you can press and hold the Up Arrow or Down Arrow key for a few seconds to increase the rate the value increments or decrements.
11. Press the Enter key to write the new value to the master module.
164
Rockwell Automation Publication IASIMP-QS016C-EN-P - October 2014
FactoryTalk EnergyMetrix Software Alarm Setup
Chapter 8
12. Repeat steps 7…10 to edit the remaining setpoint parameters in the Setpoint Configuration table. 13. Press the Escape key to return to PROG. or DISP. menus. Repeat this procedure to configure other setpoints. TIP
Refer to Bulletin 1404 PowerMonitor 3000 User Manual, publication 1404-UM001 for details on how to use data messaging as an alternative for configuring PowerMonitor 3000 setpoints.
Setpoint Configuration Parameter Name
Parameter Description
Range
Units
Default
Example Settings
Setpoint Number
The number of the setpoint being configured.
1…10 (M4, M5) 1…20 (M6, M8)
-
N/A
1
Setpoint Type
The parameter value to be evaluated by the setpoint.
0…52(1)
-
0
VOLTAGE SAG
Setpoint Evaluation Condition
The operator used to evaluate the parameter value.
0 = Over forward (+) 1 = Over reverse (-) 2 = Under forward (+) 3 = Under reverse (-) 4 = Equal (=) 5 = Not equal ()
-
0
U. FWD.
Setpoint High Limit
The value being used as a reference to activate the setpoint for over comparisons, or to deactivate the setpoint for under comparisons.
0…10,000,000
Depends on type
0
249
Note: This parameter is non-numeric when viewed via the display module, and the Setpoint Type is Phase Rotation or Status input. Setpoint Low Limit
The value being used as a reference to deactivate the setpoint for over comparisons, or to activate the setpoint for under comparisons.
0…10,000,000
Depends on type
0
249(2)
Setpoint Action Delay
The minimum time in seconds that the setpoint limit must be exceeded continuously before the setpoint will trigger.
0…3600
Sec (M4, M5)
0
0
0…30,000
0.1 Sec (M6, M8) 0
90
(Pickup Delay) Setpoint Release Delay (Dropout Delay)
The minimum time in seconds that the 0…3600 setpoint limit must not be exceeded continuously before the setpoint releases. 0…30,000
Sec (M4, M5) 0.1 Sec (M6, M8)
Setpoint Action Type
The action that occurs when the setpoint is triggered.
0…32(1)
0
OUTPUT FLAG 3
Clear Accumulated Time
Clear the time accumulator for this setpoint
Yes No
N/A
N/A
(1) Refer to Bulletin 1404 PowerMonitor 3000 User Manual, publication 1404-UM001 or details on these settings. (2) This value is typically (line-to-neutral voltage -10%) for WYE systems and (line-to-line voltage -10%) for Delta systems.
Rockwell Automation Publication IASIMP-QS016C-EN-P - October 2014
165
Chapter 8
FactoryTalk EnergyMetrix Software Alarm Setup
Assign Meter Tag for a PowerMonitor Digital Alarm You will now assign a meter tag to a PowerMonitor device for use with a digital alarm. For the Efficient Industries Plant 1 example, an alarm flag (Flag 3) is assigned to a voltage sag setpoint in the PowerMonitor 3000 device. You must assign a meter tag to the Flag 3 device tag. Follow these steps to assign a meter tag for a digital alarm. 1. Select the meter. For this example, select Electric Main Meter. 2. Click the Meter Setup tab then click Add a new meter tag. 3. Set the Meter tag type to Device. 4. Choose a Flag X tag from the device tag list. For this example, choose Flag 3. 5. Enter a Meter tag name. For this example, enter Voltage Sag Alarm - Flag 3. 6. Set the Value Type to None. 7. Set the Log rate to a value that is less than the Setpoint release delay in the PowerMonitor. 8. Accept the default address. Changing the address may cause logging of the incorrect flag or data. 9. Choose Boolean as the Tag format. 10. Change the Unit to None. 11. Accept the defaults for other settings. 12. Click Save. You should see the new meter tag listed on the Meter Setup tab.
166
Rockwell Automation Publication IASIMP-QS016C-EN-P - October 2014
FactoryTalk EnergyMetrix Software Alarm Setup
Chapter 8
Create a Digital Alarm Follow these steps to create a digital alarm. 1. Click the Meters tab and navigate to the meter you want to assign an alarm. For this example, assign the alarm to the Electric Main Meter under the Electricity group. 2. Click the Meter Setup tab. 3. Click the Add a new alarm link.
Rockwell Automation Publication IASIMP-QS016C-EN-P - October 2014
167
Chapter 8
FactoryTalk EnergyMetrix Software Alarm Setup
4. Enter an Alarm Name. For this example, enter Voltage Sag Alarm Electric Main. 5. Choose a Meter Tag. For this example, choose Voltage Sag Alarm - Flag 3. 6. Choose the Alarm Severity. For this example, choose Alarm. 7. Enter a message for the alarm. 8. Check the email checkboxes if you want to send emails when the alarm is triggered or cleared. Refer to page 170 for details on how to Configure Email Alarm Subscriptions. 9. Select Digital for the trigger type. 10. Select the trigger condition. For this example, select Change to On. This condition will trigger the alarm when the meter tag value associated with the alarm changes from 0 to 1. 11. Click Save. You should see the configured alarm on the Meter Setup tab for the meter.
TIP
168
You can use a similar procedure as that outlined in this example to set up any PLC or OPC digital tag as a digital alarm.
Rockwell Automation Publication IASIMP-QS016C-EN-P - October 2014
FactoryTalk EnergyMetrix Software Alarm Setup
Chapter 8
View and Edit Alarm Setups You can view and edit alarm configurations by selecting Alarm Setup on the System tab. The Alarm Setup view provides a summary list of all the alarms configured in the system. The list may be sorted by severity, name, meter tag name, or meter name by clicking the underlined links. The View link directs you to the alarm setup page where you can view, edit or delete the alarm. You must have privileges to view and edit alarm setups.
Configure Communication Alarms A communication alarm is triggered when a device fails to respond to four consecutive polls. An error is logged to the alarm log for each communication alarm that occurs. Follow these steps to enable communication alarms. 1. Select the Devices folder on the System tab. 2. Navigate to and select the appropriate group or domain. For this example, Electricity is selected. 3. Click Edit. 4. Check Enable comm. loss alarm. 5. Click Save.
Rockwell Automation Publication IASIMP-QS016C-EN-P - October 2014
169
Chapter 8
FactoryTalk EnergyMetrix Software Alarm Setup
Configure Email Alarm Subscriptions You can configure one or more email subscriptions for an alarm. A subscription supports three email addresses and a schedule that determines when each email address is active. Alarm subscriptions are assigned to a specific domain or all domains. Follow these steps to set up an email subscription for an alarm. 1. Select My User Settings on the System tab, then click the Edit. 2. Check Enable alarm notifications, then click Save. 3. Click the Add a new alarm subscription link. 4. Select the group or domain to which you want to subscribe. To subscribe to all domains, select the default of All.
5. Enter up to three email addresses. 6. Click the Add new notification period link to set up each alarm notification period. • Select a day or day range from the pull-down list. • Enter start and end times for each period. To set up a notification period of all day, leave all times at zero. For this example, a weekday notification was set for email address #1, and a weekend notification was set for email address #2. 7. Click Save. IMPORTANT
170
For emails to be sent on alarm, you must also: – Check Send email on trigger or Send email on clear from the Add Alarm page when configuring alarm. – Configure an SMTP server by selecting Configuration on the System tab. Refer to page 171.
Rockwell Automation Publication IASIMP-QS016C-EN-P - October 2014
FactoryTalk EnergyMetrix Software Alarm Setup
Chapter 8
Configure SMTP Server You may need to make changes to the system configuration, for example, to set up an email SMTP server for alarm and report emailing. You must have the Edit System Config privilege, an Admin privilege, to edit the system configuration. For details on other system configuration parameters, refer to the FactoryTalk EnergyMetrix software online help. Follow these steps to configure the SMTP server for emailing alarms or reports. 1. Select Configuration on the System tab. 2. Under Email SMTP Server Configuration, edit the parameters as appropriate.
Parameter
Description
Email Server Name or IP Address
Simple Mail Transport Protocol server name or IP address. Contact your IT department for the correct information.
Sender Email Address
Does not have to be a real email address.
Send Test Email To
Sends a test message to the email address entered in the address field when the Send button is clicked.
3. Click Save.
Rockwell Automation Publication IASIMP-QS016C-EN-P - October 2014
171
Chapter 8
FactoryTalk EnergyMetrix Software Alarm Setup
View Active Alarms and Alarm Log You can view active alarms and the alarm log by selecting System Status on the System tab, then selecting either the Active Alarms tab or the Alarm Log tab. On activation, an alarm displays on the Active Alarms and Alarm Log tab. When the alarm clears, it is removed from Active Alarms but remains in the Alarm Log until purged.
The Alarm Log tab lists the alarm history. You can view or purge individual alarms by clicking the appropriate link. You can view Device communication errors by selecting the Device Comm. Errors tab.
172
Rockwell Automation Publication IASIMP-QS016C-EN-P - October 2014
Chapter
9
FactoryTalk EnergyMetrix Software Reports and Charts
Introduction In this chapter, you will learn how to configure and run standard reports and charts for your FactoryTalk EnergyMetrix software project. • Determine business goals, complete energy assessment, and determine monitoring methods (Chapter 1). • Select hardware and wire devices (Chapter 2). • Configure data collection devices (Chapter 3). • Install FactoryTalk EnergyMetrix software (Chapter 4). • Configure groups and security in (Chapter 5). • Configure FactoryTalk EnergyMetrix software devices in (Chapter 6). • Configure meters and tags in (Chapter 7). • Configure, edit, and view alarms in (Chapter 8).
What You Need • FactoryTalk EnergyMetrix software CD, catalog number 9307-FTEMMENE • FactoryTalk EnergyMetrix software online help and user manual, publication FTEM-UM002. • Energy Management Accelerator Toolkit CD, publication IASIMP-SP014, or visit the Integrated Architecture Tools and Resources website at http://www.ab.com/go/iatools to download toolkit files.
Rockwell Automation Publication IASIMP-QS016C-EN-P - October 2014
173
Chapter 9
FactoryTalk EnergyMetrix Software Reports and Charts
Follow These Steps Complete these steps to create and view energy management reports and charts. Standard Reports page 175 Consumption Report Create and View Report page 176 Create a Job to Run Report Automatically
Standard Charts page 194
Setup and View a Trend page 194 Setup and View a Calendar Trend page 197
page 179
Demand Analysis Report Create and View Report page 185
Billing Report Demand Analysis Report Import or Create a Rate Schedule page 182 Create and View Report page 185
Cost Allocation Report Create a Rate Schedule page 187 Create and View Report page 189
Power Quality Report Create and View Report page 192
174
Rockwell Automation Publication IASIMP-QS016C-EN-P - October 2014
FactoryTalk EnergyMetrix Software Reports and Charts
Chapter 9
Standard Reports FactoryTalk EnergyMetrix software standard reporting converts logged energy and production data into information you can use to manage your business, improve efficiency, and reduce costs. You can run reports on demand, automatically on a configured schedule, or event-driven in response to an alarm condition. Standard Report Type
Description
Consumption
Reports all consumption values (for example, kWh, kVARh) for selected meters for a specified time interval. The report groups meters as they are organized in the FactoryTalk EnergyMetrix software navigation tree, with subtotals calculated for each group. The report includes all meters that have Consumption enabled for the value type.
Demand Analysis
Reports real power (for example kW) demand values for selected meters or groups for a specified time interval, and itemizes each meter or group's contribution to the total. It also reports the worst case peak demand that would have occurred had each meter or group’s peak demand occurred in the same demand interval. The report includes all meters that have Demand enabled for the value type.
Billing
Generates a replication of a monthly bill (shadow bill) from your energy provider for comparative billing analysis and potential energy cost recovery. The report is based on data from your energy meters and utility rate schedules. The report is a list of line items and a total charge amount. Each line item consists of a description, quantity, rate and charge.
Cost Allocation
Runs a report that lists each meter's contribution to the total energy cost, based on a rate schedule that you configure. Cost allocation reports are generated in Microsoft Excel output format.
Power Quality
Runs a report that combines a graph and a grid display of power quality, sag and swell events. This report is used only for the PowerMonitor 3000 M6 and M8 models that have configured sag and swell setpoints. Enable PQ events logging must be checked on the Device setup page. FactoryTalk EnergyMetrix software will periodically read the PowerMonitor event log, and store sag and swell events in the database. Each sag and swell record lists the time, duration, and maximum deviation of the sag or swell.
TIP
In addition to standard reports, the ReportsPlus option extends reporting capabilities by including custom scriptdriven multipurpose, efficiency, load factor, power factor, and electrical summary reports.
Rockwell Automation Publication IASIMP-QS016C-EN-P - October 2014
175
Chapter 9
FactoryTalk EnergyMetrix Software Reports and Charts
Consumption Report A consumption report shows all consumption values, in specified units kWh, kVARh, of selected meters for a specified time interval. The report includes group meters as organized in the project and subtotals for each group. A consumption report is typically used to monitor daily energy use and assists with the early detection of production/ equipment problems. You can configure the report to automatically run at a specific time every day and emailed to specific users. The procedure for creating this type of report, or any other report, is to: • set up, view, and print the report. • configure a job option to automatically run the report on a set schedule. For the Efficient Industries Plant 1 example, you will run and email a daily consumption report for the energy main meters: air, electric, gas, fuel oil, propane, steam, and water.
Create and View Report Follow these steps to set up a consumption report. 1. Click the Reports tab. 2. Navigate to and select a domain to create the report for. For this example, select Engineering. Only users with access to the domain will be able to view the report. 3. Click Add.
4. Enter a Report name. For this example, enter Consumption Report. 5. Choose the Consumption Report template. 6. Accept the default Report file for correct operation. 7. Verify the Report parent group. For this example, Engineering was selected in step 2. 8. Select meters to include in report. For this example, select the meters as checked. 9. Click Save.
176
Rockwell Automation Publication IASIMP-QS016C-EN-P - October 2014
FactoryTalk EnergyMetrix Software Reports and Charts
Chapter 9
The report appears under the Engineering domain.
10. Verify the report is selected. 11. Choose the Export type. By default, the report is exported in a PDF format.
12. Select report parameters. a. Select time zone. The default is the logged-in user time zone. b. Select a predefined or custom time span. c. Check Suppress meter details to list only group totals in report. This is useful when percentages of meters are allocated to groups. 13. Click View. A new browser window opens while the report is being generated and then closes automatically.
Rockwell Automation Publication IASIMP-QS016C-EN-P - October 2014
177
Chapter 9
FactoryTalk EnergyMetrix Software Reports and Charts
The report opens in a new window. TIP
If the new browser window does not open, make sure the browser pop-up blocker is not active.
14. To print or save the report to the specified output file, use the menu commands in the browser. TIP
178
– To edit an existing report, navigate to and select the report. Click Edit to modify the report parameters. When you are done, click the Save. – To copy a report, click copy on the Reports page. The report is copied with the name: Copy of .
Rockwell Automation Publication IASIMP-QS016C-EN-P - October 2014
FactoryTalk EnergyMetrix Software Reports and Charts
Chapter 9
Create a Job to Run Report Automatically You can set up a report to run automatically by defining a report job. Reports that run automatically are saved in the database and sent to one or more email addresses provided the STMP mail server is configured. Follow these steps to create a job option to run a daily consumption report at 12:00 am for the previous day, and email the report to several engineering managers. 1. Navigate to and select a report on the Reports tab. For this example, select Consumption Report under the Engineering subdomain. 2. Click the Add a New Report Job link. 3. Make sure the report job is enabled. 4. Enter a name for the report job. For this example, enter Daily Consumption Report.
5. Select the time zone to run the report. 6. Enter email addresses, one per line, for each user you want receive the scheduled report. You must configure the email SMTP server path in system configuration. Refer to page 171 for details. 7. Enter optional start and end dates to run the report job. 8. Select a schedule to run the report job. For this example, select daily to run the report every day at 12:00 am. 9. Select a predefined or custom report date range. For this example, select Predefined and Yesterday to run report for previous day. 10. Click Save. You should see the report job at the bottom of the Reports page under Auto-run report jobs. You can view the output of automatically run reports by clicking the Generated Reports link in the Reports tab.
Rockwell Automation Publication IASIMP-QS016C-EN-P - October 2014
179
Chapter 9
FactoryTalk EnergyMetrix Software Reports and Charts
Demand Analysis Report A demand analysis report analyzes the electrical demand of plant areas so that you can make energy saving production scheduling, and/or demand control decisions. For the Efficient Industries Plant 1 example, you will create a report to list real power demand values for the plant’s electrical submeters including all PowerMonitor 1000 meters: Boiler House, Power House, Production 1, Production 2, Shipping/ Receiving/DC.
Create and View Report Follow these steps to set up and view a demand analysis report. 1. Click the Reports tab. 2. Navigate to and select a domain to create the report for. For this example, select the Engineering subdomain. Only users with access to the domain will be able to view the report. 3. Click Add.
4. Enter a Report name. For this example, enter Electrical Demand Analysis Report. 5. Choose the Demand Analysis Report template. 6. Accept the default Report file. 7. Verify the Report parent group. For this example, Engineering was selected in step 2. 8. Select the meters or groups to include in the report. For this example, select the meters as checked. 9. Click Save. The report appears under the Engineering domain.
180
Rockwell Automation Publication IASIMP-QS016C-EN-P - October 2014
FactoryTalk EnergyMetrix Software Reports and Charts
Chapter 9
10. Verify the report is selected. 11. Accept PDF as the Export type. 12. Select the report parameters. a. Select the time zone. b. Select a predefined or custom time span. For this example, select Previous Month. c. Check Suppress meter details to list only group totals in the report. This is useful when percentages of meters are allocated to groups. 13. Click View. The report is generated and opened in a new browser window.
TIP
If the new browser window does not open, make sure the browser pop-up blocker is not active.
14. To print or save the report to the output file, use the menu commands in the browser. 15. Refer to Create a Job to Run Report Automatically on page 179 for details on how to configure a report job to automatically run the report. Rockwell Automation Publication IASIMP-QS016C-EN-P - October 2014
181
Chapter 9
FactoryTalk EnergyMetrix Software Reports and Charts
Billing Report A billing report generates a replication of a monthly bill (shadow bill) from your energy provider, for comparative billing analysis and potential energy cost recovery. The report is based on data from your energy meters and utility rate schedules. Creating a billing report requires you to: • add or import a rate schedule. • set up, view, and print the report using the selected rate schedule. For the Efficient Industries Plant 1 example, you will create a billing report for the electric utility.
Import or Create a Rate Schedule A rate schedule defines a set of rules that FactoryTalk EnergyMetrix software uses to convert energy usage data into usable billing or cost allocation information. For details on how to configure rate schedules, refer to the FactoryTalk EnergyMetrix software online help. For your convenience, the Energy Management Accelerator Toolkit CD provides sample rate schedules that you can import and modify for your needs. Sample Rate Schedules Rate Schedule
Description
AEP Indiana Michigan Power Company Tariff IP
Includes demand charges based on kVA, power factor penalty if < 0.85 , secondary metering correction factor of 1.01, time of use on and off peak, and no seasons or holidays.
Alliant Cg-2 TOD
Includes summer and winter seasons with different rates, time of use on and off peak, and no holidays.
Alliant Cp-1 - 12 hr 10-10
Includes holidays, summer and winter seasons with different rates, time of use on and off peak, global variables, and hidden line items for preliminary calculations.
Alliant IP
Incudes seasons based on Daylight Savings Time (DST) start and end dates in 2007. For accuracy, seasons should be adjusted for DST each year. The value type EAC is needed for manual meter to store monthly energy adjustment rates. Rate schedule is based on Alliant IP&L tariff sheet 26 issued on June 26, 2006.
Black Hills Power General Service 20
Includes global variables, hidden line items for preliminary calculations, stepped (banded) energy and demand charges, and a power factor penalty < 0.85. Rate schedule does not include seasons, holidays, or times of use.
Dominion VA Power Non-Residential Sched 130
Includes summer and winter seasons with different rates, time of use with different season schedules, global variables, hidden line items for preliminary calculations, and several fixed facility charges.
Progress Energy LGS-9
Includes seasons for ratchet demand calculation, stepped (banded) demand charges, global variables, global proration factor for partial month reporting.
Virginia Electric and Power Company GS-4
Includes summer and winter seasons, time of use with different season schedules, global variables, and many riders.
WE General Primary Service TOU Cp1
Includes holidays, global variables, sales tax, and blended rate per kWh calculation.
182
Rockwell Automation Publication IASIMP-QS016C-EN-P - October 2014
FactoryTalk EnergyMetrix Software Reports and Charts
Chapter 9
Follow these steps to import a rate schedule. 1. Click the System tab. 2. Open the Rate Schedules folder. 3. Navigate to and select the group or domain to create the report for. For this example, select the Utilities group under the Accounting subdomain. 4. Click Import.
5. Navigate to the Sample Rate Schedules folder on the Energy Management Toolkit CD image. 6. Select the WE General Primary Service TOU Cp1 rate schedule and click Open. This rate schedule will be used by the billing report for the electrical utility.
7. Click Upload File.
You should see the imported rate schedule on the Rate Schedules page and under the Utilities group. 8. Click the View link to open the Rate Schedule.
Rockwell Automation Publication IASIMP-QS016C-EN-P - October 2014
183
Chapter 9
FactoryTalk EnergyMetrix Software Reports and Charts
9. Click a tab containing the information you want to change, then click Edit. For details on rate schedules, refer to the online help. 10. Click Save when done to save your rate schedule changes. 11. Repeat steps 1…9 to import rate schedules for other billing reports.
184
Rockwell Automation Publication IASIMP-QS016C-EN-P - October 2014
FactoryTalk EnergyMetrix Software Reports and Charts
Chapter 9
Create and View Report Follow these steps to set up and view a billing report that uses a selected rate schedule. For the Efficient Industries Plant 1 example, you will create two billing reports; one for the electric utility and one for gas utility. 1. Click the Reports tab. 2. Navigate to and select a domain for the report. For this example, select Utilities under the Accounting subdomain. Only users with access to the domain will be able to view the report. 3. Click Add. 4. Enter a Report name. For this example, enter Electric Billing Report. 5. Choose the Billing report template. 6. Accept the default Report file for correct operation. 7. Verify the Report parent group. For this example, Utilities was selected in step 2. 8. Choose a Rate schedule. For this example, choose WE General Primary Service TOU Cp1. 9. Select meters to include in report. For this example, check the Electric Main Meter. 10. Click Save. The report appears under Utilities group of the Accounting domain.
Rockwell Automation Publication IASIMP-QS016C-EN-P - October 2014
185
Chapter 9
FactoryTalk EnergyMetrix Software Reports and Charts
11. Verify the report is selected. 12. Edit the report parameters as needed. 13. Click View.
The report is generated and opened in a new browser window.
TIP
If the report does not open in the browser window, make sure the browser pop-up blocker is not active.
14. To print or save the report to the output file, use the menu commands in the browser. 15. Refer to Create a Job to Run Report Automatically on page 179 for details on how to configure a report job to automatically run the report. 186
Rockwell Automation Publication IASIMP-QS016C-EN-P - October 2014
FactoryTalk EnergyMetrix Software Reports and Charts
Chapter 9
Cost Allocation Report A cost allocation report lists each meter's contribution to the total energy cost, based on a rate schedule. Cost allocation reports are generated in a Microsoft Excel output format. For the Efficient Industries Plant 1 example, you will create a cost allocation report for all of the electric submeters including Boiler House, Power House, Production 1, Production 2, Shipping/Receiving/DC, and the Data Center.
Create a Rate Schedule A rate schedule for a cost allocation report typically includes only energy consumption (kWh) calculations. More complex reports can be created by using the ReportsPlus option. For the Efficient Industries Plant 1 example, you will create a simple rate schedule that calculates energy charges from the Real Energy Net (kWh) tag values of the electric submeters by using a single rate per unit value. Follow these steps to create a rate schedule. 1. Click the System tab. 2. Open the Rate Schedule folder. 3. Navigate to and select a domain for the rate schedule. For this example, select the Accounting subdomain. 4. Click the Add a rate schedule link.
5. On the Information tab: a. Verify the selected domain. b. Enter a rate schedule name. For this example, enter Electric Cost Allocation. c. Verify the time zone. d. Enter optional information.
Rockwell Automation Publication IASIMP-QS016C-EN-P - October 2014
187
Chapter 9
FactoryTalk EnergyMetrix Software Reports and Charts
6. Click the Line Items tab, then click the Add a line item link.
7. Enter a description of the rate schedule. For this example, enter Real Energy Charge (kWh). 8. Enter the Rate per unit (kWh). For this example, enter 0.03459. 9. Enter a cost allocation script. For this example, enter the scripts shown. 10. Click Validate to check the script syntax.
Script
Description
Quantity = Total(ValueType.RealEnergyNet)
Specifies the energy value for the report.
Unit = GetUnit(ValueType.RealEnergyNet)
Specifies the unit for the quantity value on the report.
Charge = Quantity*RatePerUnit
Specifies the energy calculation charge for the report.
Refer to the FactoryTalk EnergyMetrix software help for more details on scripts. 11. Click Save. 12. Verify the new rate schedule appears under the specified domain.
188
Rockwell Automation Publication IASIMP-QS016C-EN-P - October 2014
FactoryTalk EnergyMetrix Software Reports and Charts
Chapter 9
Create and View Report Follow these steps to create a cost allocation report that uses a defined rate schedule. For the Efficient Industries Plant 1 example, you will create a cost allocation report that uses the Electric Cost Allocation rate schedule. 1. Click the Reports tab. 2. Navigate to and select a domain for the report. For this example, select the Accounting subdomain. Only users with access to the domain will be able to view the report. 3. Click Add. 4. Enter a Report name. For this example, enter Electric Cost Allocation Report. 5. Choose the Cost Allocation report template. 6. Verify the Report parent group. For this example, Accounting was selected in step 2. 7. Choose a Rate schedule. For this example, choose Electric Cost Allocation. 8. Click the Meters or Groups link to determine the report selection criteria. The Groups link is typically chosen to report energy costs by production areas (groups) that are derived from multiple meter allocations. For this example, groups were selected so a single cost allocation could be reported for the Shipping/Receiving area based on the Shipping/Receiving/DC meter (100%) minus the Data Center meter (-100%). Refer to page 153 for details on how to assign contribution factors.
Rockwell Automation Publication IASIMP-QS016C-EN-P - October 2014
189
Chapter 9
FactoryTalk EnergyMetrix Software Reports and Charts
9. Select the meters or groups to include in report. For this example, cost allocation for the Data Center, Production 1, Production 2, and the Shipping/Receiving groups will be reported. 10. Click Save. The report appears under the Accounting domain. 11. Verify the report is selected.
12. Edit the report parameters as needed. 13. Click View.
190
Rockwell Automation Publication IASIMP-QS016C-EN-P - October 2014
FactoryTalk EnergyMetrix Software Reports and Charts
Chapter 9
The report is generated in a .csv Microsoft Excel format. A File Download dialog box prompts you to open or save the report to a file. 14. Click Open to view the report. The report opens in a browser window. You may need to adjust column widths to view the data.
TIP
If the report does not open in the browser window, make sure the browser pop-up blocker is not active.
15. To print or save the report, use the File menu in the browser. 16. Refer to Create a Job to Run Report Automatically on page 179 for details on how to configure a report job to automatically run the report.
Rockwell Automation Publication IASIMP-QS016C-EN-P - October 2014
191
Chapter 9
FactoryTalk EnergyMetrix Software Reports and Charts
Power Quality Report A power quality report combines a graph and grid display of power quality (sag and swell) events. FactoryTalk EnergyMetrix software periodically reads the power monitor event log from the PowerMonitor 3000, and stores sag and swell events in the database. The power quality report displays events logged during the selected report interval on a ITI/ CBEMA chart and in a grid (tabular) listing. TIP
The power quality report is supported only for PowerMonitor 3000 M6/M8 models with configured sag and swell setpoints. Enable PQ events logging must be checked when configuring the device.
For the Efficient Industries Plant 1 example, you will create a power quality report for the PowerMonitor 3000 Electric Main meter.
Create and View Report Follow these steps to set up and view a power quality report. 1. Click the Reports tab. 2. Navigate to and select a domain for the report. For this example, select Engineering. Only users with access to the domain will be able to view the report. 3. Click Add.
4. Enter a Report name. For this example, enter Electric Main Power Quality Report. 5. Choose the Power Quality template. 6. Accept the default Report file. 7. Verify the Report parent group. For this example, Engineering was selected in step 2. 8. Select the meters or groups to include in the report. For this example, check the Electric Main meter. 9. Click Save.
192
Rockwell Automation Publication IASIMP-QS016C-EN-P - October 2014
FactoryTalk EnergyMetrix Software Reports and Charts
Chapter 9
The report appears under the Engineering domain.
10. Verify the report is selected. 11. Accept PDF as the Export type. 12. Edit the report parameters as needed. 13. Click View.
The report opens in a new browser window. 14. To print or save the report to the output file, use the menu commands in the browser. 15. Refer to Create a Job to Run Report Automatically on page 179 for details on how to configure a report job to automatically run the report. TIP
If the new window does not appear, make sure the browser pop-up blocker is not active.
Rockwell Automation Publication IASIMP-QS016C-EN-P - October 2014
193
Chapter 9
FactoryTalk EnergyMetrix Software Reports and Charts
Standard Charts Two standard charting tools are available to view and analyze energy usage and demand. Chart Type
Description
Trend
Displays a trend of one or more logged parameters from one or more meters over a specified time interval. You can select up to five parameters on the same chart.
Calendar
Displays a trend line of one logged parameter in a calendar format. This chart is typically used to display real or reactive power demand over time to pinpoint peaks that vary by day, week or month. You can zoom in on a day's chart by clicking on the day in the calendar view. Selecting multiple days overlays one trend line on top of another, allowing you to compare, for instance, all Mondays in a month.
TIP
In addition to the standard charts, the optional ChartsPlus package extends custom charting capabilities. This client application downloads and runs on the client computer.
Setup and View a Trend 1. Click the Meters tab. 2. Navigate to and select the group and meter for the trend. For this example, select the Electric Main Meter under the Electricity group in the Engineering subdomain. 3. Click the Trend tab. A blank chart appears and is labeled No meter tags selected. 4. Select a time zone for the chart. The default is the logged-in user time zone. 5. Choose a meter tag to display from the list.
194
Rockwell Automation Publication IASIMP-QS016C-EN-P - October 2014
FactoryTalk EnergyMetrix Software Reports and Charts
Chapter 9
For this example, RealEnergyNet is selected. Data is trended for the tag displayed under the chart, in the specified unit.
6. Select a start and end date for the trend by using the calendars. Or, enter the start and end dates into the data entry fields then click Go. For this example, August 1, 2009 through August 31, 2009 is selected. 7. Optionally, choose another meter tag from the list. You can view up to five tags in a standard trend chart. Trend selections are active until you log out or remove from the chart. TIP
To add a tag from another meter, navigate to and select the other meter on the meters tab, then choose a tag from its list.
Rockwell Automation Publication IASIMP-QS016C-EN-P - October 2014
195
Chapter 9
FactoryTalk EnergyMetrix Software Reports and Charts
For this example, electric consumption from three other production areas is selected and viewed relative to the Electric Main consumption data.
8. Choose other charting options to view, remove, and export trend data. Click This Button
To
Hide
Temporarily hide the view of a tag on the trend chart. The tag is still selected but not visible. To view the tag again, click Show.
Bar
Display a bar chart for the selected tag. The button toggles between Bar and Line so you can choose the desired chart type for each tag.
Remove
Permanently remove a tag from the chart.
Export Data
Save the data series displayed in the chart to a .csv file.
TIP
196
Move the mouse cursor over the trend chart until a menu bar appears. From this menu bar, you may save, print, or email the chart image.
Rockwell Automation Publication IASIMP-QS016C-EN-P - October 2014
FactoryTalk EnergyMetrix Software Reports and Charts
Chapter 9
Setup and View a Calendar Trend The calendar trend is most commonly used to display demand-type values. Follow these steps to view a calendar trend of meter or group data. 1. Navigate to and select a meter or group on the Meters tab. For this example, select the Electric Main Meter under Electricity in the Engineering subdomain. 2. Click the Calendar trend tab. 3. Choose the meter tag you want to trend from the list. For this example, choose Real Power Demand. 4. Choose a month and year from the pull-down menus.
Rockwell Automation Publication IASIMP-QS016C-EN-P - October 2014
197
Chapter 9
FactoryTalk EnergyMetrix Software Reports and Charts
5. Zoom-in by clicking on a day in the calendar. 6. Optionally, select up to five days by clicking on each day, one at a time. This allows you to view multiple days on one chart.
7. Click Export Data to save the calendar trend data series as a .csv file.
198
Rockwell Automation Publication IASIMP-QS016C-EN-P - October 2014
Chapter
10
FactoryTalk EnergyMetrix Software and PowerMonitor Device Maintenance
Introduction This chapter describes ways to maintain your power monitoring system to achieve a high level of performance on an ongoing basis.
Before You Begin • • • • •
Determine business goals, complete energy assessment, and determine monitoring methods (Chapter 1). Select hardware and wire devices (Chapter 2). Configure data collection devices (Chapter 3). Install FactoryTalk EnergyMetrix software (Chapter 4). Complete FactoryTalk EnergyMetrix software chapters (Chapter 5 through (Chapter 9).
What You Need • For FactoryTalk EnergyMetrix software updates: – Updated FactoryTalk EnergyMetrix software CD, catalog number 9307-FTEMMENE – Downloaded software updates from the Rockwell Automation website at http://www.rockwellautomation.com/ support. • For FactoryTalk EnergyMetrix software upgrades: – Product option license – Activation master disks or FactoryTalk activation data • For PowerMonitor firmware updates: – RS-232-to-RS-485 converter such as B&B Electronics USOPTL4 – Downloaded firmware update from the Rockwell Automation Knowledgebase at http://www.rockwellautomation.com/knowledgebase.
Rockwell Automation Publication IASIMP-QS016C-EN-P - October 2014
199
Chapter 10
FactoryTalk EnergyMetrix Software and PowerMonitor Device Maintenance
Follow These Steps Follow this path for details on how to perform common maintenance tasks. Not all tasks will be required at all times.
Set Up Database Maintenance page 201
Automatic Data Repopulation page 204
Monitor Health of Data Logging page 206
Using the Windows Event Viewer page 207 Running System Configuration Reports page 208
System Updates and Upgrades page 209
200
Rockwell Automation Publication IASIMP-QS016C-EN-P - October 2014
FactoryTalk EnergyMetrix Software and PowerMonitor Device Maintenance
Chapter 10
Set Up Database Maintenance FactoryTalk EnergyMetrix software connects to the Microsoft SQL database named EMMA to store configuration parameters and logged data. It is a system requirement to back up and shrink the EMMA database on a regular schedule. Backups create a record of the database so it may be restored in case of database corruption or a system crash. Regularly scheduled database backup and shrink operations control the growth of the SQL transaction log. Many FactoryTalk EnergyMetrix software users maintain established backup and archiving procedures for business databases. FactoryTalk EnergyMetrix software does not have any unusual database maintenance requirements, so established IT database procedures will generally meet the backup needs. Rockwell Automation recommends a daily scheduled backup and shrink of the EMMA database. If your site does not have established database administration routines, the following steps are suggested to provide a basic level of database management. Also, refer to Microsoft SQL Server documentation for database backup, shrink, and restore procedures. Follow these steps to set up a database maintenance plan in Microsoft SQL Server 2005. 1. Access the FactoryTalk EnergyMetrix server and log in as an administrator. 2. Open Microsoft SQL Server Management Studio. 3. Connect to the local server by using Windows authentication.
4. Open the Management folder in the tree, and select Maintenance Plans. 5. Right-click the Maintenance Plans folder and choose New Maintenance Plan. 6. Type in a name for the plan and click OK.
Rockwell Automation Publication IASIMP-QS016C-EN-P - October 2014
201
Chapter 10
FactoryTalk EnergyMetrix Software and PowerMonitor Device Maintenance
7. In the design view, drag and drop the following from the Toolbox into the blank plan page: • Back Up Database Task • Shrink Database Task • Maintenance Cleanup Task
8. Select the Back Up Database Task box, then select the tip of the green arrow and drag it to the Shrink Database Task Box. 9. In the same way, connect the Shrink Database Task to the Maintenance Cleanup Task.
10. Select the Back Up Database Task. a. Right-click and choose Edit. b. Choose the EMMA database. c. Accept the remaining defaults and click OK.
11. In the same way, choose the EMMA database in the Shrink Database Task.
202
Rockwell Automation Publication IASIMP-QS016C-EN-P - October 2014
FactoryTalk EnergyMetrix Software and PowerMonitor Device Maintenance
Chapter 10
12. Edit the Maintenance Cleanup Task. a. Select the backup folder used for the backups as the search target, and enter the BAK file extension. b. Select to delete files older than 1 week.
13. Click the browse icon next to the Schedule field.
14. Set up a recurring schedule to occur daily at a convenient time, then Click OK.
15. Click the Save icon to save the maintenance plan. If notified that the SQL Agent is not running, follow the prompts to autostart the SQL Agent. 16. When done, close SQL Management Studio.
Rockwell Automation Publication IASIMP-QS016C-EN-P - October 2014
203
Chapter 10
FactoryTalk EnergyMetrix Software and PowerMonitor Device Maintenance
Emergency Transaction Log Backup and Shrink Procedure If routine database maintenance is not performed or fails, the transaction log can become very large and in the extreme can fill the hard drive. Executing this query will back up and shrink the transaction log to correct the situation. Use EMMA DBCC SHRINKFILE (EMMA_Log, 0) BACKUP LOG EMMA WITH TRUNCATE_ONLY DBCC SHRINKFILE (EMMA_Log, 0) GO Run this query from Microsoft SQL Management Studio.
Automatic Data Repopulation ADR, a standard Manager function, gathers selected data from device data logs to repopulate database gaps caused by network or server outages. ADR will not repopulate gaps in the database that are caused by loss of power to or failure of the metering devices. ADR periodically reads data logs from the device and, inserts records in the database where no corresponding data exists. It will not overwrite existing database records. IMPORTANT
ADR is designed to help assure the integrity of data for billing, cost allocation, demand analysis and consumption reporting, such as real energy, reactive energy and demand real power. Data not contained in the device snapshot, energy or trend logs is not available for data repopulation.
Devices that Support ADR The following devices support Automatic Data Repopulation.
Allen-Bradley PowerMonitor 5000 Unit The PowerMonitor energy and data logs provide the source for ADR. The energy log collects a fixed collection of energy and demand parameters at a user-settable logging rate. The data log content and logging rate are user-configurable.
Allen-Bradley PowerMonitor 1000 Unit The PowerMonitor 1000 energy log contains a predefined collection of energy, status input and demand parameters (depending on the model) logged at a user-configurable interval.
204
Rockwell Automation Publication IASIMP-QS016C-EN-P - October 2014
FactoryTalk EnergyMetrix Software and PowerMonitor Device Maintenance
Chapter 10
Allen-Bradley PowerMonitor 3000 Unit All communication networks are supported. The trend log is user configurable and holds a variable number of records depending on the user configuration. The PowerMonitor 3000 unit trend log should be configured to align with parameters and logging rate of parameters being logged as meter tags. TIP
PowerMonitor 3000 unit trend log energy data is expressed with 7 digit precision while real-time energy data is expressed with 15 digit precision. For accurate reporting results when using ADR, configure the PowerMonitor 3000 energy counters to roll-over at 7 or 8 digits depending on your accuracy requirements. This option is available with master module firmware version 1.12 or higher. The rollover value in consumption meter tags must be adjusted to match the actual energy rollover value.
Allen-Bradley PowerMonitor II Unit Remote I/O, Ethernet and serial communication are supported. The PowerMonitor II must be at firmware version 3.00 or later and set up to use either the 16 parameter or 3 and 7 parameter snapshot log. TIP
Snapshot log energy data is expressed with 7 digit precision while real-time energy data is expressed with 15 digit precision. ADR used with the PowerMonitor II may result in inaccuracies in energy consumption and billing reports, especially if the repopulated data occurs at the beginning or end of the reporting period.
Allen-Bradley PowerMonitor Unit The power monitor's snapshot log holds up to 50 records. Remote I/O communication is supported.
Allen-Bradley MicroLogix EEM (1803-EEM) Module The MicroLogix EEM trend log contains an accumulated energy counter and a demand value for each configured meter.
Allen-Bradley Programmable Controllers ControlLogix, CompactLogix, MicroLogix, SLC 500, and PLC-5 controllers support ADR when programmed with specific logic. The ADR Wizard for RSLogix software is used to develop the specific logic that supports ADR. Refer to the FactoryTalk EnergyMetrix user manual, publication FTEM-UM002, for details on setting up ADR.
Rockwell Automation Publication IASIMP-QS016C-EN-P - October 2014
205
Chapter 10
FactoryTalk EnergyMetrix Software and PowerMonitor Device Maintenance
Monitor Health of Data Logging It is important to monitor the health of the FactoryTalk EnergyMetrix software data logging periodically. Any system may lose functionality over time due to issues with devices or communication. FactoryTalk EnergyMetrix software has status pages that provide information on the health of the system at a glance.
Device Status Page The Device Status page provides a color-coded view of the communication status of each device in the system. To view the Device Status page, launch and log into the FactoryTalk EnergyMetrix software web page. In the System tab, click the Devices folder.
Each device name is a hyperlink to a web page that provides more detail as to issues encountered by the data logger, including RSLinx error codes.
System Status Page The System Status page provides a list of device communication errors. To view the System Status page, launch and log into the FactoryTalk EnergyMetrix software web page. Click System Status in the System tab. A device communication error occurs when four consecutive logging intervals occur with no response from the device. Click the device name for a new page with additional detail. Occasional communication errors occur normally and have little impact on data integrity. Sustained or frequent communication errors indicate a need to troubleshoot the network and/or device.
206
Rockwell Automation Publication IASIMP-QS016C-EN-P - October 2014
FactoryTalk EnergyMetrix Software and PowerMonitor Device Maintenance
Chapter 10
Daily Consumption Report A popular method for monitoring the health of the data logger and the integrity of the facility utility systems is the daily consumption report. This is an automatically generated report that lists the consumption of each meter over the previous day. A plant engineer may receive this report in the morning email. Meters that indicate zero consumption may indicate an offline metering point (or it may indicate actual conditions in the facility). Consumption line items that are significantly higher than expected my indicate a leak or a failure of a facility subsystem, causing a waste of energy or raw material. See Chapter 9, FactoryTalk EnergyMetrix Software Reports and Charts for procedures on setting up a daily consumption report and generating the report automatically.
Using the Windows Event Viewer The Windows Event Viewer can be helpful in diagnosing software issues that cause performance issues in the FactoryTalk EnergyMetrix software system. Issues such as slow response, missed report output, and server errors may be attributed to the interactions between FactoryTalk EnergyMetrix software and other programs it needs, such as SQL Server, IIS, RSLinx Classic, and ASPNET. To open the Event Viewer, follow these steps. 1. From the Windows Start menu, choose Control Panel and then launch Administrative Tools. Your start menu setup may be different. 2. Launch the Event Viewer. The Application and System logs can provide clues to help diagnose performance issues.
Rockwell Automation Publication IASIMP-QS016C-EN-P - October 2014
207
Chapter 10
FactoryTalk EnergyMetrix Software and PowerMonitor Device Maintenance
3. To check or edit settings of a specific event log, rightclick the log name and choose Properties. For this example, the System log was selected. For best results, the application and system logs should be set to at least 512 MB in size, and to overwrite as needed.
At times it may be helpful to restart the FactoryTalk EnergyMetrix software logger service. To restart the service, open the Windows Service Control panel, in the Administrative Tools, find the FactoryTalk EnergyMetrix Logger Service in the listing of services, and restart the service.
Running System Configuration Reports The system configuration report documents the configuration of any or all of the FactoryTalk EnergyMetrix software objects listed in the Report Setup page. In addition, you may select all groups or an individual group/domain and its subgroups. Groups are limited to those accessible to your login role. System configuration reports are useful in documenting the installed and configured system, and identifying details of devices, meters, and meter tags such as Device ID and Meter ID. This is an example of the Devices report run on the Efficient Industries Plant 1 project.
208
Rockwell Automation Publication IASIMP-QS016C-EN-P - October 2014
FactoryTalk EnergyMetrix Software and PowerMonitor Device Maintenance
Chapter 10
System Updates and Upgrades Part of any maintenance program is keeping your software and device firmware up to date. Rockwell Automation regularly updates software and firmware to include features requested by customers, adapt to a changing software environment, and resolve issues. As your system grows and your use of it becomes more in depth, you may also need to add meter licenses or other options.
Upgrade FactoryTalk EnergyMetrix Software by Adding Meters or Product Options Product upgrades may be purchased from your local Rockwell Automation representative. Note that FactoryTalk EnergyMetrix software is one software product with different licensing options that are enabled by installing activations. The current version of FactoryTalk EnergyMetrix software, Version 2.0, uses the EVRSI floppy-disk activation system. Follow these steps to upgrade your system by adding options. 1. Purchase the desired product option from your local Rockwell Automation representative. 2. Locate the activation master disk in the product packaging. 3. Access the FactoryTalk EnergyMetrix server. Locate the floppy disk drive, or connect to a shared floppy disk drive on another computer. 4. Using the Windows Services control panel, shut down all activated Rockwell Software applications. 5. Insert the master disk into the floppy drive. 6. From the Windows Start menu, drill down through All Programs>Rockwell Software>Utilities and launch Move Activation -32 bit. 7. Use the program to move the new activation to the hard drive of the FactoryTalk EnergyMetrix software server. 8. Restart the services that you stopped in an earlier step.
Rockwell Automation Publication IASIMP-QS016C-EN-P - October 2014
209
Chapter 10
FactoryTalk EnergyMetrix Software and PowerMonitor Device Maintenance
Update FactoryTalk EnergyMetrix Software Version A benefit of purchasing a TechConnect support agreement on your FactoryTalk EnergyMetrix software is the ability to upgrade your software at no charge. You may download the latest major release, for example, Version 1.7, from the Rockwell Automation Software Updates web page. You will need the serial number of the registered software along with the name of the person to whom the software is registered. TIP
You need to only download one FactoryTalk EnergyMetrix software installer regardless of how many options you have installed.
Under certain circumstances you may need a service pack, for example, version 1.7 SP1, for your particular needs. Please contact Rockwell Automation technical support for access to the download site for FactoryTalk EnergyMetrix software service packs. Follow these steps to install an update. 1. Write down the serial number of your FactoryTalk EnergyMetrix software. You may find this on the System Tab>About link. 2. Locate and write down the system administrator login for the Microsoft SQL Server. This is typically a username of 'sa' with a password. You must have this login to complete installing the update. 3. Download the update installation files. Unzip the downloaded installer to a folder on the FactoryTalk EnergyMetrix software server. 4. Browse to the FactoryTalk EnergyMetrix subfolder and locate the file setup.exe. 5. Double-click setup.exe to run the program. Accept the prompt to uninstall the existing software. 6. After the existing version has been uninstalled, run setup.exe once again. 7. When prompted, accept the license agreement 8. When prompted, enter the serial number you wrote down in step 1. 9. When prompted, select the SQL server host computer (default = local) and enter the system administrator login username and password. 10. When installation completes, reboot the server.
210
Rockwell Automation Publication IASIMP-QS016C-EN-P - October 2014
FactoryTalk EnergyMetrix Software and PowerMonitor Device Maintenance
Chapter 10
Upgrade PowerMonitor Firmware You may find the latest PowerMonitor firmware in the Rockwell Automation Knowledgebase at http:// www.rockwellautomation.com/knowledgebase. You may be required to have a TechConnect agreement for access to the Knowledgebase. Please contact your local Rockwell Automation for information on available TechConnect support programs. Search for PowerMonitor 1404 or 1408 in the Knowledgebase. Instructions and firmware upgrade files are included.
Rockwell Automation Publication IASIMP-QS016C-EN-P - October 2014
211
Chapter 10
FactoryTalk EnergyMetrix Software and PowerMonitor Device Maintenance
Notes:
212
Rockwell Automation Publication IASIMP-QS016C-EN-P - October 2014
Chapter
11
FactoryTalk View ME Energy Faceplates
Introduction The Energy Management toolkit provides a variety of HMI faceplates for displaying real-time energy data and device status/diagnostic information on plant floor HMI devices, such as PanelView Plus terminals and industrial computers. PowerMonitor 1000 Faceplate Energy View
Provides real, reactive, and apparent energy, status count and demand data.
Voltage, Current, Frequency View
Provides three phase voltage, current, and frequency information.
Alarm History Faceplate
Equipment Status Faceplate
Provides data collector device status and energy data information.
Provides date and time-stamped alarm and fault information for energy data collector devices.
Rockwell Automation Publication IASIMP-QS016C-EN-P - October 2014
213
Chapter 11
FactoryTalk View ME Energy Faceplates
Before You Begin • • • • •
Determine business goals, complete energy assessment, and determine monitoring methods (Chapter 1). Select hardware and wire devices (Chapter 2). Configure data collection devices (Chapter 3). Complete FactoryTalk EnergyMetrix software chapters (Chapter 5 through (Chapter 9). FactoryTalk View Machine Edition software loaded on your personal computer.
What You Need • RSLogix 5000 software, version 17 or later or Studio 5000 Logix Designer application, version 21.00 or later • FactoryTalk View Machine Edition software, version 5.0 or later • Energy Management Accelerator Toolkit, publication IASIMP-SP014 or visit the Integrated Architecture Tools and Resources website at http://www.ab.com/go/iatools • Hardware installation and wiring complete with power applied • FactoryTalk View ME runtime application file downloaded to the PanelView Plus terminal
214
Rockwell Automation Publication IASIMP-QS016C-EN-P - October 2014
FactoryTalk View ME Energy Faceplates
Chapter 11
Follow These Steps Follow these paths to run the preconfigured logic and faceplates to gain an understanding of how to use these tools in your application.
Configure PowerMonitor 1000 Faceplates Add PowerMonitor 1000 Faceplate to ME Application page 218 Configure Communication to PowerMonitor 1000
Configure PowerMonitor 5000 Unit Faceplates
Configure ME E3PLUS Faceplates
Add the PowerMonitor 5000 Unit to your Ethernet Network
Add the 193-DNENCAT(R) Communication Module to your Ethernet Network
page 239
page 268
Import the PowerMonitor 5000 Unit Faceplate Routine
Import the E3 Plus Module Faceplate Routine
page 240
page 270
page 218 Import and Configure HMI Tags
Add PowerMonitor 5000 Unit Faceplate to ME Application
Add E3 Plus Module Faceplate to ME Application
page 243
page 276
page 221 Add a Parameter File Create a Parameter File
Configure a Parameter File page 244 page 221
page 277
Create a Display Navigation Button Create a Display Navigation Button
Create a Display Navigation Button page 245
page 225
page 278 Configure ME PowerFlex Drives Faceplates
Configure ME PowerMonitor 500 Faceplates Add the PowerMonitor 500 Unit to your Ethernet Network page 230 Import the PowerMonitor 500 Unit Faceplate Routine page 231
Add the PowerFlex Drive to your Ethernet Network page 249 Import the PowerFlex Unit Faceplate Routine page 252 Set Other PowerFlex Drive Parameters
page 233
page 261
Create a Display Navigation Button page 236
page 281 Import the E300 Module Faceplate Routine
Add E300 Module Faceplate to ME Application
Add PowerFlex Drive Faceplate to ME Application
Add a Parameter File page 234
Add the E300 Module to Your Ethernet Network
page 285 page 255
Add PowerMonitor 500 Unit Faceplate to ME Application
Configure ME E300 Faceplate
page 287 Add a Parameter File page 288
Add a Parameter File page 261
Create a Display Navigation Button
Create a Display Navigation Button
page 290
page 263 Continued on next page.
Rockwell Automation Publication IASIMP-QS016C-EN-P - October 2014
215
Chapter 11
FactoryTalk View ME Energy Faceplates
Configure ME SMC-50 Controller Faceplates Add the SMC_50 Controller to Your Ethernet Network page 292 Import the SMC-50 Controller Faceplate Routine page 295 Add SMC-50 Controller Faceplate to ME Application page 301 Add a Parameter File
Configure Device Logic for Equipment Status and Alarm History Faceplates Configure PowerMonitor 1000 and 3000 Communication page 317 Import PowerMonitor and Status Input Faceplate AOIs page 319 Configure PowerMonitor 1000 and 3000 Faceplate AOIs page 320 Configure PowerMonitor Status Input Faceplate AOIs page 325
page 302 Create a Display Navigation Button
page 330 Add Input Fault Logic for Equipment Status and Alarm History Faceplate
Add the Kinetix Drive to Your Ethernet Network page 307 Import the CIP Motion Energy Faceplate Routine page 308 Add CIP Motion Energy Faceplate to ME Application page 311 Add Parameter File
page 332 Configure Alarm Logic for Alarm History Faceplate page 333 Configure Equipment Status Faceplate
Create Display Navigation Button page 313
page 338 Add ME Equipment Parameter File
Configure Energy Meter Goto Buttons page 342 Configure Additional Device Value Columns page 344 Create a Goto Button to Launch Faceplate page 346
216
page 348 Import Alarm Configuration File page 349 Configure Alarm Trigger Tags page 350 Create a Goto Button to Launch Faceplate page 353
Create and Run Your PanelView Runtime Application File Create a Runtime Application File page 354 Transfer Runtime File to PanelView Plus Terminal page 356 Run Application on PanelView Plus Terminal page 357
Add Equipment Status Faceplate Display
page 340 page 311
Add Alarm History Faceplate Display
Modify Faceplate or Energy AOI for Equipment Status Faceplate
page 303
Configure ME CIP Motion Drive Faceplates
Configure Alarm History Faceplate
Rockwell Automation Publication IASIMP-QS016C-EN-P - October 2014
FactoryTalk View ME Energy Faceplates
Chapter 11
Configure PowerMonitor 1000 Faceplates The PowerMonitor 1000 faceplate is a graphic display that you can add to your FactoryTalk View ME application. The display provides real-time data such as voltage, current, power, and energy from a PowerMonitor 1000 meter. Data is polled from a PowerMonitor 1000 meter via RSLinx Enterprise so a controller is not required. Because parameter passing has been implemented, you only have to maintain a single display for all PowerMonitor 1000 meters on a plant floor. The PowerMonitor 1000 faceplate is compatible only with the PowerMonitor 1000 EM3 model over an Ethernet connection. VIF Display
Configuration Display
PWR Display Shows voltage, current, and frequency information for three phases.
Renames the Device, and the Status 1 and Status 2 counters.
PH Display
E Display
Shows real, reactive, and apparent power, and power factor data.
Shows real, reactive, and apparent energy, status count and demand data.
Shows voltage and current phase angles. A phasor diagram shows the vector angles for each phase.
Rockwell Automation Publication IASIMP-QS016C-EN-P - October 2014
217
Chapter 11
FactoryTalk View ME Energy Faceplates
Add PowerMonitor 1000 Faceplate to ME Application Follow these steps to add the PowerMonitor 1000 faceplate to a FactoryTalk View ME application. 1. Launch FactoryTalk View Studio for Machine Edition. 2. Create a new or open an existing application to which you want to add the faceplate. 3.Right-click Displays and choose Add Component Into Application.
4.Browse to the ME PowerMonitor 1000 Faceplate Files folder on the Energy Management Toolkit CD image and choose PM1K_FP.gfx. 5.Select the file and click Open. The faceplate display is added to application.
Configure Communication to PowerMonitor 1000 Follow these steps to configure RSLinx Enterprise software to communicate with the PowerMonitor 1000 meter. 1.Launch RSLinx Enterprise software. 2. Double-click Communication Setup under RSLinx Enterprise in the Explorer window.
218
Rockwell Automation Publication IASIMP-QS016C-EN-P - October 2014
FactoryTalk View ME Energy Faceplates
Chapter 11
You will see this dialog box if a communication setup does not exist. 3. Select Create a new configuration and click Finish. 4. Click Add under Device Shortcuts to create a new shortcut, then rename the shortcut PM1K_172_144.
5. Write down the shortcut name, PM1K_172_44, for later use. 6. Click the Design Local tab. 7. Expand the Ethernet network and select the PowerMonitor 1000 meter.
Rockwell Automation Publication IASIMP-QS016C-EN-P - October 2014
219
Chapter 11
FactoryTalk View ME Energy Faceplates
8. Verify that the shortcut name is highlighted, then click Apply. 9. Click Yes to apply the changes when prompted. 10. Click Copy from Design to Runtime to copy changes to the runtime communication setup.
220
Rockwell Automation Publication IASIMP-QS016C-EN-P - October 2014
FactoryTalk View ME Energy Faceplates
Chapter 11
11. Click Yes when prompted to continue with the copy operation. 12. Click OK at the bottom of the RSLinx Enterprise dialog box to save the communication setup changes.
Import and Configure HMI Tags Because a controller is not used with the faceplate, HMI tags are required to control visibility animation and edit custom properties. You will now import the tags needed to interface with the PowerMonitor 1000 faceplate in FactoryTalk View Studio for Machine Edition. 1. From the Tools menu, choose Tag Import and Export wizard.
2. Choose Import FactoryTalk View tag CSV files from the pull-down menu, then click Next.
3. Click the ellipse icon to browse for the FactoryTalk View ME project (.med) you want to import tags into.
Rockwell Automation Publication IASIMP-QS016C-EN-P - October 2014
221
Chapter 11
FactoryTalk View ME Energy Faceplates
4. Select your FactoryTalk View ME project file (.med), then click Open.
5. Click Next.
6. Click the ellipse icon to browse for PM1K_FP_HMI_tags_default.csv. The file is in the ME_PowerMonitor1000_Faceplates_Files folder on the Energy Management Toolkit CD.
222
Rockwell Automation Publication IASIMP-QS016C-EN-P - October 2014
FactoryTalk View ME Energy Faceplates
Chapter 11
7. Select PM1K_FP_HMI_tags_default.csv and click open.
8. Click Next.
9. Select Skip existing, then click Next.
10. Click Finish.
The tag folder PM1K_FP_DEFAULT should appear in the HMI Tags database. This folder contains the correct tags but must be renamed to the shortcut name PM1K_172_144 created on page 219. You cannot rename an existing tag folder but you can create a duplicate folder and rename it.
Rockwell Automation Publication IASIMP-QS016C-EN-P - October 2014
223
Chapter 11
FactoryTalk View ME Energy Faceplates
11. Double-click Tags to open the HMI Tag database.
12. Select the PM1K_FP_DEFAULT tag folder.
13. Click the Duplicate Tag Folder icon in the Tag Database menu.
14. Rename the folder to the shortcut name PM1K_172_144, then click OK.
224
Rockwell Automation Publication IASIMP-QS016C-EN-P - October 2014
FactoryTalk View ME Energy Faceplates
Chapter 11
15. Verify that the tag folder was duplicated. 16. Click Close to close the HMI Tag database.
Create a Parameter File You will now create a parameter file to use when calling the faceplate display. A parameter is used to replace the shortcut name in the tags referenced on the display. This allows the use of one display for multiple PowerMonitor 1000 meters. Follow these steps to create a parameter file. 1. Right-click Parameters in the Explorer window and choose New.
2. Set the parameter #1 = to the shortcut name PM1K-172-144. 3. Click X to save and close the Parameter file. 4. Rename the file PM1K-172-144.
Create a Display Navigation Button Follow these steps to create a Goto Display navigation button to launch the faceplate display. 1. Create a new or open an existing display from which you want to launch the PowerMonitor 1000 faceplate.
Rockwell Automation Publication IASIMP-QS016C-EN-P - October 2014
225
Chapter 11
FactoryTalk View ME Energy Faceplates
2. Choose Goto from the Objects>Display Navigation menu.
3. Draw the Goto Display push button on the display.
4. Double-click the Goto Display push button to configure its properties. 5. Click the ellipse icon under Display.
226
Rockwell Automation Publication IASIMP-QS016C-EN-P - October 2014
FactoryTalk View ME Energy Faceplates
Chapter 11
6. Select the PowerMonitor 1000 faceplate, PM1K_FP, then click OK.
7. Click the ellipse icon below Parameter file.
Rockwell Automation Publication IASIMP-QS016C-EN-P - October 2014
227
Chapter 11
FactoryTalk View ME Energy Faceplates
8. Select the parameter file you created on page 225 and dick OK.
A bitmap image of the PowerMonitor 1000 device has been included with the PowerMonitor 1000 faceplate files. You can add this image to your project and use it as the button image if you want. 9. Click OK to close the Goto Display push button Properties dialog box. 10. Save your display and run the application to verify that the PowerMonitor faceplate works properly.
TIP
If the Test Application function is used to verify faceplate operation, press the x key to escape test.
To integrate the faceplate with additional PowerMonitor 1000 meters on the plant floor, repeat all procedures under sections Configure PowerMonitor 1000 Faceplates starting on page page 217 You do not have to add the faceplate display again or import the HMI tags. You just need to duplicate the default Faceplate tag folder and rename according to the shortcut name.
228
Rockwell Automation Publication IASIMP-QS016C-EN-P - October 2014
FactoryTalk View ME Energy Faceplates
Chapter 11
Configure ME PowerMonitor 500 Faceplates The ME PowerMonitor 500 Faceplate files let you quickly load, configure, and use a preconfigured status display or ‘faceplate’ for the PowerMonitor 500 unit by using FactoryTalk View Machine Edition software. These instructions are for the PowerMonitor 500 unit communicating over an EtherNet/IP network only. VIF Display
PWR Display
Shows the power status.
Shows voltage, current, and frequency status.
Alarm Display
Energy Display
Shows real, reactive, and apparent energy odometers. Also lets the operator configure the device name for display at the top of the faceplate.
The PowerMonitor 500 unit provides two user configurable alarms (Virtual Alarm 1 and 2). The alarm display indicates when either of these alarms is active or if there is a communication fault.
Rockwell Automation Publication IASIMP-QS016C-EN-P - October 2014
229
Chapter 11
FactoryTalk View ME Energy Faceplates
Configure RSLogix5000 for the PowerMonitor 500 Unit Faceplate Follow these procedures to configure the faceplate.
Add the PowerMonitor 500 Unit to your Ethernet Network 1. Create a new or open an existing RSLogix5000 software (or Studio 5000 Logix Designer application) file. 2. Under I/O Configuration, right-click the network communication module to be used for the intended unit. IMPORTANT
This step assumes you have already added and configured an Ethernet module to your I/O tree.
3. Select ‘New Module’. 4. From the Communication pull-down menu, choose ETHERNETMODULE Generic Ethernet Module. 5. Enter a distinct module name and the IP Address of your power monitor. (For example, we use 'MyPM500' for the module name throughout this document.) 6. Enter the Connection Parameters as listed in this dialog box.
7. Click OK.
230
Rockwell Automation Publication IASIMP-QS016C-EN-P - October 2014
FactoryTalk View ME Energy Faceplates
Chapter 11
Import the PowerMonitor 500 Unit Faceplate Routine 1. From the Controller Organizer, right-click on the program where you would like to add the power monitor faceplate routine, and choose Import Routine.
2. Navigate to the ME PowerMonitor 500 Faceplate Files folder, select the RXX_PowerMonitor500_Faceplate routine, and click Import. The Import Configuration dialog box opens.
3. Enter the name for your routine in the Final Name field.
Rockwell Automation Publication IASIMP-QS016C-EN-P - October 2014
231
Chapter 11
FactoryTalk View ME Energy Faceplates
4. In the Import Content organizer, select tags. The Configure Tag References dialog box opens. 5. Replace _DeviceName in the Final Name with the name of your device.
For the 'MyPM500' example, the Final Names are renamed to the following:
6. In the Import Content organizer, select Other Components. The communication path can be set for all messages by selecting the device from the I/O configuration drop-down in the Component References. 7. Click OK.
232
Rockwell Automation Publication IASIMP-QS016C-EN-P - October 2014
FactoryTalk View ME Energy Faceplates
Chapter 11
The new Routine appears in the Controller Organizer in the selected program.
8. Add a JSR to your main routine, or other desired location, to execute the new routine.
Configure FactoryTalk View ME for the PowerMonitor 500 Unit Faceplate Follow these procedures to configure the faceplate.
Add PowerMonitor 500 Unit Faceplate to ME Application 1. Launch FactoryTalk View Studio software and create or open an existing application file. 2. In the Graphics folder, right-click on Displays and choose ‘Add Component Into Application’.
3. Navigate to the ME PowerMonitor 500 Faceplate Files folder, select the PowerMonitor500_Faceplate, and click Open.
Rockwell Automation Publication IASIMP-QS016C-EN-P - October 2014
233
Chapter 11
FactoryTalk View ME Energy Faceplates
Add a Parameter File 1. Right-click on Parameters, and choose 'Add Component Into Application'.
2. Navigate to the ME PowerMonitor 500 Faceplate Files folder, select the ME_PowerMonitor500_Parameter.par file, and click Open.
Configure a Parameter File 1. From the explorer window in FactoryTalk View Studio, in the Parameters folder, right-click the ME_PowerMonitor500_Parameter.par file, and choose Rename.
2. Rename the parameter file with the name of the corresponding device in your RSLogix500 application. For example, MyPM500_Parameter.
234
Rockwell Automation Publication IASIMP-QS016C-EN-P - October 2014
FactoryTalk View ME Energy Faceplates
Chapter 11
3. Double-click the parameter file to open it. Parameter #1 represents the tag name for the specific Faceplate tag in your RSLogix 5000 project. Each tag contains a controller shortcut name in brackets. This matches the shortcut name created in your RSLinx Enterprise communication setup.
4. For parameter #1, change the shortcut name [CLX] to match your communication setup and DeviceName to match the tag configured in your RSLogix5000 project. For the MyPM500 example, the configuration looks like the following:
5. Save your parameter file. 6. To add parameter files for additional power monitors: a. Right-click on the parameter file that you just created and choose Duplicate. b. Rename the file with the new device name. c. Open the parameter file and configure the tag to match the associated device.
Rockwell Automation Publication IASIMP-QS016C-EN-P - October 2014
235
Chapter 11
FactoryTalk View ME Energy Faceplates
Create a Display Navigation Button A display navigation button must be created to launch the PowerMonitor Faceplate at runtime. This can be drawn over an existing graphic object that represents the device you intend to monitor/control or it can be configured to use a bitmap image as the display. 1. From the display where you want to launch the faceplate (can be a new or an existing display), choose Objects > Display Navigation > Goto.
2. Draw the Goto button rectangle. 3. Double-click the new Goto rectangle to configure the button properties. a. Modify the appearance as desired for your application (for example, choose Transparent as the Back style if you are drawing the Goto button over an existing object on your display). b. Click the ellipse next to the Display field and assign the PowerMonitor500_Faceplate display. c. Click the ellipse next to the Parameter file field and assign the PowerMonitor parameter file you created earlier for this intended device.
236
Rockwell Automation Publication IASIMP-QS016C-EN-P - October 2014
FactoryTalk View ME Energy Faceplates
Chapter 11
4. Follow these steps to use a bitmap image with the button. a. Click the Label Tab and click the ellipse next to the Image field. b. Click Add from File and select the PowerMonitor500 Bitmap Image located in the ME PowerMonitor 500 Faceplates Files folder. IMPORTANT
You only need to add the image from File the first time you use the image. Once added, the image can be selected from the image list.
c. Click Open to add the image then OK to close the Image Browser window. d. Add text in the Caption field if desired.
e. Click OK to close the Goto button properties window. This is an example of a final goto button on your display.
5. To support additional PowerMonitor 500 devices, create a new Goto display navigation button, assign the PowerMonitor500 faceplate display, and assign a unique parameter file associated with the additional device.
Rockwell Automation Publication IASIMP-QS016C-EN-P - October 2014
237
Chapter 11
FactoryTalk View ME Energy Faceplates
Configure PowerMonitor 5000 Unit Faceplates The ME PowerMonitor 5000 Faceplate files lets you quickly load, configure, and use a preconfigured status display or ‘faceplate’ for the PowerMonitor 5000 using FactoryTalk View Machine Edition. These instructions are for PowerMonitor 5000 units communicating over the EtherNet/IP network only. VIF Display
PWR Display
Shows the power status.
Shows voltage, current, and frequency status.
Alarm Display
Energy Display
Shows real, reactive, and apparent energy odometers. Also lets the operator configure the device name for display at the top of the faceplate.
238
Only the most critical alarms are displayed on the PowerMonitor 5000 faceplate. • Metering Conditions - Loss of Metering Voltage • Over Range - Voltage/Ampere Over Range • Power Quality - Sag/Swell Detected
Rockwell Automation Publication IASIMP-QS016C-EN-P - October 2014
FactoryTalk View ME Energy Faceplates
Chapter 11
Configure RSLogix5000 for the PowerMonitor 5000 Unit Faceplate Follow these procedures to configure the faceplate.
Add the PowerMonitor 5000 Unit to your Ethernet Network 1. Create a new or open an existing RSLogix5000 file. 2. Under I/O Configuration, right-click the network communication module to be used for the intended drive. IMPORTANT
This step assumes you have already added and configured an Ethernet module to your I/O tree.
3. Select ‘New Module’. 4. Select the PowerMonitor 5000 unit and click OK.
5. Enter a distinct module name and the IP Address of your power monitor. (For example, we use ‘MyPM5000’ for the module name throughout this document.)
Rockwell Automation Publication IASIMP-QS016C-EN-P - October 2014
239
Chapter 11
FactoryTalk View ME Energy Faceplates
6. Click Change to launch the Module Definition window. 7. Select the firmware of the device you are using.
8. Click OK to accept the changes. 9. Click OK again to close the dialog.
Import the PowerMonitor 5000 Unit Faceplate Routine 1. From the Controller Organizer, right-click on the program where you would like to add the power monitor faceplate routine, and choose Import Routine.
240
Rockwell Automation Publication IASIMP-QS016C-EN-P - October 2014
FactoryTalk View ME Energy Faceplates
Chapter 11
2. Navigate to the ME PowerMonitor 5000 Faceplate Files folder, select the RXX_PowerMonitor5000_Faceplate routine, and click Import. The Import Configuration dialog box opens.
3. Enter the name for your routine in the Final Name field.
4. In the Import Content organizer, select tags. The Configure Tag References dialog box opens. 5. Replace _DeviceName in the Final Name with the name of your device.
Rockwell Automation Publication IASIMP-QS016C-EN-P - October 2014
241
Chapter 11
FactoryTalk View ME Energy Faceplates
For the 'MyPM5000' example, the Final Names are renamed to the following:
6. In the Import Content organizer, select Other Components. The communication path can be set for all messages by selecting the device from the I/O configuration drop-down in the Component References. 7. Click OK.
The new Routine appears in the Controller Organizer within the selected program.
8. Add a JSR to your main routine, or other desired location, to execute the new routine.
242
Rockwell Automation Publication IASIMP-QS016C-EN-P - October 2014
FactoryTalk View ME Energy Faceplates
Chapter 11
Configure FactoryTalk View ME for the PowerMonitor 5000 Unit Faceplate Follow these procedures to configure the faceplate.
Add PowerMonitor 5000 Unit Faceplate to ME Application 1. Launch FactoryTalk View Studio software and create or open an existing application file. 2. In the Graphics folder, right-click on Displays and choose ‘Add Component Into Application’.
3. Navigate to the ME PowerMonitor 5000 Faceplate Files folder, select the PowerMonitor5000_Faceplate, and click Open.
Rockwell Automation Publication IASIMP-QS016C-EN-P - October 2014
243
Chapter 11
FactoryTalk View ME Energy Faceplates
Add a Parameter File 1. Right-click on Parameters, and choose 'Add Component Into Application'.
2. Navigate to the ME PowerMonitor 5000 Faceplate Files folder, select the ME_PowerMonitor5000_Parameter.par file, and click Open.
Configure a Parameter File 1. From the explorer window in FactoryTalk View Studio, in the Parameters folder, right-click the ME_PowerMonitor5000_Parameter.par file, and choose Rename. 2. Rename the parameter file with the name of the corresponding device in your RSLogix5000 application. 3. For example, MyPM5000_Parameter. 4. Double-click the parameter file to open it. Parameter #1 represents the tag name for the specific Faceplate tag in your RSLogix 5000 project. Each tag contains a controller shortcut name in brackets. This matches the shortcut name created in your RSLinx Enterprise communication setup.
244
Rockwell Automation Publication IASIMP-QS016C-EN-P - October 2014
FactoryTalk View ME Energy Faceplates
Chapter 11
5. For parameter #1, change the shortcut name [CLX] to match your communication setup and DeviceName to match the tag configured in your RSLogix5000 project. For the MyPM5000 example, the configuration would look like the following:
6. Save your parameter file. 7. To add parameter files for additional power monitors: a. Right-click on the parameter file that you just created and choose Duplicate. b. Rename the file with the new device name. c. Open the parameter file and configure the tag to match the associated device.
Create a Display Navigation Button A display navigation button must be created to launch the PowerMonitor Faceplate at runtime. This can be drawn over an existing graphic object that represents the device you intend to monitor/control or it can be configured to use a bitmap image as the display. 1. From the display where you want to launch the faceplate (can be a new or an existing display), choose Objects > Display Navigation > Goto.
2. Draw the Goto button rectangle.
Rockwell Automation Publication IASIMP-QS016C-EN-P - October 2014
245
Chapter 11
FactoryTalk View ME Energy Faceplates
3. Double-click the new Goto rectangle to configure the button properties. a. Modify the appearance as desired for your application (for example, choose Transparent as the Back style if you are drawing the Goto button over an existing object on your display). b. Click the ellipse next to the Display field and assign the PowerMonitor5000_Faceplate display. c. Click the ellipse next to the Parameter file field and assign the PowerMonitor parameter file you created earlier for this intended device.
246
Rockwell Automation Publication IASIMP-QS016C-EN-P - October 2014
FactoryTalk View ME Energy Faceplates
Chapter 11
4. Folow these steps to use a bitmap image with the button. a. Click the Label Tab and click the ellipse button next to the Image field. b. Click Add from File and select the PowerMonitor5000 Bitmap Image located in the ME PowerMonitor 5000 Faceplates Files folder. IMPORTANT
You only need to add the image from File the first time you use the image. Once added, the image can be selected from the image list.
c. Click Open to add the image then OK to close the Image Browser window. d. Add text in the Caption field if desired.
e. Click OK to close the Goto button properties window. This is an example of a final goto button on your display.
To support additional PowerMonitor 5000 devices, create a new Goto display navigation button, assign the PowerMonitor5000 faceplate display, and assign a unique parameter file associated with the additional device.
Rockwell Automation Publication IASIMP-QS016C-EN-P - October 2014
247
Chapter 11
FactoryTalk View ME Energy Faceplates
Configure ME PowerFlex Drives Faceplates The ME PowerFlex® Faceplates files let you quickly load, configure, and use preconfigured status, control, and diagnostic displays or ‘faceplates’ for the PowerFlex family of drives using RSView Machine Edition software. These instructions are for PowerFlex drives communicating over the EtherNet/IP network only. Home Display
Fault Display
Shows status and provides operator control of the drive.
Shows the last fault. Energy Display
Configuration Display
Shows basic energy data.
Lets you set the communication fault time, the accel/decel times, and rename the device for display at the top of the faceplate.
Trend Configuration Display
Trend Display
Press Next Pen to shift between the voltage, current, and speed trends.
248
Lets you set the minimum and maximum values of the trend scale.
Rockwell Automation Publication IASIMP-QS016C-EN-P - October 2014
FactoryTalk View ME Energy Faceplates
Chapter 11
Configure RSLogix5000 for the PowerFlex Drive Faceplate Follow these procedures to configure the faceplate.
Add the PowerFlex Drive to your Ethernet Network 1. Create a new or open an existing RSLogix5000 file. 2. Under I/O Configuration, right-click the network communication module to be used for the intended drive. IMPORTANT
This step assumes you have already added and configured an Ethernet module to your I/O tree.
3. Select ‘New Module’. 4. Expand the Drives folder and select the appropriate PowerFlex drive module and click OK.
Rockwell Automation Publication IASIMP-QS016C-EN-P - October 2014
249
Chapter 11
FactoryTalk View ME Energy Faceplates
5. Enter a distinct module name and the IP Address of your drive. (For example, we use ‘Motor_1’ for the module name throughout this document.) IMPORTANT
The IP address must match with that of your 20-COMM-E module. This step assumes you already assigned an IP address to your 20COMM-E module. Refer to the PowerFlex 20-COMM-E EtherNet/IP Adapter User Manual, publication 20COMM-UM010, for information on how to assign it an IP address.
6. Click Change to launch the Module Definition window. 7. Select the firmware of the device you are using. IMPORTANT
250
If the firmware revision of your drive is not listed, refer to the lower left corner of the Module Definition window for instructions on how to create a database.
Rockwell Automation Publication IASIMP-QS016C-EN-P - October 2014
FactoryTalk View ME Energy Faceplates
Chapter 11
8. Enter the DataLink Module Definitions exactly as shown for your specific PowerFlex drive. IMPORTANT
The datalinks listed must be configured exactly as shown for successful faceplate AOI import and operation. If additional datalinks are required for your application, modifications to the corresponding AOIs are required. See Set Other PowerFlex Drive Parameters for more information.
PowerFlex 70, 70EC, 700, & 700H Datalinks
PowerFlex 700S & 700S 2P Datalinks
PowerFlex 753 Datalinks
PowerFlex 755 Datalinks
For the PowerFlex 750 drives, in addition to configuring datalinks, verify that Use Network Reference is checked. IMPORTANT
If you create multiple PowerFlex Module Definitions for the same type of drive (PF 70) with unique datalink definitions, you also have to create unique AOIs with unique names for those modules.
9. Click OK to accept the changes. 10. Click OK again to close the dialog box.
Rockwell Automation Publication IASIMP-QS016C-EN-P - October 2014
251
Chapter 11
FactoryTalk View ME Energy Faceplates
Import the PowerFlex Unit Faceplate Routine 1. From the Controller Organizer, right-click on the program where you would like to add the PowerFlex unit faceplate routine, and choose Import Routine.
2. Navigate to the ME PowerFlex Faceplate Files folder, select the routine for the drive you are using, and click Import.
The Import Configuration dialog box opens.
252
Rockwell Automation Publication IASIMP-QS016C-EN-P - October 2014
FactoryTalk View ME Energy Faceplates
Chapter 11
3. Enter the name for your routine in the Final Name field.
4. In the Import Content organizer, select tags. The Configure Tag References dialog box opens. 5. Replace _DeviceName in the Final Name with the name of your device.
For the ‘Motor_1’ example, the Final Names are renamed to the following:
Rockwell Automation Publication IASIMP-QS016C-EN-P - October 2014
253
Chapter 11
FactoryTalk View ME Energy Faceplates
6. In the Import Content organizer, select Other Components. The communication path can be set for all messages by selecting the device from the I/O configuration drop-down in the Component References.
7. Click OK. The new Routine appears in the Controller Organizer within the selected program.
8. Open the routine and enter the value for the Inp_Scaled_Speed_At_xxxx input on the AOI on rung 1. The AOI scales the drive input and output speed values based on the value entered.
9. Add a JSR to your main routine, or other desired location, to execute the new routine.
254
Rockwell Automation Publication IASIMP-QS016C-EN-P - October 2014
FactoryTalk View ME Energy Faceplates
Chapter 11
Set Other PowerFlex Drive Parameters PowerFlex drive parameter settings are very specific to your application and need to be reviewed carefully before running your drive application. If you modify the datalink configuration for any PowerFlex drive, follow these steps to re-configure tag data types in the PowerFlex AOI. 1. In your RSLogix5000 Controller Organizer, expand the Add-On Instructions folder. 2. Select the AOI for your PowerFlex drive and double click on ‘Parameters and Local Tags’. 3. Select the Edit Tags tab and locate the ‘Inp_PowerFlex_*’ AOI tag. 4. Change the Data Type to match the PowerFlex Module Input Data Type that applies to your application.
5. Repeat the previous steps for the ‘Out_PowerFlex_*’ AOI tag by using the Module Output Data Type. IMPORTANT
Any time you modify your PowerFlex module definitions after you have created your PowerFlex AOI, it is necessary for you to reassign your PowerFlex AOI Input and Output Tag Data Types. If multiple changes to your PowerFlex module definitions were made and saved, there are multiple Data Types listed for a particular DataLink configuration. Be careful to match the Data Type you select within the AOI to the Data Type of the intended PowerFlex module definition.
6. Select the ‘Drive’ tab of the PowerFlex Module Properties.
Rockwell Automation Publication IASIMP-QS016C-EN-P - October 2014
255
Chapter 11
FactoryTalk View ME Energy Faceplates
7. Open the Parameter List and modify as your application requires. In addition to application required parameters, the following parameter settings must be applied for general Ethernet/IP network communication for the PowerFlex drive faceplates to operate correctly. a. For the PowerFlex 70, 70EC, 700, 700VC, and 700H drives, set parameter 90 to DPI Port 5 (22).
b. For the PowerFlex 700S drives, set parameter 16 to Spd Ref DPI (6) and parameter 691 to Int DPI Comm (5).
c. For the PowerFlex 700S 2P drives, set parameter 27 to DPI Port 5 (16).
d. For the PowerFlex 753 drives, verify that parameter 545 Spd Ref A Sel is set to Port 0: Port 6 Reference and the value is set to 876.
8. Close the Parameter List window. 9. Download your parameters to the PowerFlex drive by choosing the download icon from the toolbar. Follow prompts to complete the download process.
256
Rockwell Automation Publication IASIMP-QS016C-EN-P - October 2014
FactoryTalk View ME Energy Faceplates
Chapter 11
Correlate the Online Drive 1. On the Drive tab, click Connect to Drive.
2. Select which drive to connect to and click OK.
3. In the Differences Found dialog box, click Download.
Rockwell Automation Publication IASIMP-QS016C-EN-P - October 2014
257
Chapter 11
FactoryTalk View ME Energy Faceplates
4. When the drive download successfully completes, the drive status indicates ‘Connected’, highlighted in green.
Import Program Control Rungs Example logic is provided for configuring program commands. To import this configuration, follow these steps. 1. Choose a routine for importing the new rungs. 2. On a new rung, right click and select ‘Import Rungs’ 3. From the Basic PowerFlex Control folder, select ‘PowerFlex_Control_Rungs.L5X’ and click Import. 4. Click Tags in the Import Content organizer. 5. Replace ‘_DriveName’ in the Final Name field with the name of your PowerFlex module and click OK.
6. Select Add-On Instructions in the Import Content organizer. 7. Discard the import of the PFlex_70_AOI (this AOI was used to create the rung import file, but is needed, because the existing AOI for your PowerFlex drive is used).
258
Rockwell Automation Publication IASIMP-QS016C-EN-P - October 2014
FactoryTalk View ME Energy Faceplates
Chapter 11
Important Program and Operator Control Transfer Considerations The first three rungs of each AOI handle the transfer of control from the Logix program (Program Control) to the faceplate (Operator Control). The two Operator Control rungs are shown below. It is important to understand how these rungs operate so your desired program to operator and operator to program control transfers are achieved.
For example, these rungs enable the Operator Control of the intended PowerFlex drive. Command requests (Cmd) can be initiated from either the Logix Programs (ProgOperReq) or RSViewME/SE PowerFlex Faceplate (OperOperReq). The following is a specific drive example: EXAMPLE
To enable Operator Control for a drive associated with ‘Motor_1’ AOI instance, a rung can be added to the Logix MainRoutine with specific input conditions driving an output instruction with the tag name ‘Motor_1.Cmd_ProgOperReq’. Also, a pushbutton in an RSView ME/SE faceplate can be added with a value tag name of ‘#1.Cmd_OperOperReq’ with the #1 parameter for that faceplate display associated with ‘Motor_1’ tag. A ‘Motor_1.Cmd_ProgToOperPermissive’ must also be included in the Logix Program to control whether Program to Operator Control transfer requests are allowed or acted upon. A tag value of 1 permits the associated control transfer requests. A value of 0 prevents the associated control transfer requests.
Rockwell Automation Publication IASIMP-QS016C-EN-P - October 2014
259
Chapter 11
FactoryTalk View ME Energy Faceplates
ATTENTION: If an Xxxx.Cmd_ProgToOperPermissive tag is set to 1, the associated AOI is programmed to allow a transfer from Program Control to Operator Control regardless of the current direction, speed, or active status of the PowerFlex drive. In addition, the AOI is programmed to transfer the current Program Speed value ‘Xxxx.Set_SpeedProg’ to the associated Operator Speed tag, ‘Xxxx.Set_SpeedOper’, creating a ‘bumpless’ transfer when a transfer from Program Control to Operator Control is executed. Therefore, if the PowerFlex drive is running at the time of a Program to Operator Control transition, the PowerFlex drive continues to run at the most recent commanded Program Speed. If a different Program to Operator Control transition is desired, then the status of the PowerFlex drive and the Operator command requests must be monitored and the appropriate Program commands must be issued before the Xxxx.Cmd_ProgToOperPermissive is allowed. Therefore, it is very important that the status of the PowerFlex drive is monitored and appropriate Program commands, for the specific application, are issued before the Xxxx.Cmd_ProgToOperPermissive tag is set, to insure a safe Program to Operator Control transfer.
ATTENTION: If an Xxxx.Cmd_OperToProgramPermissive tag is set to 1, the associated AOI is programmed to allow a transfer from Operator Control to Program Control regardless of the current direction, speed, or active status of the PowerFlex Drive. In addition, there is no logic within the AOI that sets the ‘Set_SpeedProg’ upon transfer to Program mode, so the PowerFlex drive assumes the last commanded ‘Set_SpeedProg’ speed value unless logic is programmed outside of the AOI to set it to a different value. Therefore, it is very important that the status of the PowerFlex Drive is monitored and appropriate Program commands, for the specific application, are issued before the Xxxx.Cmd_OperToProgramPermissive tag is set, to insure a safe Operator to Program Control transfer.
ATTENTION: If The PowerFlex drive is started in Operator Mode and the RSView ME PowerFlex faceplate is closed while the PowerFlex drive is running, the PowerFlex drive continues running at the current Set_SpeedOper tag value. Therefore, it is very important to understand how this operation affects the specific application and appropriate actions and safeguards are implemented.
ATTENTION: There is no logic in the AOI that controls the minimum or maximum PowerFlex Commanded Speed values sent to the specific drive. Therefore, it is very important to understand the limitations of the motor connected to the specific drive and set the appropriate PowerFlex drive parameters and add additional Program logic if necessary.
260
Rockwell Automation Publication IASIMP-QS016C-EN-P - October 2014
FactoryTalk View ME Energy Faceplates
Chapter 11
Configure FactoryTalk View ME for the PowerFlex Drive Unit Faceplate Follow these procedures to configure the faceplate.
Add PowerFlex Drive Faceplate to ME Application 1. Launch FactoryTalk View Studio software and create or open an existing application file. 2. In the Graphics folder, right-click on Displays and choose ‘Add Component Into Application’.
3. Navigate to the ME PowerFlex Faceplate Files folder, select the applicable PowerFlex faceplate, and click Open.
Add a Parameter File 1. Right-click on Parameters, and choose 'Add Component Into Application'.
2. Navigate to the ME PowerFlex Faceplate Files folder, select the ME_PowerFlex_Parameter.par file, and click Open. Rockwell Automation Publication IASIMP-QS016C-EN-P - October 2014
261
Chapter 11
FactoryTalk View ME Energy Faceplates
Configure a Parameter File 1. From the explorer window in FactoryTalk View Studio, in the Parameters folder, right-click the ME_PowerFlex_Parameter.par file, and choose Rename. 2. Rename the parameter file with the name of the corresponding device in your RSLogix5000 application. For example, Motor_1. 3. Double-click the parameter file to open it. The parameter file contains configuration for two parameters. Parameter #1 represents the tag name for the specific Faceplate AOI in your RSLogix 5000 project. Parameter #2 represents the tag name for the Base Energy Object tag (UDT_BEO) in your RSLogix5000 project. This second parameter only applies when the energy monitoring option is being used. Each tag contains a controller shortcut name in brackets. This must match the shortcut name created in your RSLinx Enterprise communication setup.
4. Replace the shortcut name (CLX) and DriveName in parameters 1 and 2(if applicable) to match the tags configured in your RSLogix5000 project. For the Motor_1 example, the configuration looks like the following:
5. Save your parameter file. 6. To add parameter files for additional drives: a. Right-click on the parameter file that you just created and choose Duplicate. b. Rename the file with the new device name. c. Open the parameter file and configure the tag to match the associated device. 262
Rockwell Automation Publication IASIMP-QS016C-EN-P - October 2014
FactoryTalk View ME Energy Faceplates
Chapter 11
Create a Display Navigation Button A display navigation button must be created to launch the PowerFlex faceplate at runtime. This can be drawn over an existing graphic object that represents the device you intend to monitor/control or it can be configured to use a bitmap image as the display. 1. From the display where you want to launch the faceplate (can be a new or an existing display), choose Objects > Display Navigation > Goto.
2. Draw the Goto button rectangle. 3. Double-click the new Goto rectangle to configure the button properties. a. Modify the appearance as desired for your application (for example, choose Transparent as the Back style if you are drawing the Goto button over an existing object on your display). b. Click the ellipse next to the Display field and assign the PowerFlex Faceplate display. c. Click the ellipse next to the Parameter file field and assign the PowerFlex parameter file you created earlier for this intended device.
Rockwell Automation Publication IASIMP-QS016C-EN-P - October 2014
263
Chapter 11
FactoryTalk View ME Energy Faceplates
4. Folow these steps to use a bitmap image with the button. a. Click the Label Tab and click the ellipse button next to the Image field. b. Click Add from File and select the PowerFlex Bitmap Image located in the ME_PowerFlex_GotoButtons folder. IMPORTANT
You only need to add the image from File the first time you use the image. Once added, the image can be selected from the image list.
c. Click Open to add the image then OK to close the Image Browser window. d. Add text in the Caption field if desired.
e. Click OK to close the Goto button properties window. This is an example of a final goto button on your display.
To support additional PowerFlex devices, create a new Goto display navigation button, assign the PowerFlex faceplate display, and assign a unique parameter file associated with the additional device.
264
Rockwell Automation Publication IASIMP-QS016C-EN-P - October 2014
FactoryTalk View ME Energy Faceplates
Chapter 11
Configure ME E3PLUS Faceplates The ME E3PLUS Faceplate files provide a pre-configured display and associated logic for the E3 Plus Solid State Overload Relay using FactoryTalk View Machine Edition and RSLogix 5000. The faceplate includes status, control, diagnostic, and energy views controlled by its own toolbar buttons. The E3 Plus faceplate is compatible only with the E3 Plus Overload Relays communicating with the 193-DNENCAT. Home Display
Fault Display
Shows status and provides operator control of the Trip Reset and Outputs A and B.
Shows the last fault.
Configuration Display
Energy Display
Lets you rename the device for display at the top of the faceplate.
Shows basic energy data.
DeviceNet to EtherNet/IP Network Setup In order for the faceplate add-on instruction to function properly in your RSlogix5000 application, you need to configure the following parameters for your E3 Plus module: • Param 59, Output Assembly = 105 • Param 60, Input Assembly = 100 • Param 61, Assy Word 0 Param = 21 (supplies status of Inputs and Outputs) • Param 62, Assy Word 1 Param = 4 (supplies Avg current) • Param 63, Assy Word 2 Param = 14 (supplies Trip Status) • Param 64, Assy Word 3 Param = 15 (supplies Warning Status)
Rockwell Automation Publication IASIMP-QS016C-EN-P - October 2014
265
Chapter 11
FactoryTalk View ME Energy Faceplates
The Communication Auxiliary module can be configured by using an internal web page. 1. Type the IP Address of your 193-DNENCAT module into the URL window in an internet browser.
2. Select Scan List Configuration to configure the scan list to allow for E3 Plus communication. 3. When prompted, use ‘Administrator’ as the User name, leave the password blank, and click OK.
4. Select the E3 Plus for your application and click Save.
266
Rockwell Automation Publication IASIMP-QS016C-EN-P - October 2014
FactoryTalk View ME Energy Faceplates
Chapter 11
5. Select E3 Plus > Parameters > DNET Setup and edit these parameters: IMPORTANT • • • • • •
You must set these parameters or the AOI does not function properly in your RSlogix5000 application.
Param 59, Output Assembly = 105 Param 60, Input Assembly = 100 Param 61, Assy Word 0 Param = 21 (supplies status of Inputs and Outputs) Param 62, Assy Word 1 Param = 4 (supplies Avg current) Param 63, Assy Word 2 Param = 14 (supplies Trip Status) Param 64, Assy Word 3 Param = 15 (supplies Warning Status)
When your edit is complete, be sure to Save the changes.
6. Configure additional parameters for the E3 Plus. Refer to the E3 and E3 Plus Solid-State Overload Relay User Manual, publication 193-um002. Determine which trips, warnings, and corresponding parameter limits are to be enabled. The E3 Plus Overload Relay faceplate is configured to support all the Trip and Warning Status as defined in the user manual. Trip Status
Warning Status
Overload Phase Loss
Overload
Ground Fault
Ground Fault
Stall Jam
Jam
Underload
Underload
PTC
PTC
Current Imbal
Current Imbal
Comm Fault
Comm Fault
Comm Idle
Comm Idle
Remote Trip (only in major revision 3 of E3 Plus)
Rockwell Automation Publication IASIMP-QS016C-EN-P - October 2014
267
Chapter 11
FactoryTalk View ME Energy Faceplates
In this example, the Overload, Phase Loss, and Comm Fault trips are enabled.
Configure RSLogix5000 for the E3 Plus Faceplate Follow these procedures to configure the faceplate.
Add the 193-DNENCAT(R) Communication Module to your Ethernet Network 1. Create a new or open an existing RSLogix 5000 file. 2. Under I/O Configuration, right-click the network communication module to be used for the intended E3 Plus module. IMPORTANT
This step assumes you have already added and configured an Ethernet module to your I/O tree.
3. Select ‘New Module’.
268
Rockwell Automation Publication IASIMP-QS016C-EN-P - October 2014
FactoryTalk View ME Energy Faceplates
Chapter 11
4. Expand the Communications folder and select the ‘193-DNENCAT’ (or 193-DNENCATR) module and click OK. IMPORTANT
If this module is not available in the list, you can update the Add-on Profile for your device. Refer to Appendix E for more information on updating the Add-on Profiles.
5. Enter a distinct module name and the IP Address of your DNENCAT module. (For example, we use ‘Motor_1’ for the module name throughout this document.)
The default setting for Data Mapping is Generic.
Rockwell Automation Publication IASIMP-QS016C-EN-P - October 2014
269
Chapter 11
FactoryTalk View ME Energy Faceplates
6. If Data Mapping is not set to Generic, click ‘Change’ under the Module Definition and set Data Mapping to Generic.
IMPORTANT
The E3 Plus faceplate AOI has been configured to work with the Generic data mapping. If you change the data mapping to a specific type of E3 the AOI does not function properly.
7. Click OK to close the Module Properties window.
Import the E3 Plus Module Faceplate Routine 1. From the Controller Organizer, right-click on the program where you would like to add the E3 Plus module faceplate routine, and choose Import Routine.
270
Rockwell Automation Publication IASIMP-QS016C-EN-P - October 2014
FactoryTalk View ME Energy Faceplates
Chapter 11
2. Navigate to the ME E3 PLUS Faceplate Files folder, select the RXX_E3Plus_Faceplate_Energy.L5X file, and click Import.
The Import Configuration dialog box opens.
3. Enter the name for your routine in the Final Name field.
4. In the Import Content organizer, select tags. The Configure Tag References dialog box opens.
Rockwell Automation Publication IASIMP-QS016C-EN-P - October 2014
271
Chapter 11
FactoryTalk View ME Energy Faceplates
5. Replace _DeviceName in the Final Name with the name of your device.
For the ‘Motor_1’ example, the Final Names are renamed to the following:
6. In the Import Content organizer, select Other Components. The communication path can be set for all messages by selecting the device from the I/O configuration drop-down in the Component References.
7. Click OK. The new Routine appears in the Controller Organizer within the selected program.
272
Rockwell Automation Publication IASIMP-QS016C-EN-P - October 2014
FactoryTalk View ME Energy Faceplates
Chapter 11
8. Add a JSR to your main routine, or other desired location, to execute the new routine.
9. Open the new routine that you just created. The communication path for the message instruction in rung 1 needs to be configured with the port number for the DeviceNet scanner and the node address for the E3 Plus. a. Click on the ellipse in the E3Plus_CommsAux_Rev6_AOI instruction next to the Ref_MSG1 input. b. Click the Communication tab. c. Add the 193-DNENCAT port number and your E3 Plus node address to your path configuration in the following format: _DeviceName, 3, #. TIP
DeviceName - the name of the EtherNet/IP Communications Auxiliary Module 3 - the port number of the DeviceNet Scanner of the EtherNet/IP Communications Auxiliary. 5 - the node address of the E3 Plus Overload Relay.
The communication path for the message instruction in rung 6 also needs to be configured with the port number for the DeviceNet scanner and the node address for the E3 Plus. d. Click on the ellipse in the MSG instruction in rung 6.
Rockwell Automation Publication IASIMP-QS016C-EN-P - October 2014
273
Chapter 11
FactoryTalk View ME Energy Faceplates
e. Click the Communication tab. f. Add the 193-DNENCAT port number and your E3 Plus node address to your path configuration in the following format: Motor1, 3, #. TIP
Motor_1 - the name of the EtherNet/IP Communications Auxiliary 3 - the port number of the DeviceNet Scanner of the EtherNet/IP Communications Auxiliary. 5 - the node address of the E3 Plus Overload Relay.
Import Program Control Rungs Example logic is provided for configuring program commands. Follow these steps to import this configuration. 1. Choose a routine for importing the new rungs. 2. On a new rung, right click and select 'Import Rungs…' 3. From the ME E3 Plus Faceplate Files folder, select 'E3Plus_Control_Rungs.L5X.' Click Import. 4. Click Tags within the Import Content organizer. 5. Replace '_DeviceName' in the Final Name field with the name of your E3 Plus device. Click OK.
274
Rockwell Automation Publication IASIMP-QS016C-EN-P - October 2014
FactoryTalk View ME Energy Faceplates
Chapter 11
Important Program and Operator Control Transfer Considerations The first two rungs of the E3Plus_CommsAux AOI handle the transfer of control from the Logix program (Program Control) to the faceplate (Operator Control). These are the two Operator Control rungs. It is important to understand how these rungs operate so your desired program to operator and operator to program control transfers are achieved.
For example, these rungs enable the Program or Operator Control of the intended E3 Plus Overload Relay. Command requests (Cmd) can be initiated from either the Logix Programs (ProgOperReq) or the FactoryTalk View ME E3 Plus Faceplate (OperOperReq). EXAMPLE
To enable Operator Control for a device associated with ‘Motor_1’ AOI instance, a rung is added to the Logix MainRoutine with specific input conditions driving an output instruction with the tag name ‘Motor_1.Cmd_ProgOperReq’. Likewise, a pushbutton in an RSView ME/SE Faceplate is added with a value tag name of ‘#1.Cmd_OperOperReq’ with the #1 parameter for that faceplate display associated with ‘Motor_1’ tag. A ‘Motor_1.Cmd_ProgToOperPermissive’ must also be included in the Logix Program to control whether Program to Operator Control transfer requests are allowed or acted upon. A tag value of 1 permits the associated control transfer requests. A value of 0 prevents the associated control transfer requests.
Rockwell Automation Publication IASIMP-QS016C-EN-P - October 2014
275
Chapter 11
FactoryTalk View ME Energy Faceplates
Configure FactoryTalk View ME for the E3 Plus Module Faceplate Follow these procedures to configure the faceplate.
Add E3 Plus Module Faceplate to ME Application 1. Launch FactoryTalk View Studio software and create or open an existing application file. 2. In the Graphics folder, right-click on Displays and choose ‘Add Component Into Application’.
3. Navigate to the ME E3 Plus Faceplate Files folder, select the E3Plus_Faceplate_Energy.gfx file, and click Open.
Add a Parameter File 1. Right-click on Parameters, and choose 'Add Component Into Application'.
2. Navigate to the ME E3PLUS Faceplate Files folder, select the E3Plus_Parameter.par file, and click Open.
276
Rockwell Automation Publication IASIMP-QS016C-EN-P - October 2014
FactoryTalk View ME Energy Faceplates
Chapter 11
Configure a Parameter File 1. From the explorer window in FactoryTalk View Studio, in the Parameters folder, right-click the E3Plus_Parameter file, and choose Rename. 2. Rename the parameter file with the name of the corresponding device in your RSLogix5000 application. For example, Motor_1. 3. Double-click the parameter file to open it. The parameter file contains configuration for two parameters. Parameter #1 represents the tag name for the specific Faceplate AOI in your RSLogix 5000 project. Parameter #2 represents the tag name for the Base Energy Object tag (UDT_BEO) in your RSLogix5000 project. This second parameter only applies when the energy monitoring option is being used. Each tag contains a controller shortcut name in brackets. This must match the shortcut name created in your RSLinx Enterprise communication setup.
4. Replace the shortcut name (CLX) and DriveName in parameters 1 and 2(if applicable) to match the tags configured in your RSLogix5000 project. For the Motor_1 example, the configuration looks like the following:
5. Save your parameter file.
Rockwell Automation Publication IASIMP-QS016C-EN-P - October 2014
277
Chapter 11
FactoryTalk View ME Energy Faceplates
6. To add parameter files for additional E3 Plus modules: a. Right-click on the parameter file that you just created and choose Duplicate. b. Rename the file with the new device name. c. Open the parameter file and configure the tag to match the associated device.
Create a Display Navigation Button A display navigation button must be created to launch the E3 Plus faceplate at runtime. This can be drawn over an existing graphic object that represents the device you intend to monitor/control or it can be configured to use a bitmap image as the display. 1. From the display where you want to launch the faceplate (can be a new or an existing display), choose Objects > Display Navigation > Goto.
2. Draw the Goto button rectangle. 3. Double-click the new Goto rectangle to configure the button properties. a. Modify the appearance as desired for your application (for example, choose Transparent as the Back style if you are drawing the Goto button over an existing object on your display). b. Click the ellipse next to the Display field and assign the E3PLUS_Faceplate_Energy display. c. Click the ellipse next to the Parameter file field and assign the E3PLUS parameter file you created earlier for this intended device.
278
Rockwell Automation Publication IASIMP-QS016C-EN-P - October 2014
FactoryTalk View ME Energy Faceplates
Chapter 11
4. Folow these steps to use a bitmap image with the button. a. Click the Label Tab and click the ellipse button next to the Image field. b. Click Add from File and select the E3 Plus Bitmap Image located in the ME E3 Plus Files folder. IMPORTANT
You only need to add the image from File the first time you use the image. Once added, the image can be selected from the image list.
c. Click Open to add the image then OK to close the Image Browser window. d. Add text in the Caption field if desired.
e. Click OK to close the Goto button properties window. This is an example of a final goto button on your display.
To support additional E3 Plus modules, create a new Goto display navigation button, assign the E3 Plus faceplate display, and assign a unique parameter file associated with the additional device.
Rockwell Automation Publication IASIMP-QS016C-EN-P - October 2014
279
Chapter 11
FactoryTalk View ME Energy Faceplates
Configure ME E300 Faceplate The ME E300 Faceplate files provide a preconfigured display and associated logic for the E300 Electronic Overload Relay using FactoryTalk View Machine Edition and RSLogix5000 software. The faceplate includes status, control, diagnostic, and energy views controlled by its own toolbar buttons. The E300 module faceplate is compatible only with E300 Relay modules communicating over the EtherNet/IP network. Home Display
Fault Display
Shows the last fault.
Shows status and provides operator control of the Trip Reset and Outputs. Configuration Display
Energy Display
Lets you configure the min and max EU values to be displayed on the trend display and rename the device for display at the top of the faceplate Trend Display
The energy data displayed is dependent on the module definition configured in the controller. If you do not have a voltage-sensing module configured, only the current is displayed on the energy tab.
Shows a trend of the current or %TCU.
280
Rockwell Automation Publication IASIMP-QS016C-EN-P - October 2014
FactoryTalk View ME Energy Faceplates
Chapter 11
Configure RSLogix5000 for the E300 Module Faceplate Follow these procedures to configure the faceplate.
Add the E300 Module to Your Ethernet Network 1. Create a new or open an existing RSLogix 5000 file. 2. Under I/O Configuration, right-click the network communication module to be used for the intended E300 module. IMPORTANT
This step assumes you have already added and configured an Ethernet module to your I/O tree.
3. Select ‘New Module’. 4. Select the E300 Electronic Overload Relay Communication module (193-ECM-ETR) and click OK. IMPORTANT
If this module is not available in the list, you can update the Add-on Profile for your device. Refer to Appendix E for more information on updating the Add-on Profiles.
Rockwell Automation Publication IASIMP-QS016C-EN-P - October 2014
281
Chapter 11
FactoryTalk View ME Energy Faceplates
5. Enter a distinct module name and the IP Address of your E300 module. (For example, we use ‘MyE300’ for the module name throughout this document.)
6. Click Change to launch the Module Definition window. 7. Select the specific E300 Electronic Overload Relay Sensing and Control Modules and their respective Option Match actions.
282
Rockwell Automation Publication IASIMP-QS016C-EN-P - October 2014
FactoryTalk View ME Energy Faceplates
Chapter 11
8. Right click on the Expansion Bus to add the specific Expansion Bus accessories for the E300 Electronic Overload Relay system and select their specific Option Match action. 9. When finished, click OK.
10. Configure the Operating Mode and associated relay output assignments for the E300 Electronic Overload Relay.
The E300 module lets you configure up to 8 Datalinks. 11. Select the parameters for the additional data to be included with the input tags.
Rockwell Automation Publication IASIMP-QS016C-EN-P - October 2014
283
Chapter 11
FactoryTalk View ME Energy Faceplates
12. Click OK to complete the module definition.
13. Select Protection and set the overload configuration parameters for your specific application and click OK.
14. To configure the other protection configuration parameters, follow these steps. a. In Controller Tags, browse to the configuration tags of the newly added E300 module. b. Modify the configuration tags directly to enable and adjust the other current-based and control-based protection functions of the E300 module.
284
Rockwell Automation Publication IASIMP-QS016C-EN-P - October 2014
FactoryTalk View ME Energy Faceplates
Chapter 11
Import the E300 Module Faceplate Routine 1. From the Controller Organizer, right-click on the program where you would like to add the E300 module faceplate routine, and choose Import Routine.
2. Navigate to the ME E300 Faceplate Files folder and select the ME_E300_Faceplate with Energy.L5X file, and click Import.
The Import Configuration dialog box opens.
Rockwell Automation Publication IASIMP-QS016C-EN-P - October 2014
285
Chapter 11
FactoryTalk View ME Energy Faceplates
3. Enter the name for your routine in the Final Name field.
4. In the Import Content organizer, select tags. The Configure Tag References dialog box opens. 5. Replace _DeviceName in the Final Name with the name of your device.
For the ‘MyE300’ example, the Final Names are renamed to the following:
286
Rockwell Automation Publication IASIMP-QS016C-EN-P - October 2014
FactoryTalk View ME Energy Faceplates
Chapter 11
6. In the Import Content organizer, select Other Components. The communication path can be set for all messages by selecting the device from the I/O configuration drop-down in the Component References.
7. Click OK. The new Routine appears in the Controller Organizer within the selected program.
8. Add a JSR to your main routine, or other desired location, to execute the new routine.
Configure FactoryTalk View ME for the E3 Plus Module Faceplate Follow these procedures to configure the faceplate.
Add E300 Module Faceplate to ME Application 1. Launch FactoryTalk View Studio software and create or open an existing application file. 2. In the Graphics folder, right-click on Displays and choose ‘Add Component Into Application’.
Rockwell Automation Publication IASIMP-QS016C-EN-P - October 2014
287
Chapter 11
FactoryTalk View ME Energy Faceplates
3. Navigate to the ME E300 Faceplate Files folder, select the ME_E300_Faceplate_Energy.gfx, and click Open.
Add a Parameter File 1. Right-click on Parameters, and choose 'Add Component Into Application'.
2. Browse to the ME E300 Faceplate Files folder, select the ME_E300_Parameter.par file, and click Open.
288
Rockwell Automation Publication IASIMP-QS016C-EN-P - October 2014
FactoryTalk View ME Energy Faceplates
Chapter 11
Configure a Parameter File 1. From the explorer window in FactoryTalk View Studio, in the Parameters folder, right-click the ME_E300_Parameter.par file, and choose Rename. 2. Rename the parameter file with the name of the corresponding device in your RSLogix5000 application. For example, MyE300. 3. Double-click the parameter file to open it. Parameter #1 represents the tag name for the specific faceplate tag within your RSLogix 5000 project. Each tag contains a controller shortcut name in brackets. This should match the shortcut name created in your RSLinx Enterprise communication setup.
4. Replace the shortcut name (CLX) and DriveName in parameters 1 to match the tags configured in your RSLogix5000 project. For the MyE300 example, the configuration looks like the following:
5. For parameter #2, change the shortcut name [CLX] to match your communication setup and DeviceName to match the tag configured in your RSLogix5000 project. For the MyE300 example, the configuration would look like the following:
6. Save your parameter file.
Rockwell Automation Publication IASIMP-QS016C-EN-P - October 2014
289
Chapter 11
FactoryTalk View ME Energy Faceplates
7. To add parameter files for additional E300 modules: a. Right-click on the parameter file that you just created and choose Duplicate. b. Rename the file with the new device name. c. Open the parameter file and configure the tag to match the associated device.
Create a Display Navigation Button A display navigation button must be created to launch the E300 faceplate at runtime. This can be drawn over an existing graphic object that represents the device you intend to monitor/control or it can be configured to use a bitmap image as the display. 1. From the display where you want to launch the faceplate (can be a new or an existing display), choose Objects > Display Navigation > Goto.
2. Draw the Goto button rectangle. 3. Double-click the new Goto rectangle to configure the button properties. a. Modify the appearance as desired for your application (for example, choose Transparent as the Back style if you are drawing the Goto button over an existing object on your display). b. Click the ellipse next to the Display field and assign the ME_E300_Faceplate display. c. Click the ellipse next to the Parameter file field and assign the E300 parameter file you created earlier for this intended device.
290
Rockwell Automation Publication IASIMP-QS016C-EN-P - October 2014
FactoryTalk View ME Energy Faceplates
Chapter 11
4. Folow these steps to use a bitmap image with the button. a. Click the Label Tab and click the ellipse button next to the Image field. b. Click Add from File and select the E300 Bitmap Image located in the ME E300 Faceplate Files folder. IMPORTANT
You only need to add the image from File the first time you use the image. Once added, the image can be selected from the image list.
c. Click Open to add the image then OK to close the Image Browser window. d. Add text in the Caption field if desired.
e. Click OK to close the Goto button properties window. This is an example of a final goto button on your display.
To support additional E300 modules, create a new Goto display navigation button, assign the E300 faceplate display, and assign a unique parameter file associated with the additional device.
Rockwell Automation Publication IASIMP-QS016C-EN-P - October 2014
291
Chapter 11
FactoryTalk View ME Energy Faceplates
Configure ME SMC-50 Controller Faceplates The ME SMC-50 controller faceplate files provide a pre-configured display and associated logic for the SMC-50 Solid State Soft Starter using FactoryTalk View Machine Edition and RSLogix 5000 software. The faceplate includes status, control, diagnostic and energy views controlled by its own toolbar buttons. These instructions are for the SMC_50 communicating over the EtherNet/IP network only. Home Display
Fault Display
Shows status and provides operator control of the soft starter
Shows the last fault.
Configuration Display
Energy Display
Lets you set the communication fault timer and the slow speed percentage and rename the device for display at the top of the faceplate.
Shows basic energy data.
Configure RSLogix5000 for the SMC-50 Controller Faceplate Follow these procedures to configure the faceplate.
Add the SMC_50 Controller to Your Ethernet Network 1. Create a new or open an existing RSLogix5000 file. 2. Under I/O Configuration, right-click the network communication module to be used for the intended SMC-50 controller. IMPORTANT
292
This step assumes you have already added and configured an Ethernet module to your I/O tree.
Rockwell Automation Publication IASIMP-QS016C-EN-P - October 2014
FactoryTalk View ME Energy Faceplates
Chapter 11
3. Select ‘New Module’. 4. Expand the Drives folder and select the appropriate SMC-50-E controller and click OK.
5. Enter a distinct module name and the IP Address of your module. (For example, we use ‘Motor_1’ for the module name throughout this document.) IMPORTANT
The IP address must match with that of your 20-COMM-E module. This step assumes you already assigned an IP address to your 20-COMM-E module. Refer to the PowerFlex 20-COMM-E EtherNet/IP Adapter User Manual, publication 20COMM-UM010, for information on how to assign it an IP address.
6. Click Change to launch the Module Definition window.
Rockwell Automation Publication IASIMP-QS016C-EN-P - October 2014
293
Chapter 11
FactoryTalk View ME Energy Faceplates
7. Select the firmware of the device you are using. IMPORTANT
If the firmware revision of your drive is not listed, refer to the lower left corner of the Module Definition window for instructions on how to create a database.
8. Enter the DataLink Module Definitions exactly as shown. IMPORTANT
The datalinks listed must be configured exactly as shown for successful faceplate AOI import and operation. If additional datalinks are required for your application, modifications to the corresponding AOIs may be required. Refer to step 4 of the Set Other SMC-50 Parameters section, for more information on how to modify the AOI.
9. Click OK to accept the changes. 10. Click OK again to close the dialog box. 11. In the Data Types folder, verify these module-defined data types have been created.
294
Rockwell Automation Publication IASIMP-QS016C-EN-P - October 2014
FactoryTalk View ME Energy Faceplates
Chapter 11
Import the SMC-50 Controller Faceplate Routine 1. From the Controller Organizer, right-click on the program where you would like to add the SMC-50 controller faceplate routine, and choose Import Routine.
2. Browse to the ME SMC 50 Faceplate Files folder, select the SMC50_Faceplate_Energy.L5X file, and click Import.
The Import Configuration dialog box opens.
Rockwell Automation Publication IASIMP-QS016C-EN-P - October 2014
295
Chapter 11
FactoryTalk View ME Energy Faceplates
3. Enter the name for your routine in the Final Name field.
4. In the Import Content organizer, select tags. The Configure Tag References dialog box opens. 5. Replace _DeviceName in the Final Name with the name of your device.
For the ‘Motor_1’ example, the Final Names are renamed to the following:
296
Rockwell Automation Publication IASIMP-QS016C-EN-P - October 2014
FactoryTalk View ME Energy Faceplates
Chapter 11
6. In the Import Content organizer, select Other Components. The communication path can be set for all messages by selecting the device from the I/O configuration drop-down in the Component References.
7. Click OK. The new Routine appears in the Controller Organizer within the selected program.
8. Add a JSR to your main routine, or other desired location, to execute the new routine.
Set Other SMC-50 Controller Parameters SMC-50 controller parameter settings are very specific to your application and need to be reviewed carefully before running your application. 1. Double click on the ‘SMC-50 Motor_1’ in the I/O Configuration tree. 2. On the General tab, click Change to configure any additional datalink parameters, other than those configured in step 8 on page 294, that are required for your application. In this example, input parameter 17 and output parameter 189 were added.
3. Click OK and Apply to accept any changes.
Rockwell Automation Publication IASIMP-QS016C-EN-P - October 2014
297
Chapter 11
FactoryTalk View ME Energy Faceplates
4. If you modify the datalink configuration, you must also re-configure tag data types in the SMC 50 AOI. a. In your RSLogix5000 Controller Organizer, expand the Add-On Instructions folder. b. Select the SMC_50 AOI and double-click on ‘Parameters and Local Tags’. c. Click the Edit Tags tab and find the ‘Inp_SMC_50’ AOI tag d. Change the Data Type to match the SMC_50 Module Input Data Type that applies to your application.
e. Repeat the previous steps for the 'Out_SMC_50' AOI tag, using the Module Output Data Type. IMPORTANT
Any time you modify your SMC_50 Module definitions after you have created your SMC_50 AOI, you have to reassign your SMC_50 AOI Input and Output Tag Data Types. If multiple changes to your SMC_50 Module definitions were made and saved, there are multiple Data Types listed for a particular DataLink configuration. Be careful to match the Data Type you select within the AOI to the Data Type of the intended SMC_50 Module definition.
5. Select the ‘Drive’ tab of the SMC_50 Module Properties.
6. Open the Parameter List and modify as your application requires.
298
Rockwell Automation Publication IASIMP-QS016C-EN-P - October 2014
FactoryTalk View ME Energy Faceplates
Chapter 11
7. This faceplate requires bit 4 of parameter 148 to be set to 1 to enable start and maneuver commands via the internal comm module.
8. Close the Parameter List window. 9. Download your parameters to the SMC-50 controller by choosing the download icon from the toolbar. Follow prompts to complete the download process.
Import Program Control Rungs Example logic is provided for configuring program commands. To import this configuration, follow these steps. 1. Choose a routine for importing the new rungs. 2. On a new rung, right click and select ‘Import Rungs’ 3. From the ME SMC 50 Faceplate Files folder, select ‘SMC_50_Control_Rungs.L5X’ and click Import. 4. Click Tags in the Import Content organizer.
5. Replace SMCName in the Final Name field with the name of your SMC50 device and click OK.
Rockwell Automation Publication IASIMP-QS016C-EN-P - October 2014
299
Chapter 11
FactoryTalk View ME Energy Faceplates
Important Program and Operator Control Transfer Considerations The first rung of the SMC_50_AOI handles the transfer of control from the Logix program (Program Control) to the faceplate (Operator Control). The Operator Control rung is shown below. It is important to understand how this rung operates so your desired program to operator and operator to program control transfers are achieved.
For example, these rungs enable the Operator Control of the intended SMC-50 controller. Command requests (Cmd) can be initiated from either the Logix Programs (ProgOperReq) or RSViewME/SE SMC_50 Faceplate (OperOperReq). The following is a specific drive example: EXAMPLE
To enable Operator Control for an SMC associated with ‘Motor_1’ AOI instance, a rung can be added to the Logix MainRoutine with specific input conditions driving an output instruction with the tag name ‘Motor_1.Cmd_ProgOperReq’. Also, a pushbutton in an RSView ME/SE faceplate can be added with a value tag name of ‘#1.Cmd_OperOperReq’ with the #1 parameter for that faceplate display associated with ‘Motor_1’ tag. A ‘Motor_1.Cmd_ProgToOperPermissive’ must also be included in the Logix Program to control whether Program to Operator Control transfer requests are allowed or acted upon. A tag value of 1 permits the associated control transfer requests. A value of 0 prevents the associated control transfer requests.
ATTENTION: If an Xxxx.Cmd_ProgToOperPermissive tag is set to 1, the associated AOI is programmed to allow a transfer from Program Control to Operator Control regardless of the current direction, speed, or active status of the SMC_50. Therefore, if the SMC_50 is running at the time of a Program to Operator Control transition, the SMC_50 continues to run. If a different Program to Operator Control transition is desired, then the status of the SMC_50 and the Operator command requests must be monitored and the appropriate Program commands must be issued before the Xxxx.Cmd_ProgToOperPermissive is allowed. Therefore, it is very important that the status of the SMC_50 is monitored and appropriate Program commands, for the specific application, are issued before the Xxxx.Cmd_ProgToOperPermissive tag is set, to insure a safe Program to Operator Control transfer.
ATTENTION: If the SMC_50 is started in Operator Mode and the RSView ME SMC_50 Faceplate is closed while the SMC_50 is running, the SMC_50 continues running. Therefore, it is very important to understand how this operation affects the specific application and appropriate actions and safeguards are implemented.
300
Rockwell Automation Publication IASIMP-QS016C-EN-P - October 2014
FactoryTalk View ME Energy Faceplates
Chapter 11
Configure FactoryTalk View ME for the SMC-50 Controller Faceplate Follow these procedures to configure the faceplate.
Add SMC-50 Controller Faceplate to ME Application 1. Launch FactoryTalk View Studio software and create or open an existing application file. 2. In the Graphics folder, right-click on Displays and choose ‘Add Component Into Application’.
3. Navigate to the ME SMC 50 Faceplate Files folder, select the SMC_50_Faceplate_Energy.gfx file, and click Open.
Rockwell Automation Publication IASIMP-QS016C-EN-P - October 2014
301
Chapter 11
FactoryTalk View ME Energy Faceplates
Add a Parameter File 1. Right-click on Parameters, and choose 'Add Component Into Application'.
2. Navigate to the ME SMC 50 Faceplate Files folder, select the SMC50_Parameter.par file, and click Open.
Configure a Parameter File 1. From the explorer window in FactoryTalk View Studio, in the Parameters folder, right-click the SMC50_Parameter file, and choose Rename. 2. Rename the parameter file with the name of the corresponding device in your RSLogix5000 application. For example, Motor_1. 3. Double-click the parameter file to open it. The parameter file contains configuration for two parameters. Parameter #1 represents the tag name for the specific Faceplate AOI in your RSLogix 5000 project. Parameter #2 represents the tag name for the Base Energy Object tag (UDT_BEO) in your RSLogix5000 project. Each tag contains a controller shortcut name in brackets. This matches the shortcut name created in your RSLinx Enterprise communication setup.
302
Rockwell Automation Publication IASIMP-QS016C-EN-P - October 2014
FactoryTalk View ME Energy Faceplates
Chapter 11
4. Replace the shortcut name (CLX) and DriveName in parameters 1 and 2(if applicable) to match the tags configured in your RSLogix5000 project. For the Motor_1 example, the configuration looks like the following:
5. Save your parameter file. 6. To add parameter files for additional SMC-50 controllers: a. Right-click on the parameter file that you just created and choose Duplicate. b. Rename the file with the new device name. c. Open the parameter file and configure the tag to match the associated device.
Create a Display Navigation Button A display navigation button must be created to launch the SMC_50 faceplate at runtime. This can be drawn over an existing graphic object that represents the device you intend to monitor/control or it can be configured to use a bitmap image as the display. 1. From the display where you want to launch the faceplate (can be a new or an existing display), choose Objects > Display Navigation > Goto.
2. Draw the Goto button rectangle.
Rockwell Automation Publication IASIMP-QS016C-EN-P - October 2014
303
Chapter 11
FactoryTalk View ME Energy Faceplates
3. Double-click the new Goto rectangle to configure the button properties. a. Modify the appearance as desired for your application (for example, choose Transparent as the Back style if you are drawing the Goto button over an existing object on your display). b. Click the ellipse next to the Display field and assign the SMC_50_Faceplate_Energy display. c. Click the ellipse next to the Parameter file field and assign the SMC_50 parameter file you created earlier for this intended device.
304
Rockwell Automation Publication IASIMP-QS016C-EN-P - October 2014
FactoryTalk View ME Energy Faceplates
Chapter 11
4. Folow these steps to use a bitmap image with the button. a. Click the Label Tab and click the ellipse button next to the Image field. b. Click Add from File and select the SMC50 Bitmap Image located in the ME SMC 50 folder. IMPORTANT
You only need to add the image from File the first time you use the image. Once added, the image can be selected from the image list.
c. Click Open to add the image then OK to close the Image Browser window. d. Add text in the Caption field if desired.
e. Click OK to close the Goto button properties window. This is an example of a final goto button on your display.
To support additional SMC-50 controllers, create a new Goto display navigation button, assign the SMC-50 faceplate display, and assign a unique parameter file associated with the additional device.
Rockwell Automation Publication IASIMP-QS016C-EN-P - October 2014
305
Chapter 11
FactoryTalk View ME Energy Faceplates
Configure ME CIP Motion Drive Faceplates The ‘ME CIP Motion Energy Faceplate’ files let you quickly load, configure, and use a preconfigured status display or ‘faceplate’ for the CIP Motion Servo Drives by using FactoryTalk View Machine Edition software. IMPORTANT
This faceplate covers Kinetix® K6500, K5500, and K350 drives. The instructions show the Kinetix K5500 drive as an example. These instructions are similar for the other drives.
System Compatibility The faceplate and routine import files are compatible with the following software: • Studio 5000 Logix Designer application, version 21.00 or later • FactoryTalk View Machine Edition software, version 7.0 or later The faceplate files are also compatible with the following faceplates: • Equipment Status Faceplate Rev 1.0 • Alarm History Faceplate Rev 1.0 IMPORTANT
These instructions are for CIP Motion Servo Drives (Kinetix 350, 5500, and 6500) communicating over an EtherNet/IP network.
General Setup After downloading your faceplate zip file, the following folders are created: • ME_CIPMotion_Energy_Faceplate_Files - contains the CIP Motion Energy faceplate, parameter file, and controller logic • ME_CIPMotion_Goto Buttons - contains the image used in creating a Goto button for your HMI display
306
Rockwell Automation Publication IASIMP-QS016C-EN-P - October 2014
FactoryTalk View ME Energy Faceplates
Chapter 11
Configure Studio 5000 Logix Designer Application for the Kinetix Drive Faceplate Follow these procedures to configure the faceplate.
Add the Kinetix Drive to Your Ethernet Network 1. Create a new or open an existing Logix Designer application file. 2. Under I/O Configuration, right click the network communication module to be used for the intended drive. IMPORTANT
This step assumes you have already added and configured an Ethernet module to your I/O tree.
3. Select ‘New Module’. 4. Select the applicable Kinetix drive and click Create.
5. Enter a distinct module name and the IP Address of your drive. (For example, we use My5500 for the module name throughout this document.)
Rockwell Automation Publication IASIMP-QS016C-EN-P - October 2014
307
Chapter 11
FactoryTalk View ME Energy Faceplates
Import the CIP Motion Energy Faceplate Routine 1. From the Controller Organizer, right-click on the program where you want to add the CIP Motion Energy faceplate routine, and choose Import Routine.
2. Navigate to the ME CIP Motion Energy Faceplate Files folder and select the CIPMotion_EnergyOnly_Faceplate routine and click Import.
The Import Configuration dialog box opens.
308
Rockwell Automation Publication IASIMP-QS016C-EN-P - October 2014
FactoryTalk View ME Energy Faceplates
Chapter 11
3. Enter the name for your routine in the Final Name field.
4. Click Tags in the Import Content organizer. The Configure Tag References dialog box opens. 5. Replace _DriveName in the Final Name with the name of your device.
For the My5500 example, the Final Names would be renamed to the following:
Rockwell Automation Publication IASIMP-QS016C-EN-P - October 2014
309
Chapter 11
FactoryTalk View ME Energy Faceplates
6. Click Other Components in the Import Content organizer and choose your drive from the I/O configuration dropdown in the Final Name column. This configures the communication path to your device in the message instructions.
7. Click OK. The new Routine appears in the Controller Organizer in the selected program.
8. Add a JSR to your main routine, or other desired location, to execute the new routine.
310
Rockwell Automation Publication IASIMP-QS016C-EN-P - October 2014
FactoryTalk View ME Energy Faceplates
Chapter 11
Configure FactoryTalk View ME for the CIP Motion Energy Faceplate Follow these procedures to configure the faceplate.
Add CIP Motion Energy Faceplate to ME Application 1. Launch FactoryTalk View Studio (Machine Edition) and create or open an existing application file. 2. Right-click on Displays in the Graphics folder and select 'Add Component Into Application.
3. Navigate to the ME CIP Motion Energy Faceplate Files folder, select the CIPMotion_Faceplate_EnergyOnly.gfx file, and click Open.
Add Parameter File 1. Right-click on Parameters, and choose 'Add Component Into Application'.
2. Browse to the ME CIP Motion Energy Faceplate Files folder, select the CIPMotion_Parameter.par file, and click Open.
Rockwell Automation Publication IASIMP-QS016C-EN-P - October 2014
311
Chapter 11
FactoryTalk View ME Energy Faceplates
Configure Parameter File 1. In the FactoryTalk View Explorer window, in the Parameters folder, right-click the CIPMotiion_Parameter file and choose Rename.
2. Rename the parameter file with the name of the corresponding device in your Logix Designer application. For example, My5500_Parameter. 3. Double-click the parameter file to open it. Parameter #1 represents the tag name of the faceplate tag in your Studio 5000 project. Parameter #2 represents the base energy object tag in your Studio 5000 project. Each tag contains a controller shortcut name in brackets. This matches the shortcut name created in your RSLinx Enterprise communication setup.
4. For parameter #1 and #2, change the shortcut name [CLX] to match your communication setup and _DriveName to match the tag configured in your Studio 5000 project. For the My5500 example, the configuration looks like the following:
5. Save your parameter file. 6. To add parameter files for additional CIP Motion Servo Drives: a. Right-click on the parameter file that you just created and choose Duplicate. b. Rename the file with the new device name. c. Open the parameter file and configure the tags to match the associated device. 312
Rockwell Automation Publication IASIMP-QS016C-EN-P - October 2014
FactoryTalk View ME Energy Faceplates
Chapter 11
Create Display Navigation Button A display navigation button must be created to launch the CIP Motion Energy Faceplate at runtime. This can be drawn over an existing graphic object that represents the device you intend to monitor/control or it can be configured to use a bitmap image as the display. 1. From the display where you want to launch the faceplate (can be a new or an existing display), choose Objects > Display Navigation > Goto.
2. Draw the Goto button rectangle. 3. Double-click the Goto button to configure its properties a. Modify the appearance as desired for your application (choose Transparent as the Back style if you are drawing the goto button over an existing object on your display). b. Click the ellipse next to the Display field and assign the CIPMotion_Faceplate_EnergyOnly display. c. Click the ellipse next to the Parameter file field and assign the CIPMotion parameter file you created earlier for this intended device.
Rockwell Automation Publication IASIMP-QS016C-EN-P - October 2014
313
Chapter 11
FactoryTalk View ME Energy Faceplates
4. Follow these steps to use a bitmap image with the button. a. Click the Label Tab and click the ellipse next to the Image field. Images are available for the Kinetix Servo drives in the ME_CIPMotion_GotoButtons folder. b. Click Add from File, navigate to the gotobuttons folder, and select the desired image. c. Click Open to add the image then OK to close the Image Browser window. d. Add text in the Caption field if desired.
e. Click OK to close the Goto button properties window. This is an example of a final goto button on your display.
5. To support additional Kinetix Servo Drives, create a new Goto display navigation button, assign the CIPMotion_Faceplate_EnergyOnly display, and assign a unique parameter file associated with the additional device.
314
Rockwell Automation Publication IASIMP-QS016C-EN-P - October 2014
FactoryTalk View ME Energy Faceplates
Chapter 11
CIP Motion Energy Faceplate Overview
Table 1 - Faceplate Status/Control Buttons Button
Icons
Description
Configuration
The Configuration button lets you edit the faceplate/device name to be displayed at the top of the faceplate.
Help
The Help button provides information for the current view.
Base Energy Object Values
Resource Type – Indicates the type of energy resource being monitored Capabilities - Indicates how the energy values are generated • Measured indicates the values are directly measured by the device • Derived indicates the values are derived from fixed nominal power values or some other combination of values
Configuration View 1. Click Configuration
on the toolbar to launch the Configuration view.
2. Click the string entry box to launch the QWERTY keyboard popup. 3. Type the desired text and press Enter. The text you enter is displayed at the top of the faceplate.
Rockwell Automation Publication IASIMP-QS016C-EN-P - October 2014
315
Chapter 11
FactoryTalk View ME Energy Faceplates
Help View Click Help
316
on the toolbar to access the online help information.
Rockwell Automation Publication IASIMP-QS016C-EN-P - October 2014
FactoryTalk View ME Energy Faceplates
Chapter 11
Configure Device Logic for Equipment Status and Alarm History Faceplates Some logic is required in the CompactLogix controller for PowerMonitor 1000 and 3000 devices to support the Equipment Status and Alarm History Faceplates. TIP
The faceplate logic required for the CompactLogix energy inputs is included in the Energy Add-On Instructions that were configured in Configure CompactLogix Energy Inputs on page 86.
TIP
The equipment status faceplate logic required for the PowerMonitor 500, PowerMonitor 5000, PowerFlex Drives, E3 Plus, E300, SMC-50, and CIP Motion Drives is included in the faceplate routines that were configured in the previous sections.
Configure PowerMonitor 1000 and 3000 Communication Follow these steps to add the PowerMonitor 1000 and 3000 devices to your Ethernet network in the CompactLogix I/O Configuration. 1. Browse to the CompactLogix Ethernet network in the I/O Configuration. 2. Right-click Ethernet and choose New Module. 3. Choose Communication.
4. Scroll through the modules and choose the ETHERNET-MODULE (Generic Ethernet Module). 5. Click OK.
Rockwell Automation Publication IASIMP-QS016C-EN-P - October 2014
317
Chapter 11
FactoryTalk View ME Energy Faceplates
6. Enter a module name for the first PowerMonitor device. For this example, you will configure the first PowerMonitor device named Electric_Main_PM3000. 7. Choose Inputs IP address and Connection Parameters and then click OK. PowerMonitor 1000/3000 Connection Parameters Assembly Instance
Size
Input
1
16
Output
2
Configuration
3
0
PowerMonitor 5000 Connection Parameters Assembly Instance
Size
Input
100
60
Output
101
1
Configuration
102
160
Rockwell Automation Publication IASIMP-QS016C-EN-P - October 2014
363
Chapter 12
Demand Control
Configure the I/O Configure the I/O specific to your application, as identified in the control Hardware Selection and Wiring section above. The 1769-L23E packaged controller included embedded I/O for 16 DC inputs, 16 DC outputs, 4 differential or single-ended analog inputs, 2 single-ended analog outputs, 6 HSC inputs, and 4 HSC outputs. 1. To configure the properties for any of the embedded I/O modules, right-click on the module and select Properties. If required, up to two 1769 CompactLogix modules may be added to the 1769-L23E-QBFC1B packaged controller. 2. To add an expansion module to the I/O configuration tree, right-click the Expansion I/O folder and select New Module. For detailed information about configuring your embedded I/O, see Chapter 3 of the 1769 CompactLogix Packaged Controllers Quick Start and User Manual, publication IASIMP-QS010, Embedded I/O (page 191).
Save the Project File Click to save your RSLogix 5000 application file.
Import and Configure Demand Control Program Follow these steps to import and configure your Demand Control program. 1. If not already opened, open your RSLogix 5000 software project.
364
Rockwell Automation Publication IASIMP-QS016C-EN-P - October 2014
Demand Control
Chapter 12
2. Expand the Tasks folder in your Controller Organizer, right click the Main Task folder, and select Import Program. 3. Browse to and open the Demand Control Logic folder on the Energy Management Accelerator Toolkit CD image.
C:Program FilesRA_SimplificationEMATFileDemand Control Logic. 4. Select the DemandControl.L5x file and click Import. The Import Configuration dialog will appear.
5. Leave the program properties at the default; click OK to create the Demand Control program.
6. The new DemandControl program should appear in the Controller Organizer within the Main Task folder.
Rockwell Automation Publication IASIMP-QS016C-EN-P - October 2014
365
Chapter 12
Demand Control
Configure Load Inputs and Outputs Follow these steps to load inputs and outputs. 1. Expand the DemandControl program and double-click the SR00_IO_Mapping Routine. 2. Rungs 1 through 32 have been configured for I/O mapping. The I/O mapping routine will not be executed unless the Enable_IO bit is set. Refer to page 379, step 10.
For each load, there are two rungs to configure. The first is for mapping the command output. 3. Double-click the NOP instruction on rung 1 and type OTE.
4. Click Enter. 5. Double click on the question mark above the OTE and type the name of the tag that should be mapped to the output command for Load Number 1. Use an XIC/XIO or an OTE/OTU instruction as required to fit your application. In the Efficient Industries example, the output for Load 1 is hard-wired to Local:2:O.Data.0.
6. Click Enter. In rung 2, the input status has been configured to follow the commanded state. If the input status is not available for the load, this rung can be left alone. In the Efficient Industries example, the input status for Load number 1 is available and is hard-wired to Local:1:I.Data.0. 7. Double click the tag above the XIC instruction and enter the tag for the input status. Use an XIO or an XIC instruction as required to fit your application.
366
Rockwell Automation Publication IASIMP-QS016C-EN-P - October 2014
Demand Control
Chapter 12
8. Click Enter. 9. Use the same procedure to configure the I/O mapping for the remaining loads in rungs 3…32. If you are not utilizing all 16 loads in your application, you can delete the unused I/O mapping rungs, or leave them as is.
Configure PowerMonitor Messages Follow these steps to configure PowerMonitor unit messages. IMPORTANT
The demand control program is configured to use a PowerMonitor 1000 by default.
1. If you are using a PowerMonitor 1000, skip to step 2. If you are using a PowerMonitor 5000, you must edit the main routine. a. Expand the DemandControl program and double-click the MainRoutine. b. In rung 5, modify the JSR instruction to call the SR01_ProcessPM5000 routine.
2. Expand the DemandControl program and double-click the SR01_ProcessPM1000 or SR01_ProcessPM5000 routine as required per your application. Rung 1 includes several message instructions. 3. For each message, click the View Configuration Dialog button to launch the configuration window.
Rockwell Automation Publication IASIMP-QS016C-EN-P - October 2014
367
Chapter 12
Demand Control
4. Select the Communication tab and set the path to your PowerMonitor unit.
Configure Password A password is required for configuring the demand control from the faceplate. To set the password, locate the controller tag, FP.Cfg_Password in the controller. Configure the string value to your desired password.
Save the Project File Click save to save your RSLogix 5000 application file.
368
Rockwell Automation Publication IASIMP-QS016C-EN-P - October 2014
Demand Control
Chapter 12
HMI Integration These next sections show you how to integrate the HMI into your system.
Add Demand Faceplate to FactoryTalk View ME Application 1. Launch FactoryTalk View Studio for Machine Edition. 2. Create a new or open an existing application to which you want to add the Demand Control faceplate. 3. Expand the graphics folder in the explorer window, right-click on the displays folder and choose Add Component into Application. 4. Browse to and open the ME Demand Control Faceplate Files folder on the Energy Management Accelerator Toolkit CD image. C:Program FilesRA_SimplificationEMATFilesFaceplate FilesME Demand Control Faceplate Files 5. Choose the ME_Demand_Faceplate.gfx file and click Open.
Create a Display Navigation Button Follow these steps to create a Goto Display navigation button to launch the faceplate display. 1. Create a new or open an existing display from which you want to launch the Demand Control faceplate. If you do not have any additional displays in your application, use the default MAIN display. 2. Choose Goto from the Objects > Display Navigation menu. 3. Draw the Goto Display push button on the display. 4. Double-click the Goto Display push button to configure its properties.
Rockwell Automation Publication IASIMP-QS016C-EN-P - October 2014
369
Chapter 12
Demand Control
5. Click the ellipse icon next to Display:, select the ME_Demand_Faceplate, and then click OK. 6. Click on the Label tab and enter a caption, such as ‘Demand Controller’. 7. Click OK to close the Goto Display push button Properties dialog box. If you do not already have a Shutdown or Goto Configure Mode button configured in your application, you should add one to the main page as well. This will provide a means of shutting down your application. 8. From the Objects > Advanced menu select Goto Configure Mode or Shutdown. 9. Draw the button on your display and configure its properties. 10. Save your display.
Configure Alarms 1. Expand the Alarms folder in the system tree. 2. Right-click Alarm Setup and choose Import and Export. 3. Select Import alarm configuration into application.
4. Click Next.
370
Rockwell Automation Publication IASIMP-QS016C-EN-P - October 2014
Demand Control
Chapter 12
5. Choose Yes or No when prompted to backup your existing alarm configuration, and then click Next. IMPORTANT
When importing the alarm configuration, the existing alarm configuration is lost. When prompted to backup the existing alarm configuration, you can choose to save it as an XML file.
6. Browse to and open the ME Demand Control Faceplate Files folder on the Energy Management Accelerator Toolkit CD image to import the Alarms.xml file to your project. C:Program FilesRA_SimplificationEMATFilesFaceplate FilesME Demand Control Faceplate Files 7. Click Open.
8. Click Finish.
Rockwell Automation Publication IASIMP-QS016C-EN-P - October 2014
371
Chapter 12
Demand Control
Configure Communication Follow these steps to configure communication. 1. Double-click Communication Setup under RSLinx Enterprise in the Explorer window. You will see this dialog box if a communication setup does not exist. 2. Select Create a new configuration and click Finish.
3. Click Add under Device Shortcuts to create a new shortcut, then rename the shortcut DMD. 4. Click the Design Local tab. 5. Expand the Ethernet network and select the controller containing the DMD program. 6. Verify that the shortcut name is highlighted, then click Apply. 7. Click Yes to apply the changes when prompted.
8. Click Copy from Design to Runtime to copy changes to the runtime communication setup. 9. Click Yes when prompted to continue with the copy operation.
372
Rockwell Automation Publication IASIMP-QS016C-EN-P - October 2014
Demand Control
Chapter 12
10. Click OK at the bottom of the RSLinx Enterprise dialog box to save the communication setup changes.
System Commissioning To commission the system, you need to install the system hardware and download the projects.
Install System Hardware Refer to the documentation listed below for information on installing the CompactLogix and PanelView Plus Hardware. Document Name
Publication Number
Document Contents
CompactLogix Packaged Controller Installation Instructions
1769-IN082
• • • • • • • • • • • • •
Installation Checklist Controller Dimensions How to Install the Battery How to Connect Expansion Modules Minimum Spacing Requirements How to Panel Mount How to DIN Rail Mount Grounding Considerations Wiring Power to the System Wire the I/O Removable Terminal Blocks Expansion Module Wiring Selecting Operating Mode Status Indicators
PanelView Plus Installation Manual
2711P-IN002
• • • • • •
Environmental Information Mounting Clearances Cutout Dimensions Panel Mounting Instructions Product Dimensions Removing and Installing the Power Terminal Block DC Power Connections AC Power Connections Troubleshooting Battery Removal System Specifications Certifications
• • • • • •
Rockwell Automation Publication IASIMP-QS016C-EN-P - October 2014
373
Chapter 12
Demand Control
Download RSLogix5000 Project Follow these steps to download your RSLogix 5000 project file to the Logix controller. 1. Open your RSLogix 5000 project file. 2. From the Communications menu, choose Who Active. The Who Active dialog box opens.
3. Browse to and select your Logix controller. 4. Verify the key switch on your controller module is in the REM (remote) position.
5. Click Download. The Download dialog box opens. Click Download.
6. From the Communications menu, choose Run mode to switch the controller to Run mode.
374
Rockwell Automation Publication IASIMP-QS016C-EN-P - October 2014
Demand Control
Chapter 12
Configure and Download FactoryTalk Project to PanelView Plus Terminal Before you can download your application to a PanelView Plus terminal, you must first create a runtime version of your FactoryTalk View application. 1. Start FactoryTalk View Studio for Machine Edition and open your application which contains the Demand Control faceplate. 2. Choose Create Runtime Application from the Application menu.
3. Specify the target directory and the file name for the runtime application. 4. In the Save as type box, select the terminal firmware version on which the .mer application will run.
5. Click Save and wait for the progress bar to complete.
Download the PanelView Plus terminal Runtime File Follow these steps to download the runtime file just created to the PanelView Plus terminal. 1. Choose Transfer Utility from the Tools menu. 2. Click the Download tab. 3. Click the … icon to locate the source runtime file. 4. Choose Internal Storage box, from the Destination storage type list. Optionally, check Run application at start-up to start the application when the download finishes. 5. Browse through the RSlinx Enterprise communication tree to select the destination PanelView Plus terminal for the download.
Rockwell Automation Publication IASIMP-QS016C-EN-P - October 2014
375
Chapter 12
Demand Control
6. Click Download. 7. Click OK when the download completes successfully. 8. Click Exit to close the File Transfer Utility.
Run Application on PanelView Plus Terminal The (.mer) runtime file is now stored in the PanelView Plus terminal so you are ready to run the application on the terminal.
1. Press F1, Load Application. You can skip this step if you checked Run application at start-up when creating the runtime application. The Load Application window opens. 2. Press the up and down arrows to scroll through the list and select the application you want to load and run. 3. Press Load [F2] to load the application.
4. Press Yes [F7]. If you press No, the communication settings from the previously run project will be used. 5. After the application loads, press Run [F2] to run the application.
376
Rockwell Automation Publication IASIMP-QS016C-EN-P - October 2014
Demand Control
Chapter 12
Demand Control Configuration Prior to configuring the loads in the controller, you must assign priority levels and interlock times to the loads in your application. The configuration for the Efficient Industries Plant 1 Example is shown below: Load
Description
Rated KW
Priority
On Delay (s)
Off Delay (s)
Max Off Time (s)
1
Air Compressor 1
21
1
60
60
900
2
Air Compressor 2
21
1
60
60
900
3
AHU 1 Production
15
4
120
120
1800
4
AHU 2 Production
15
4
120
120
1800
5
AHU 3 Shipping
12
5
120
120
1800
6
AHU 4 Office
10
7
120
120
1800
7
Exhaust Fan 1
2
2
30
30
2700
8
Exhaust Fan 2
2
2
30
30
2700
9
Exhaust Fan 3
2
10
30
30
2700
10
Exhaust Fan 4
2
10
30
30
2700
11
Lighting Production
6
3
15
15
1200
12
Lighting Production
6
6
15
15
1200
13
Lighting Shipping
6
8
15
15
3600
14
Lighting Office
6
9
15
15
3600
Priority Levels • There are up to 16 priority levels available. • Loads with the largest priority number are shed first (priority level 1 is shed last). • More than one load may be assigned to a given priority level. If loads share the same priority level, they will be shed based on the time since the load was last shed. (In other words, when a shed is required, the running load with the largest priority level number and the longest minutes since shed will be the next load to shed.)
Interlocks • On Delay interlock is the minimum time the load must be off, in seconds, before it can be restarted. • Off Delay interlock is the minimum time the load must be on, in seconds, before it can be shed. • Max Off Time interlock is the maximum amount of time, in seconds, that the load is allowed to be shed per hour. Configure the individual loads and the demand control schedule. 1. Click the configuration button on the toolbar.
Rockwell Automation Publication IASIMP-QS016C-EN-P - October 2014
377
Chapter 12
Demand Control
2. Enter your configured password.
3. Configure the demand control schedule, kW setpoint, and billing end date. For the Efficient Industries example, the demand control is on from 8:00 to 18:00, Monday through Friday.
4. Click on the load config button to configure the individual loads. For the efficient industries example, loads are configured as follows:
Load
Description
Priority
Rated KW
On Delay SEC
Off Delay SEC
Max Off Time SEC
1
Air Compressor 1
1
21
60
60
900
2
Air Compressor 2
1
21
60
60
900
3
AHU 1 Production
4
15
120
120
1800
4
AHU 2 Production
4
15
120
120
1800
5
AHU 3 Shipping
5
12
120
120
1800
6
AHU 4 Office
7
10
120
120
1800
7
Exhaust Fan 1
2
2
30
30
2700
8
Exhaust Fan 2
2
2
30
30
2700
9
Exhaust Fan 3
10
2
30
30
2700
10
Exhaust Fan 4
10
2
30
30
2700
11
Lighting Production
3
6
15
15
1200
12
Lighting Production
6
6
15
15
1200
13
Lighting Shipping
8
6
15
15
3600
14
Lighting Office
9
6
15
15
3600
378
Rockwell Automation Publication IASIMP-QS016C-EN-P - October 2014
Demand Control
Chapter 12
5. Click on the load number to launch the numeric keypad.
6. Enter the load number you wish to configure, and then click Return. 7. Configure the load priority, rated kW, description, on delay, off delay, and max off times for the load. Place the load in Normal Demand Control mode (Remove OVR if OVR is applied).
8. To change the mode, click on the mode indicator to toggle between modes. 9. Repeat the above step for each load in your application. 10. Once the demand controller has been configured, enable the IO mapping routine. Go online with your RSLogix project and monitor the Enable_IO tag. Set the tag value to ‘1’ if it is not already set.
Rockwell Automation Publication IASIMP-QS016C-EN-P - October 2014
379
Chapter 12
Demand Control
System Application Guide This section guides you through the pre-configured FactoryTalk View Machine Edition faceplate providing you with an understanding of the status, control, and diagnostic operation of the faceplate display.
Faceplate Operation Overview The Demand Control Faceplate opens with the Demand Control Status displayed. Title Bar
Close Button
Faceplate Toolbar
Load Status Indicators
Button
Icons
Description
Alarm
The alarm button indicates an alarm condition and activates alarm diagnostic views. A grey bell indicates normal status, with no alarms. A red flashing bell indicates an alarm condition.
Configuration
The Configuration button displays the main demand control configuration screen (upon entering the correct password).
Load 1…8
The Load 1-8 button lets you view the load status and descriptive name for loads 1…8
Load 9…16
The Load 9-16 button lets you view the load status and descriptive name for loads 9…16
Help
The Help button provides information for the existing view.
Close
Click the Close button to close the faceplate.
Status Indicators
Grey = Off/Normal Control Green = On/Normal Control D-Grey = Off/Demand Control OVR-Grey = Off/Override Set OVR-Green = On/Override Set OVR-Red = On/Override Set/Operator Action Required Red Flashing = Load is not in OVR, controller telling to turn off, but load is still on. INT-Green = Interlocked On INT-Grey = Interlocked Off
Interlocks Bypassed
Indicates that the interlocks have been bypassed for the load.
Predicted KW Demand
The predicted KW demand is read from the PowerMonitor with the following color code • Red = Operator Action Required to stay within Demand kW Setpoint • Yellow = Shedding Loads to stay within Demand kW Setpoint • Green = Predicted Demand within Demand kW Setpoint - Shedding not required
380
Rockwell Automation Publication IASIMP-QS016C-EN-P - October 2014
Demand Control
Button
Icons
Chapter 12
Description
Present billing KW Demand
The present kW Billing Demand is the max of interval demands during the on-peak time-of-use periods in the current month. • Red= Present Billing Demand is greater than or equal to the Demand kW SP • Yellow=Present Billing Demand is within 10% of the Demand kW SP • Green=Present Billing Demand is 10% Below the Demand kW SP
Demand KW Setpoint
The demand kW setpoint is entered by the user from the main demand configuration screen
Demand Control Status
Indicates whether demand control is currently on or off (on-peak or off-peak).
Rockwell Automation Publication IASIMP-QS016C-EN-P - October 2014
381
Chapter 12
Demand Control
Main Demand Configuration View Click on the wrench button from the toolbar to display the load configuration view. Faceplate Toolbar Peak Demand Start/Stop Time Peak Demand Days
Button
Icons
Description
Alarm
The alarm button indicates an alarm condition and activates alarm diagnostic views. A grey bell indicates normal status, with no alarms. A red flashing bell indicates an alarm condition.
Load Configuration
The Load Configuration button displays the load configuration screen. (The load configuration screen can also be displayed by clicking a load number from any of the status screens and entering the correct password.)
Home
The Home button lets you view the status of all 16 loads.
Help
The Help button provides information for the existing view.
Close
Click the Close button to close the faceplate.
Days of the Week
Click on a day of the week to toggle demand control on/off for that day.
Demand Control Schedule
Click on the Start Time or Stop Time Hour or Minute to launch the keypad input object and enter a time.
Predicted KW Demand
The predicted kW demand is read from the PowerMonitor device and displayed here for status only. (The color indication is the same as described for the demand control status screen.)
Present Billing KW Demand
The present billing kW demand is equal to the max of interval demands during the on-peak time-of-use periods in the current billing month. (The color indication is the same as described for the demand control status screen.)
Demand KW Setpoint
Click on the demand setpoint to launch the numeric keypad and enter the demand kW setpoint.
Billing End Date
Click on the billing end date to launch the numeric keypad and enter the monthly billing end date. (This date is used to calculate the present billing kW demand for the current billing month.)
Time and Date
The current time and date are displayed in the lower right corner of the faceplate.
382
Rockwell Automation Publication IASIMP-QS016C-EN-P - October 2014
Demand Control
Chapter 12
Load Configuration View Click on the wrench button from the toolbar to display the load configuration view. Faceplate Toolbar Load Number to Configure Load Status Interlocks
Button
Icons
Description
Alarm
The alarm button indicates an alarm condition and activates alarm diagnostic views. A grey bell indicates normal status, with no alarms. A red flashing bell indicates an alarm condition.
Configuration
The Configuration button displays the main demand control configuration screen.
Home
The Home button lets you view the status of all 16 loads.
Help
The Help button provides information for the existing view.
Close
Click the Close button to close the faceplate.
Load Number
The load currently being displayed/configured. To select a new load for configuration, click on the load number to launch the numeric keypad input object. Enter a load number from 1…16, and then click Enter.
Load Priority
The priority number for the load currently being displayed/configured. To change the priority, click on the priority number to launch the numeric keypad input object. Valid priority numbers are from 1…16. The loads with the highest priority numbers are shed first. Loads can share the same PRI values.
Load Rated KW
The rated kW for the load currently being displayed/configured. To change the rated kW, click on the number to launch the numeric keypad input object.
Load Description
Click on the load description to launch the keypad input object and enter a description for the load.
Demand Control Mode
Click on the Apply Override button to place the load in override mode. In override mode, the demand controller will not attempt to shed the load. When the load is in override mode, the button text will change to Remove OVR with a yellow background. Click on the Remove Override button to place the load back in demand control mode.
Interlock Bypass
Click on the Bypass Interlocks button to ignore the interlocks for the load. When the interlocks are bypassed, the button text will change to ‘Remove Intlk Bypass’ with a yellow background. Click the Remove Intlk Bypass button to re-activate the interlocks.
Interlocks
On Delay (0…3600 s) = minimum time off before restarting Off Delay (0…3600 s) = minimum time on before shedding Max Off Time (0…3600 s) = Max time per hour shed If an interlock is active, the interlock time remaining will appear to the right of the associated interlock.
Time and Date
The current time and date are displayed in the lower right corner of the faceplate.
Rockwell Automation Publication IASIMP-QS016C-EN-P - October 2014
383
Chapter 12
Demand Control
Load Status View Click the Loads 1-8 or Loads 9-16 button on the toolbar to display the Load Status view. The Load 1-8 and Load 9-16 Status views display the load status, just like the Home View, as well as the load's rated kW, priority and description. Faceplate Toolbar
Load Status
Button
Icons
Description
Alarm
The alarm button indicates an alarm condition and activates alarm diagnostic views. A grey bell indicates normal status, with no alarms. A red flashing bell indicates an alarm condition.
Home
The Home button lets you view the status of all 16 loads.
Configuration
The Configuration button displays the main demand control configuration screen (upon entering the correct password).
Help
The Help button provides information for the existing view.
Close
Click the Close button to close the faceplate.
Status Indicators
Grey - Off/Normal Control Green - On/Normal Control D-Grey - Off/Demand Control OVR-Grey - Override Set OVR-Green - On/Override Set OVR-Red - On/Override Set/Operator Action Required Red Flashing - Load is not in OVR, controller telling to turn off, but load is still on INT-Green - Interlocked On INT-Grey - Interlocked Off
Interlocks Bypassed
Indicates that the interlocks have been bypassed for the load.
Load Number
The load number. To change the configuration for a load, click on the load number to launch the load configuration screen.
Load Priority
The priority currently assigned to the load.
Load Rated KW
The rated kW currently assigned to the load.
Load Description
The description currently assigned to the load.
384
Rockwell Automation Publication IASIMP-QS016C-EN-P - October 2014
Demand Control
Chapter 12
Alarm View Click on the alarm bell button to display the Alarm Status view. Faceplate Toolbar
Current Alarm Indication
Button
Icons
Description
Alarm
The alarm button indicates an alarm condition and activates alarm diagnostic views. A grey bell indicates normal status, with no alarms. A red flashing bell indicates an alarm condition.
Configuration
The Configuration button displays the main demand control configuration screen (upon entering the correct password).
Home
The Home button lets you view the status of all 16 loads.
Load 1…8
The Load 1-8 button lets you view the load status, rated kW, priority and descriptive name for loads 1…8.
Load 9…16
The Load 9-16 button lets you view the load status, rated kW, priority and descriptive name for loads 9…16.
Help
Press the Help button to access a more detailed alarm description and recommended actions.
Close
Click the Close button to close the faceplate.
Current Alarm
Indicates the highest priority active alarm in the demand controller.
Rockwell Automation Publication IASIMP-QS016C-EN-P - October 2014
385
Chapter 12
Demand Control
Help View Press the Help button on any view to access the online help information. Faceplate Toolbar Help Screen Title
Button
Icons
Description
Alarm
The alarm button indicates an alarm condition and activates alarm diagnostic views. A grey bell indicates normal status, with no alarms. A red flashing bell indicates an alarm condition.
Configuration
The Configuration button displays the main demand control configuration screen (upon entering the correct password).
Home
The Home button lets you view the status of all 16 loads.
Next Page
The next button will appear if there is more than one help screen for the help topic. Click the next button to scroll through the screens.
386
Rockwell Automation Publication IASIMP-QS016C-EN-P - October 2014
Demand Control
Chapter 12
Program Overview The Demand Control program is organized into eight routines, as shown below.
Routine Name
Description
MainRoutine
Performs the demand control calculations and processes the commands from the faceplate. It also dispatches all of the subroutines.
SR00_IO_Mapping
Used to map the demand control inputs (Load[#].Inp_Status) and outputs (Load[#].Out_Shed) to the corresponding hardwired I/O point or device level control tag for each load. This routine will need to be customized for each application, as described on the next page.
SR01_ProcessPM1000
Reads the PowerMonitor 1000 device data and writes the data to the PM tag (UDT).
SR01_ProcessPM5000
Reads the PowerMonitor 5000 device data and writes the data to the PM tag (UDT).
SR02_ProcessLoads
Calculates the KWH_Sheddable, processes the timers, determines the inlerlock state, output state, and load status for the load.
SR03_EvaluateLoads
Determines which loads are sheddable and copies the data for the sheddable loads into an array for sorting. This routine is executed after each shed or restore event and periodically every 10 seconds.
SR04_Sort
Sorts the sheddable loads first by priority and then by minutes since shed ascending and stores them in the Sheddable_Load LIFO array. This array presents the next load to shed as the last element in the array.
SR05_Shed
Sets the shed status equal to ‘Shed’ for the next load to shed. Adds the load to the Shed_Load FIFO array. This array presents the next load to restore as the first element in the array.
SR06_Restore
Sets the shed status equal to ‘Normal’ for the next load to restore (the first element in the Shed_Load array).
SR07_ProcessAlarms
Sets the alarm status bit for the following alarms: • Power monitor communication loss • Invalid Power monitor Demand Configuration • Insufficient Sheddable Load • [Load Name] Load Shed Failed alarm • Only 1 Sheddable Load Available .
Rockwell Automation Publication IASIMP-QS016C-EN-P - October 2014
387
Chapter 12
Demand Control
I/O Mapping The only modifications to the controller code that will be required for your application will be to map the demand controller inputs and outputs to the loads in your application. The shed command from the demand controller, Load[##].Out_Shed, will need to be mapped to the stop command or enable bit for the load. This could be a hardwired output or a tag in your controller that ties into your device level control. The load status (on/off ) will need to be mapped to the Demand Controller tag, Load[##].Inp_Status (if it is available). The SR00_IO_Mapping routine has been provided to easily configure your I/O mapping. This routine contains 2 rungs for each of the 16 loads available in the demand controller:
To map the shed output, replace the NOP instruction with an OTE or OTU instruction as required per your application. In the example below, the shed output for Load number 1 is mapped to the first output on the local I/O card in slot 2.
The input status has been configured to follow the shed command by default. If the load's actual input status is not available, this rung can be left as is. If the load's input status is available, map the input status to the appropriate status bit. In the example below, the input status for Load number 1 is mapped to the first input on the local I/O card in slot 1.
388
Rockwell Automation Publication IASIMP-QS016C-EN-P - October 2014
Demand Control
Chapter 12
Demand Controller Tags When the DemandControl program is imported, three User Defined Data Types will be added to the controller; DemandFaceplate, Load, and PM. The DemandFaceplate UDT is used for the HMI interface. Name
Data Type
Description
Set_FaceplateAnimation
INT
Controls the visibility on the faceplate
Set_LoadNum
DINT
Load number currently being configured
Set_Password
STRING
Password entered from the HMI
Cfg_Load
Load
Configured Load Buffer
Cfg_Password
STRING
Configured Password
Cfg_StartHour
DINT
Configured Demand Control Start Hour
Cfg_StartMin
DINT
Configured Demand Control Start Minute
Cfg_StopHour
DINT
Configured Demand Control Stop Hour
Cfg_StopMin
DINT
Configured Demand Control Stop Minute
Cfg_PeakDays
BOOL[32]
Configured Peak Days of the week
Cmd_PasswordEntered
DINT
Set when a password is entered from the faceplate (Bit 0 is set when a password is entered for demand control configuration, bits 1…16 are set when a password is entered for configuring a specific load)
Cmd_SetPriority
BOOL
Set when a new priority is entered from the load configuration screen
Cmd_SetKWRated
BOOL
Set when a new KW rating is entered from the load configuration screen
Cmd_SetDesc
BOOL
Set when a new load description is entered from the load configuration screen
Cmd_SetOnDelay
BOOL
Set when a new on delay time is entered from the load configuration screen
Cmd_SetOffDelay
BOOL
Set when a new off delay time is entered from the load configuration screen
Cmd_SetMaxOffTime
BOOL
Set when a new maximum off time is entered from the load configuration screen
Sts_PasswordAccepted
BOOL
Set when the correct password is entered from the faceplate, allowing visibility of the configuration screen
Sts_BillingKW
DINT
Used for color animation of the present billing kW
Sts_PredKW
DINT
Used for color animation of the predicted kW demand
Val_ActiveAlarm
DINT
Used for displaying the highest priority alarm on the faceplate
Val_AlmLabel
STRING
Used for displaying the load name on the faceplate when the load shed failed alarm is active
Rockwell Automation Publication IASIMP-QS016C-EN-P - October 2014
389
Chapter 12
Demand Control
The Load UDT is used to store the main load attributes for each load. Name
Data Type
Description
Name
STRING
Load Description
Number
DINT
Load Number
Priority
DINT
Load Priority 1…16 (Priority 16 loads are shed first)
kW_Rated
DINT
User Input (0…65535)
kWh_Sheddable
DINT
kW_Rated * PM.Period_Remaining_Sec/3600
Inp_Status
BOOL
Status of load from discrete input 0=Off 1=On
Avail
BOOL
0=Override, 1=Normal
Shed_State
BOOL
Shed (on) Normal (off)
Out_Shed
BOOL
1=Shed Load
Intlk_State
BOOL
1=Interlocked (Load not available to shed)
Intlk_Bypass
BOOL
User command to bypass all interlocks
Alm_FailToShed
BOOL
Load Shed Failed Alarm
Val_Status
DINT
Status Value used to drive status indicators on the faceplate
Off_Delay_Sec
DINT
Min time on before shedding User Input (0…3600 s)
On_Delay_Sec
DINT
Min time off before restarting User Input (0…3600 s)
Max_Off_Time_Sec
DINT
Max time per hour shed User input (0…3600 s)
Alm_DelayTimer
TIMER
Failed to Shed Alarm Delay Timer
Off_Delay_Timer
TIMER
Min time on before shedding timer
On_Delay_Timer
TIMER
Min time off before restarting timer
OneHourTimer
TIMER
Rolling One Hour Timer to limit the amount of time per hour the load is shed
Max_Off_Timer
TIMER
Maximum Off (Shed) timer
Min_Since_Shed_Timer
TIMER
One minute timer used to count the minutes since shed
Minutes_Since_Shed
COUNTER
Incremented each time the minutes since shed timer is done
storagebits
BOOL[32]
Miscellaneous storage bits used for programming
390
Rockwell Automation Publication IASIMP-QS016C-EN-P - October 2014
Demand Control
Chapter 12
The PM UDT is used to store the main load attributes for each load. Name
Data Type
Description
MeteringIteration
REAL
Read from PowerMonitor Demand Results element
Predicted_Demand_KW
REAL
Read from PowerMonitor Demand Results element
Present_Billing_Demand_KW
REAL
Set to the max of interval demands during the on-peak time-of-use periods in the current billing month
Real_Power_Demand
REAL
Read from PowerMonitor Demand Results element
Period_Remaining_Sec
REAL
Seconds remaining in the current interval
Interval_Elapsed_Time
REAL
Read from PowerMonitor Demand Results element
Real_Time_Clock
DINT[7]
Read from PowerMonitor Date and Time Configuration element
Demand_Period_Min
DINT
Read from PowerMonitor Advanced Configuration element
Number_of_Demand_Periods
DINT
Read from PowerMonitor Advanced Configuration element
Billing_End_Date
DINT
Monthly billing date
End_Of_Interval
BOOL
Set for one scan at the end of each 15-minute interval
Alm_Comm
BOOL
Loss of Communication Alarm
Alm_Cfg
BOOL
Invalid Demand Configuration Alarm
Interval_Timer
TIMER
15 minute interval timer, synchronized with the interval elapsed time in the PM once per interval
Billing_Start_Init
TIMER
Present Billing Demand Initialize Timer
Comm_Timer
TIMER
Communication Alarm Timer
Most of the demand controller tags will be added as program scope tags. However, there are a few tags that will be added as controller scope, shown in the figure below. The power monitor message tags are required by the Message instruction to be controller scope. The FP_DMD tag has been configured as controller scope to minimize the length of the tagnames used in the HMI.
Rockwell Automation Publication IASIMP-QS016C-EN-P - October 2014
391
Chapter 12
Demand Control
Notes:
392
Rockwell Automation Publication IASIMP-QS016C-EN-P - October 2014
Chapter
13
Time of Day Control
Introduction ControlLogix and CompactLogix controllers, with preconfigured Time of Day logic, can be used as Time of Day controllers to control up to sixteen loads. Six configurable on/off settings are provided for each day of the week for each load. A calendar allows for configuring in holidays. Each load can be configured to follow a holiday schedule or ignore the holiday calendar and follow the normal daily schedule. In this chapter you will configure hardware, import preconfigured logic and edit it specifically for your application. The toolkit provides preconfigured logic and an operator interface faceplate that can run on a PC or a PanelView Plus terminal.
Before You Begin • Complete an energy assessment and review monitoring methods in Chapter 1. • Complete other Energy Monitoring and Analysis chapters as applicable, Chapter 2 through 9.
What You Need • Energy Management Accelerator Toolkit, publication IASIMP-SP014 or visit the Integrated Architecture Tools and Resources website at http://www.ab.com/go/iatools • RSLogix 5000 software, version 18.0 or later or Studio 5000 Logix Designer application, version 21.00 or later • FactoryTalk View Machine Edition Software, version 5.1 or later • Logix controller and supporting hardware
Rockwell Automation Publication IASIMP-QS016C-EN-P - October 2014
393
Chapter 13
Time of Day Control
Follow These Steps The following steps are based on a CompactLogix 1769-L23E-QBFC1 packaged controller, but the general steps may be applied to other Logix controller configurations and are similar. Follow these steps to implement your Time of Day Control application: • Control Hardware Selection and Wiring • Logic Integration • HMI Integration • System Commissioning
Control Hardware Selection and Wiring You need to determine what your system will contain.
List Load Outputs and Inputs 1. Determine which loads in your application will be controlled by the Time of Day controller (maximum of 16 loads). 2. Number each load from 1…16. 3. List the outputs and inputs associated with each load. As a minimum each load must accept a command to run from the Time of Day Controller. The Time of Day Controller will also accept a load status input that can be used for indication and alarming, however this is not required. In the Efficient Industries Plant 1 example, the monitoring and analysis revealed some significant energy savings if TOD control was used to control the loads identified below: Load Number
Loads
Output Description
Output I/O Location
Input Description
Input I/O Location
1
Boiler 1
Command On
Local:2:O.Data.0
Status Feedback
Local:1:I.Data.0
2
Boiler 2
Command On
Local:2:O.Data.1
Status Feedback
Local:1:I.Data.1
3
Air Compressor 1
Command On
Local:2:O.Data.2
Status Feedback
Local:1:I.Data.2
4
Air Compressor 2
Command On
Local:2:O.Data.3
Status Feedback
Local:1:I.Data.3
5
Air Compressor 3
Command On
Local:2:O.Data.4
Status Feedback
Local:1:I.Data.4
6
Lighting Production Area 1
Command On
Local:2:O.Data.5
Status Feedback
Local:1:I.Data.5
7
Lighting Production Area 2
Command On
Local:2:O.Data.6
Status Feedback
Local:1:I.Data.6
8
Lighting Shipping/ Receiving
Command On
Local:2:O.Data.7
Status Feedback
Local:1:I.Data.7
9
Lighting Office
Command On
Local:2:O.Data.8
N/A
N/A
394
Rockwell Automation Publication IASIMP-QS016C-EN-P - October 2014
Time of Day Control
Chapter 13
Create Control Panel Layout and Wiring The toolkit provides panel layout and wiring drawings in DWG, DXF, and PDF file formats to help you plan the layout of your system. If you do not have CAD software, use the pdf files to build your system drawings.
Use CAD Drawings from Toolkit 1. Browse to the System Layout and Wiring folder on the Energy Management Accelerator Toolkit CD image. 2. Double Click the CompactLogix folder. 3. Navigate to the desired files based on your file format (DXF, DWG, or PDF). 4. Add the required files to your project or copy them to your project folder.
Panel Layout Drawings The AutoCAD Electrical project includes a panel-layout drawing for the CompactLogix controller, shown below. Add or remove components as needed.
Rockwell Automation Publication IASIMP-QS016C-EN-P - October 2014
395
Chapter 13
Time of Day Control
Power and Control Wiring Drawings The AutoCAD electrical project also includes power and control wiring drawings for the CompactLogix L23E controller. Several digital output examples are shown below.
Access Other RA CAD Drawings Follow these steps to download other Allen-Bradley product CAD drawings. 1. Open your browser and go to http://www.rockwellautomation.com/en/e-tools/. 2. The Configuration and Selection Tools webpage opens. 3. If you don't know the complete catalog number, click product directory to browse the configured Rockwell Automation products. 4. Click Rockwell Automation and follow the prompts.
Logic Integration You will need to configure the controller, import the Time of Day program, configure the load inputs and outputs, and configure alarms.
Configure Controller, Network, and I/O These next sections will show you how to configure the controller, network, and I/O.
396
Rockwell Automation Publication IASIMP-QS016C-EN-P - October 2014
Time of Day Control
Chapter 13
Create or Open a Project in RSLogix 5000 Software Follow these steps to create or open a project in RSLogix 5000 software. 1. Open RSLogix 5000 software by clicking Start> Programs> Rockwell Software> RSLogix 5000 Enterprise Series> RSLogix 5000. The Quick Start window displays in the RSLogix workspace. 2. Click Open Project to open an existing project, or click New Project. 3. If you are creating a new project, configure the controller. a. Choose your controller and revision number. b. Enter a unique controller name. c. Click OK.
Configure the Network Follow these steps to configure the network. 1. Right-click the Ethernet Port and choose Properties. 2. Enter the controller’s IP address and click OK. For detailed information about assigning an IP address to your controller, see Chapter 2 of the 1769 CompactLogix Packaged Controllers Quick Start and User Manual; Assign an IP Address to the Packaged Controller, (page 42).
Rockwell Automation Publication IASIMP-QS016C-EN-P - October 2014
397
Chapter 13
Time of Day Control
Configure the I/O Configure the I/O specific to your application, as identified in the Control Hardware Selection and Wiring section. The 1769-L23E packaged controller included embedded I/O for 16 DC inputs, 16 DC outputs, 4 differential or single-ended analog inputs, 2 single-ended analog outputs, 6 HSC inputs, and 4 HSC outputs. 1. To configure the properties for any of the embedded I/O modules, right-click on the module and select Properties. If required, up to two 1769 CompactLogix modules may be added to the 1769-L23E-QBFC1B packaged controller. 2. To add an expansion module to the I/O configuration tree, right-click the Expansion I/O folder and select New Module. For detailed information about configuring your embedded I/O, see Chapter 3 of the 1769 CompactLogix Packaged Controllers Quick Start and User Manual, publication IASIMP-QS010, Embedded I/O (page 191).
Save the Project File Click to save your RSLogix 5000 application file.
Import and Configure Time of Day Program Follow these steps to import and configure the Time-of-Day program. 1. If not already opened, open your RSLogix 5000 software project.
398
Rockwell Automation Publication IASIMP-QS016C-EN-P - October 2014
Time of Day Control
Chapter 13
2. Expand the Tasks folder in your Controller Organizer, right click the Main Task folder, and select Import Program.
3. Browse to and open the TOD Control Logic folder on the Energy Management Accelerator Toolkit CD image. C:Program FilesRA_SimplificationEMATFilesTOD Control Logic 4. Select the TOD_Program.L5x file, and click Import. The Import Configuration dialog appears.
5. Leave the program properties at the default; click OK to create the TOD_program.
6. The new TOD_program should appear in the Controller Organizer within the Main Task folder.
Configure Load Inputs and Outputs Follow these steps to configure the load inputs and outputs. 1. Expand the TOD_Program and double-click MainRoutine. Rungs 3 through 34 have been configured for I/O mapping.
Rockwell Automation Publication IASIMP-QS016C-EN-P - October 2014
399
Chapter 13
Time of Day Control
The I/O mapping rungs will not be executed unless the Enable_IO bit in rung 2 is set.
For each load, there are two rungs to configure. The first is for mapping the command output. 2. Double-click the NOP instruction on rung 3 and type OTE.
3. Click Enter. 4. Double click on the question mark above the OTE and type the name of the tag that should be mapped to the output command for Load Number 1. In the Efficient Industries example, the output for Load 1 is mapped to Local:2:O.Data.0.
5. Click Enter. In rung 4, the input status has been configured to follow the commanded state. If the input status is not available for the load, this rung can be left alone. In the Efficient Industries example, the input status for Load number 1 is available and is wired to Local:1:I.Data.0. 6. Double click the tag above the XIC instruction and enter the I/O tag for the input status.
7. Click Enter. 8. Use the same procedure to configure the I/O mapping for the remaining loads in rungs 5…34. If you are not utilizing all 16 loads in your application, you can delete the unused I/O mapping rungs, or leave them as is.
400
Rockwell Automation Publication IASIMP-QS016C-EN-P - October 2014
Time of Day Control
Chapter 13
Configure Alarms Each load is configured to generate a feedback alarm if the load input status does not match the commanded state. If the load input status is not available, the feedback alarm can be disabled. Perform the following steps to disable the alarm. 1. Expand the TOD_Program folder and double-click Program Tags. 2. Expand the Loads tag. 3. Select the Monitor Tags tab and expand the load instance (Loads[#] where # equals the load number) for the alarm that is being disabled.
In the Efficient Industries example, load number 9 does not have an input status, so we would want to disable the feedback alarm for that load. 4. Set the Loads[#].Cfg_AlarmDisable tag to 1. 5. Repeat for any loads that do not have a feedback status.
Save the Project File Click save to save your RSLogix 5000 application file.
Rockwell Automation Publication IASIMP-QS016C-EN-P - October 2014
401
Chapter 13
Time of Day Control
HMI Integration These next sections show you how to integrate the HMI into your system.
Add TOD Faceplate to FactoryTalk View ME Application Follow these steps to add a Time of Day (TOD) faceplate to a FactoryTalk View ME application. 1. Launch FactoryTalk View Studio for Machine Edition. 2. Create a new or open an existing application to which you want to add the Time of Day Control faceplate. 3. Expand the graphics folder in the explorer window, right-click on the displays folder, and choose Add Component into Application. 4. Browse to and open the ME TOD Control Faceplate Files folder on the Energy Management Accelerator Toolkit CD image. C:Program FilesRA_SimplificationEMATFilesFaceplate FilesME TOD Control Faceplate Files 5. Choose the ME_TOD_Faceplate.gfx file and click Open.
Configure Alarms Follow these steps to configure alarms. 1. Expand the Alarms folder in the system tree. 2. Right-click Alarm Setup and choose Import and Export. 3. Select Import alarm configuration into application.
4. Click Next.
402
Rockwell Automation Publication IASIMP-QS016C-EN-P - October 2014
Time of Day Control
Chapter 13
5. Choose Yes or No when prompted to backup your existing alarm configuration, and then click Next. IMPORTANT
When importing the alarm configuration, the existing alarm configuration is lost. When prompted to backup the existing alarm configuration, you can choose to save it as an XML file.
6. Browse to and open the ME TOD Control Faceplate Files folder on the Energy Management Accelerator Toolkit CD image to import the Alarms.xml file to your project. C:Program FilesRA_SimplificationEMATFilesFaceplate FilesME TOD Control Faceplate Files 7. Click Open.
8. Click Finish.
Rockwell Automation Publication IASIMP-QS016C-EN-P - October 2014
403
Chapter 13
Time of Day Control
Configure Communication Follow these steps to configure communication. 1. Double-click Communication Setup under RSLinx Enterprise in the Explorer window. You will see this dialog box if a communication setup does not exist. 2. Select Create a new configuration and click Finish.
3. Click Add under Device Shortcuts to create a new shortcut, then rename the shortcut TOD. 4. Click the Design Local tab. 5. Expand the Ethernet network and select the controller containing the TOD program. 6. Verify that the shortcut name is highlighted, then click Apply. 7. Click Yes to apply the changes when prompted.
8. Click Copy from Design to Runtime to copy changes to the runtime communication setup. 9. Click Yes when prompted to continue with the copy operation.
10. Click OK at the bottom of the RSLinx Enterprise dialog box to save the communication setup changes.
404
Rockwell Automation Publication IASIMP-QS016C-EN-P - October 2014
Time of Day Control
Chapter 13
System Commissioning To commission the system, you need to install the system hardware and download the projects.
Install System Hardware Refer to the documentation listed below for information on installing the CompactLogix and PanelView Plus Hardware. Document Name
Publication Number
Document Contents
CompactLogix Packaged Controller Installation Instructions
1769-IN082
• • • • • • • • • • • • •
Installation Checklist Controller Dimensions How to Install the Battery How to Connect Expansion Modules Minimum Spacing Requirements How to Panel Mount How to DIN Rail Mount Grounding Considerations Wiring Power to the System Wire the I/O Removable Terminal Blocks Expansion Module Wiring Selecting Operating Mode Status Indicators
PanelView Plus Installation Manual
2711P-IN002
• • • • • •
Environmental Information Mounting Clearances Cutout Dimensions Panel Mounting Instructions Product Dimensions Removing and Installing the Power Terminal Block DC Power Connections AC Power Connections Troubleshooting Battery Removal System Specifications Certifications
• • • • • •
Download RSLogix5000 Project File Follow these steps to download your RSLogix 5000 project file to the Logix controller. 1. Open your RSLogix 5000 project file. 2. From the Communications menu, choose Who Active. The Who Active dialog box opens.
Rockwell Automation Publication IASIMP-QS016C-EN-P - October 2014
405
Chapter 13
Time of Day Control
3. Browse to and select your Logix controller. 4. Verify the key switch on your controller module is in the REM (remote) position.
5. Click Download. The Download dialog box opens. Click Download.
6. From the Communications menu, choose Run mode to switch the controller to Run mode.
406
Rockwell Automation Publication IASIMP-QS016C-EN-P - October 2014
Time of Day Control
Chapter 13
Configure and Download FactoryTalk Project to PanelView Plus Terminal Before you can download your application to a PanelView Plus terminal, you must first create a runtime version of your FactoryTalk View application. 1. Start FactoryTalk View Studio for Machine Edition and open your application which contains the Time of Day control faceplate. 2. Choose Create Runtime Application from the Application menu.
3. Specify the target directory and the file name for the runtime application. 4. In the Save as type box, select the terminal firmware version on which the .mer application will run.
5. Click Save and wait for the progress bar to complete.
Download the PanelView Plus terminal Runtime File Follow these steps to download the runtime file just created to the PanelView Plus terminal. 1. Choose Transfer Utility from the Tools menu. 2. Click the Download tab. 3. Click the … icon to locate the source runtime file. 4. Choose Internal Storage box, from the Destination storage type list. Optionally, check Run application at start-up to start the application when the download finishes. 5. Browse through the RSlinx Enterprise communication tree to select the destination PanelView Plus terminal for the download.
Rockwell Automation Publication IASIMP-QS016C-EN-P - October 2014
407
Chapter 13
Time of Day Control
6. Click Download. 7. Click OK when the download completes successfully. 8. Click Exit to close the File Transfer Utility.
Run Application on PanelView Plus Terminal The (.mer) runtime file is now stored in the PanelView Plus terminal so you are ready to run the application on the terminal. 1. Apply power to the PanelView Plus terminal. The FactoryTalk View ME Station window opens. 2. Press F1, Load Application. You can skip this step if you checked Run application at start-up when creating the runtime application. The Load Application window opens. 3. Press the up and down arrows to scroll through the list and select the application you want to load and run. 4. Press Load [F2] to load the application.
5. Press Yes [F7]. If you press No, the communication settings from the previously run project will be used. 6. After the application loads, press Run [F2] to run the application.
408
Rockwell Automation Publication IASIMP-QS016C-EN-P - October 2014
Time of Day Control
Chapter 13
System Startup and Test Configure the individual loads and the time of day schedule.
Setup 1. Verify the TOD controller is in Run mode. 2. Verify the HMI application is running on the PanelView Plus Terminal. 3. Verify the IO Mapping rungs in the controller are enabled. a. Go online with your RSLogix project and monitor the Enable_IO tag. b. Set the tag value to ‘1’ if it is not already set.
Configure Time and Date 1. From the TOD faceplate, click the configuration button on the toolbar. 2. Verify the current date and time. If the current date and time are correct, no action is required. If the current date and time are not correct, click the time and date configuration button on the toolbar. 3. Enter the current time and date. 4. Choose an option for Daylight Savings Time. 5. Click on the box to toggle between Yes (apply) and No (do not apply). 6. Click Update PLC Clock.
Rockwell Automation Publication IASIMP-QS016C-EN-P - October 2014
409
Chapter 13
Time of Day Control
Configure Holidays 1. Click on the Calendar Configuration button on the toolbar. 2. Configure holidays by clicking the date on the calendar. Days configured as holidays are highlighted in purple. In this example, May 30, 2011 (Memorial Day) has been configured as a holiday. 3. Select the left and right arrows next to the name of the displayed month to scroll through the months and configure holidays.
4. To return to the current month, click Go to Current Month.
Override Mode Testing 1. Verify that all loads wired to your TOD controller are currently off. Initially, all loads will be in Override Off mode by default. Prior to configuring the load schedules and running the Time of Day control, the loads should be tested using the override modes. 2. To set the override for each load, click the load configuration button on the toolbar.
3. Select a load by clicking on the load number to launch the numeric keypad.
4. Enter a load number, and then click Enter.
410
Rockwell Automation Publication IASIMP-QS016C-EN-P - October 2014
Time of Day Control
Chapter 13
5. Click on the TOD Control mode indicator until the Override On mode is displayed. Each click will toggle between TOD Control, Override On, and Override Off modes. 6. Click Save Day Changes to confirm the mode selection. 7. Verify that the load turns on and the input status (where applicable) is on. 8. Click on the TOD Control mode indicator until the Override Off mode is displayed and click Save Day Changes to confirm the mode selection. 9. Verify that the load turns off and the input status (where applicable) is off. 10. Repeat the above steps for each load in your application.
TOD Control Mode Testing Once the loads have been override tested, configure the TOD schedules for each load and enable TOD control. 1. Click the load configuration button on the toolbar. For the Efficient Industries example, the load schedule has been defined as shown in the table below.
Load Number
Loads
Sunday
Monday
Tuesday
Wednesday
Thursday
Friday
Saturday
Holiday
1
Boiler 1
Off
6:30 on
On all day
On all day
On all day
On all day
11:30 off
Off
2
Boiler 2
Off
6:30-23:00
6:30-23:00
6:30-23:00
6:30-23:00
6:30-23:00
6:30-11:30
Off
3
Air Compressor 1
Off
7:00 on
On all day
On all day
On all day
On all day
7:00-11:00
Off
4
Air Compressor 2
Off
7:00-11:30 12:00-7:00 7:30-11:00
7:00-11:30 12:00-7:00 7:30-11:00
7:00-11:30 12:00-7:00 7:30-11:00
7:00-11:30 12:00-7:00 7:30-11:00
7:00-11:30 12:00-7:00 7:30-11:00
7:00-12:00
Off
5
Air Compressor 3
Off
3:00-11:00
3:00-11:00
3:00-11:00
3:00-11:00
3:00-11:00
Off
Off
6
Lighting Production Area 1
Off
6:45-23:15
6:45-23:15
6:45-23:15
6:45-23:15
6:45-23:15
6:45-11:15
Off
7
Lighting Production Area 2
Off
6:45-11:30 12:00-7:00 7:30-11:00
6:45-11:30 12:00-7:00 7:30-11:00
6:45-11:30 12:00-7:00 7:30-11:00
6:45-11:30 12:00-7:00 7:30-11:00
6:45-11:30 12:00-7:00 7:30-11:00
6:45-11:30
Off
8
Lighting Shipping/ Receiving
Off
7:00-23:00
7:00-23:00
7:00-23:00
7:00-23:00
7:00-23:00
7:00-12:00
Off
9
Lighting Office
Off
8:00-17:00
8:00-17:00
8:00-17:00
8:00-17:00
8:00-17:00
Off
Off
Rockwell Automation Publication IASIMP-QS016C-EN-P - October 2014
411
Chapter 13
Time of Day Control
2. Click on the load number to launch the numeric keypad.
3. Select a load to configure by entering the load number, then clicking Enter.
4. Click on the load description.
5. Enter a description for the load and then click Enter. The Save Day Changes button will turn yellow indicating changes have been made that have not been saved.
6. Click the Save Day Changes button. 7. To configure the schedule for the load, click on each day of the week and enter the desired schedule. Be sure to click the Save Day Changes button after entering the schedule for each day. If a new day is selected prior to saving the schedule for the displayed day, the changes will be lost.
412
Rockwell Automation Publication IASIMP-QS016C-EN-P - October 2014
Time of Day Control
Chapter 13
In the Efficient Industries example, the configuration for Boiler 1 (Load 1) would look like the following: •Sunday
•Monday
•Tuesday
•Wednesday
•Thursday
•Friday
•Saturday
8. If the load will not follow a holiday schedule, click the Holidays Enabled/ Disabled button so that Holidays Disabled is displayed. 9. If the load will follow a different schedule on holidays, click the Holidays Enabled/Disabled button so that Holidays Enabled is displayed.
Rockwell Automation Publication IASIMP-QS016C-EN-P - October 2014
413
Chapter 13
Time of Day Control
10. Click the holiday button and enter the desired holiday schedule.
11. Place the load in TOD Control mode. To change the mode, click on the mode indicator to toggle between TOD Control, Override On, and Override Off. 12. Click Save Day Changes to confirm your mode selection. 13. Verify that the load turns on and off per the configured schedule. 14. Repeat the above steps for each load in your application.
414
Rockwell Automation Publication IASIMP-QS016C-EN-P - October 2014
Time of Day Control
Chapter 13
System Application Guide This section guides you through the pre-configured FactoryTalk View Machine Edition faceplate providing you with an understanding of the status, control, and diagnostic operation of the faceplate display.
Faceplate Operation Overview The Time of Day Control Faceplate opens with the Home View displayed. Title Bar
Close Button
Faceplate Toolbar
Status Indicators
Button
Icons
Description
Alarm
The alarm button indicates an alarm condition and activates alarm diagnostic views. A grey bell indicates normal status, with no alarms. A red flashing bell indicates an alarm condition.
Configuration
The Configuration button lets you edit the Time of Day control settings, such as load schedules, overrides, time and date configuration, and calendar configuration.
Load 1…8
The Load 1-8 button lets you view the load status and descriptive name for loads 1…8
Load 9…16
The Load 9-16 button lets you view the load status and descriptive name for loads 9…16
Help
The Help button provides information for the existing view.
Close
Click the Close button to close the faceplate.
Status Indicators
Grey = Off/Auto TOD Control H Grey = Off/Auto TOD control - Holiday Green = On/Auto TOD Control H Green = On/Auto TOD Control - Holiday OVR-Grey = Off/Override Set/Load is off. OVR Grey/Red Flashing = Override Off is set, but load is still on. OVR-Green = On/Override Set/Load is on OVR Green/Red Flashing = Override On is set, but load is still off. Red/Grey Flashing = Load is not in OVR, controller telling to turn off, but load is still on. Red/Green Flashing = Load is not in OVR, controller telling to turn on, but load is still off.
Rockwell Automation Publication IASIMP-QS016C-EN-P - October 2014
415
Chapter 13
Time of Day Control
Load Configuration View Click on the wrench button from the toolbar to display the load configuration view. Faceplate Toolbar Load Number to Configure TOD Control Mode
Time of Day Schedule
Commands Holiday Enable/Disable Day of the Week to Configure
Button
Icons
Time and Date
Description
Alarm
The alarm button indicates an alarm condition and activates alarm diagnostic views. A grey bell indicates normal status, with no alarms. A red flashing bell indicates an alarm condition.
Home
The Home button lets you view the status of all 16 loads.
Clock
The Clock button displays the Time and Date Configuration View, which lets you update the PLC clock
Calendar
The Calendar button displays the Calendar Configuration View, which lets you assign holidays.
Help
The Help button provides information for the existing view.
Close
Click the Close button to close the faceplate.
Load Number
The load currently being displayed/configured. To select a new load for configuration, click on the load number to launch the numeric keypad input object. Enter a load number from 1…16, then click Enter.
Load Description
Click on the load description to launch the keypad input object and enter a description for the load. When a description change is made, the Save Day Changes button background will turn yellow, indicating that a change has been made, but has not been saved. The description change will not take effect until it is saved. Click on the Save Day Changes button to save the change.
TOD Control Mode
Click on the Mode Selection button to toggle between TOD Control, Override On, and Override Off modes. When a mode change is made, the Save Day Changes button will turn yellow, indicating a save is required. The mode change will not take effect until saved.
Copy/Paste Commands
To copy the schedule from the displayed day to another day, click Copy Day. Select a new day, and then click Paste Day. Click Save Day Changes to download the changes to the controller.
Save Command
Click Save Day Changes anytime a change is made to the load configuration. You must save your changes prior to selecting a new day or a new load to configure. If you select a new day or new load prior to saving your changes, the changes will be lost.
Undo Command
To revert to the previously saved schedule for the day, click Undo Day Changes. You can only undo changes if they have not been saved. Once saved, you cannot revert to the previous schedule.
416
Rockwell Automation Publication IASIMP-QS016C-EN-P - October 2014
Time of Day Control
Button
Icons
Chapter 13
Description
Reset Command
To reset all schedule entries for the day to the default, click Reset Day to Default. The default value is 99:99. When a value of 99:99 is entered, the setting is ignored by the TOD program.
Days of the Week
Click on a day of the week to configure the schedule for that day. The TOD schedule for the day highlighted in green is displayed in the configuration view.
Holiday Enable/ Disable
When holidays are enabled, the load will follow its holiday schedule whenever a holiday is configured on the calendar. To modify the holiday schedule, click on the ‘HOL’ day of the week button. When holidays are disabled, the holiday schedule for the load is ignored. Click on the Holidays Enabled/Disabled button to toggle between holidays enabled or disabled.
Time of Day Schedule
By default, all schedule entries are set to 99:99. If a value of 99:99 is entered, the setting is ignored by the TOD program. Click on the Start Time or Stop Time Hour or Minute to launch the keypad input object and enter a time. Enter start and stop times in military time, 00:00 through 23:59. Once the desired schedule for the day is entered, Click Save Day Changes to download the schedule to the controller. Tip: To run the load overnight, configure a start time, but leave the stop time at 99:99. On the next day, configure a start time of 00:00. For example the load configured below would start at 20:00 on Monday and stop at 6:00 on Tuesday.
Time and Date
The current time and date are displayed in the lower right corner of the faceplate.
Rockwell Automation Publication IASIMP-QS016C-EN-P - October 2014
417
Chapter 13
Time of Day Control
Time and Date Configuration View Click on the clock button from the toolbar to display the Time and Date configuration view. Faceplate Toolbar Time and Date Configuration
Clock Update Button
Daylight Savings Time Selection
Button
Icons
Alarm Delay
Description
Alarm
The alarm button indicates an alarm condition and activates alarm diagnostic views. A grey bell indicates normal status, with no alarms. A red flashing bell indicates an alarm condition.
Configuration
The Configuration button lets you edit the Time of Day control settings, such as load schedules, overrides, time and date configuration, and calendar configuration.
Home
The Home button lets you view the status of all 16 loads.
Calendar
The Calendar button displays the Calendar View, which lets you assign holidays.
Help
The Help button provides information for the existing view.
Close
Click the Close button to close the faceplate.
Time and Date Configuration
Click on each button to launch the numeric entry keypad input object and enter the current values for the time and date. Enter the hour in military time. When the desired date and time have been entered, click the Update PLC Clock button to download the new date and time to the controller.
Clock Update Button
Click the Update PLC Clock button to download the configured date and time to the controller.
Daylight Savings Time Selection
Click the button to turn Daylight Savings Time on and off. When Daylight Savings time is applied, one hour is added to the current hour.
Alarm Delay
The PLC clock will drift over time and will need to be recalibrated every so often, depending on the accuracy of your PLC clock. Enter an alarm delay here (in days) to notify the operator when the PLC clock should be checked for accuracy.
418
Rockwell Automation Publication IASIMP-QS016C-EN-P - October 2014
Time of Day Control
Chapter 13
Calendar Configuration View Click on the calendar button on the toolbar to display the Calendar Configuration view. Faceplate Toolbar
Move to Next Month
Move to Previous Month
Move to Current Month
Monthly Calendar
Button
Icons
Description
Alarm
The alarm button indicates an alarm condition and activates alarm diagnostic views. A grey bell indicates normal status, with no alarms. A red flashing bell indicates an alarm condition.
Configuration
The Configuration button lets you edit the Time of Day control settings, such as load schedules, overrides, time and date configuration, and calendar configuration.
Home
The Home button lets you view the status of all 16 loads.
Clock
The Clock button displays the Time and Date Configuration View, which lets you update the PLC clock.
Help
The Help button provides information for the existing view.
Close
Click the Close button to close the faceplate.
Display previous month
Click to move to the previous month.
Display next month
Click to move to the next month.
Display current month
Click to return to the current month.
Monthly Calendar Display
Click on a date to toggle between a holiday and a non-holiday. Days configured as holidays are highlighted in purple If the current day is configured as a holiday, the load will follow the holiday schedule, unless holidays are disabled for that load.
Rockwell Automation Publication IASIMP-QS016C-EN-P - October 2014
419
Chapter 13
Time of Day Control
Load Status View Click the Loads 1-8 or Loads 9-16 button on the toolbar to display the Load Status view. The Load 1-8 and Load 9-16 Status views display the load status, just like the Home View, as well as the load description.
Fault View Click on the alarm bell button to display the Fault Status view.
Faceplate Toolbar
Last Fault Indication Clear Faults Button
Button Alarm Configuration
Icons
Description The alarm button indicates an alarm condition and activates alarm diagnostic views. A grey bell indicates normal status, with no alarms. A red flashing bell indicates an alarm condition. The Configuration button lets you edit the Time of Day control settings, such as load schedules, overrides, time and date configuration, and calendar configuration.
Home
The Home button lets you view the status of all 16 loads.
Load 1…8
The Load 1-8 button lets you view the load status and descriptive name for loads 1…8
Load 9…16
The Load 9-16 button lets you view the load status and descriptive name for loads 9…16
Help
Press the Help button to access a more detailed alarm description and recommended actions.
Close
Click the Close button to close the faceplate.
Last Fault Clear Faults
Indicates the error being reported by the TOD control program; a load mismatch, a PLC clock recalibration alert, or both. Click the clear faults button to clear the alert from the fault view. The alert will only clear if the condition causing the alert is no longer active.
420
Rockwell Automation Publication IASIMP-QS016C-EN-P - October 2014
Time of Day Control
Chapter 13
Help View Press the Help button on any view to access the online help information. Faceplate Toolbar Help Screen Title
Next Page Button
Button
Icons
Description
Alarm
The alarm button indicates an alarm condition and activates alarm diagnostic views. A grey bell indicates normal status, with no alarms. A red flashing bell indicates an alarm condition.
Configuration
The Configuration button lets you edit the Time of Day control settings, such as load schedules, overrides, time and date configuration, and calendar configuration.
Home
The Home button lets you view the status of all 16 loads.
Next Page
The next button will appear if there is more than one help screen for the help topic. Click the next button to scroll through the screens. The Help Screen Title will indicate the total number of help screens and the current screen being displayed.
Rockwell Automation Publication IASIMP-QS016C-EN-P - October 2014
421
Chapter 13
Time of Day Control
Notes:
422
Rockwell Automation Publication IASIMP-QS016C-EN-P - October 2014
Appendix
A
Custom Meter Types
This appendix shows how to create custom meter types. The Efficient Industries Plant 1 example has two custom meter types under the Fuels group: Fuel Oil and Propane. Follow these steps to create custom meter types. 1. Launch SQL Server Manager Studio from the Start menu or Programs. 2. Enter your SQL Server name and click Connect.
3. Navigate to Databases>EMMA and select Tables. 4. Right-click MeterTypes and choose Open Table.
Rockwell Automation Publication IASIMP-QS016C-EN-P - October 2014
423
Appendix A
Custom Meter Types
5. Select the last row and enter a MeterTypeId and Name. For this example, Fuel Oil and Propane were added. 6. Click X to close dialog box, the close SQL Server Management Studio.
424
Rockwell Automation Publication IASIMP-QS016C-EN-P - October 2014
Appendix
B
Custom Units and Value Types This appendix shows how to configure custom base units, units, and value types used by meter tags for logging energy data. The FactoryTalk EnergyMetrix software collection of base units are those most commonly used in energy management applications. A base unit consists of a unit and a scaling factor. For example, VA (voltampere) is a base unit, and kVA (kilovoltampere) is a unit, with a scaling factor of 0.001. Value types are used by reporting and billing functions to aggregate values of a specific type in one or more meters or groups. The FactoryTalk EnergyMetrix software value types represent the most commonly used electrical energy management parameters. Value types are set up as consumption or demand. Consumption types are treated as accumulated values of energy or process output, for example, real energy net. Demand types are treated as rate values such as real power demand. If FactoryTalk EnergyMetrix software does not contain the base units, units, and value types required, you’ll need to create them.
Verify Base Units 1. Select Unit Setup on the System tab. 2. Click the Base Units tab. 3. Click the Base unit pull-down menu to show the available units.
4. Verify that all base units required are available in the list.
You’ll need to create those base units that don’t appear in the FactoryTalk EnergyMetrix list. For the Efficient Industries Plant 1 example, create these base units: • gallons (gal) for fuel oil, propane, and water • therms (thm) for natural gas • pounds (lbs) for steam • cubic feet (cf ) for air TIP
For advanced users, an SQL query named Accel Tk Units Value Units.sql is available that will automatically populate the database with value types and units. This query is in the System Layout and Wiring folder of the Energy Management Accelerator Toolkit CD image.
Rockwell Automation Publication IASIMP-QS016C-EN-P - October 2014
425
Appendix B
Custom Units and Value Types
Create Base Units 1. Click Add on the Base Units tab.
2. Enter the base unit text. For this example, enter Gal for fuel oil, propane, and water. 3. Click Save.
4. Repeat steps 1…3 to add therms (thm), cubic feet (cf ), and pounds (lbs). When done, you should see cf, thm, and lb in the Base unit list.
426
Rockwell Automation Publication IASIMP-QS016C-EN-P - October 2014
Custom Units and Value Types
Appendix B
Verify Units 1. Click the Units tab. 2. Click the Units pull-down menu to show the available units.
3. Verify that all units required are available in the list. You’ll need to create those units that don’t appear in the FactoryTalk EnergyMetrix list. For the Efficient Industries Plant 1 example, you’ll need to create these units: • gallon (gal) for fuel oil, propane, and water • therms (thm) for natural gas • pounds (lbs) for steam • cubic feet (cf ) for air
Create Units 1. Click the Add button on the Units tab.
2. Choose the base unit just created from the pulldown menu. 3. Enter the Base units scale and text. For this example, enter 1 and Gal to be used by the fuel oil, propane, and water meter tags. 4. Click Save.
Rockwell Automation Publication IASIMP-QS016C-EN-P - October 2014
427
Appendix B
Custom Units and Value Types
5. Repeat steps 1…4 to create other units. For this example, create: • therms (thm) for natural gas • pounds (lbs) for steam • cubic feet (cf ) for air
Base Unit
Base Unit Scale
Text
Display Decimals
thm
1
thm
2
cf
1
cf
2
lbs
1
lbs
2
Enter the settings from the table for each unit. 6. Verify that each unit appears in the Units pull-down menu.
cf cf
lbs
428
Rockwell Automation Publication IASIMP-QS016C-EN-P - October 2014
Custom Units and Value Types
Appendix B
Verify Value Types 1. Click the Value Types tab. 2. Click the Values types pull-down menu to show the available value types.
3. Verify that all value types required appear in the list. You’ll need to create the value types that don’t appear in the FactoryTalk EnergyMetrix list. For the Efficient Industries Plant 1 example, you’ll need to create these value types: • Fuel Oil Usage • Propane Usage • Water Usage • Natural Gas Usage • Steam Usage • Air Usage
Create Value Types 1. Click Add on the Value Types tab.
Rockwell Automation Publication IASIMP-QS016C-EN-P - October 2014
429
Appendix B
Custom Units and Value Types
2. Enter a name for the value type. In this example, enter Fuel Oil Usage. This value type is used for the Fuel Oil Meter. 3. Choose a Unit. For this example, select Gal. 4. Check Consumption and/or Demand. For this example, only Consumption will be logged for the Fuel Oil, Propane, Water, Natural Gas, Steam, and Air meters. Demand is typically associated only with electric meters. 5. Click Save. 6. Repeat steps 1…4 to add value types for: • • • • •
Propane Usage Water Usage Natural Gas Usage Steam Usage Air Usage
Enter the settings from the table for each value type.
Value Type Name
Unit
Consumption
Demand
Propane Usage
Gal
Check
Uncheck
Water Usage
Gal
Check
Uncheck
Natural Gas Usage
thm
Check
Uncheck
Steam Usage
lbs
Check
Uncheck
Air Usage
cf
Check
Uncheck
When done, the new value types should appear in the list.
430
Rockwell Automation Publication IASIMP-QS016C-EN-P - October 2014
Appendix
C
Energy Electric Add-On Instructions This appendix describes the behavior of the Energy_Electric_Digital, Energy_Electric_Analog, and Energy_Electric_PM_Status Add-On Instructions. It is provided to help you understand the output values and calculations methods. It also provides information you need to adjust consumption rollover values, and interval timer presets. Tag names for end of demand intervals from a utility meter or central controller are also included. The Add-On Instructions perform four functions. • Calculate the total electric consumption, kWh, for the metered input. This value is stored is the in Add-On Instruction output, Val_Total_kWh. • Calculate the demand for the metered input over a user-defined interval. • Provide the Equipment Status Faceplate, total Val_Total_kWh, Val_Demand_Electric, and Demand_Interval_PLC_Timer.ACC values with the predefined device status information. • Provide the Alarm History Faceplate information needed to display predefined alarm messages based on the device status.
CompactLogix Digital Input Logic The following logic is included in the Energy_Electric_Digital Add-On Instructions to calculate the total kWh electric consumption from a CompactLogix digital input. The Inp_Pulse tag initiates a total kWh computation. Every time a pulse is triggered, the logic adds the value of the Set_Meter_Pulse_Factor tag to the Val_Total_kWh (total consumption) tag. The Inp_Pulse tag is assigned to a CompactLogix digital input and the Set_Meter_Pulse_Factor is entered when the Add-On Instruction is added to your program. When the total kWh value reaches 10 million, the rollover rung resets the Val_Total_kWh value.
Rockwell Automation Publication IASIMP-QS016C-EN-P - October 2014
431
Appendix C
Energy Electric Add-On Instructions
PowerMonitor Digital Status Input Logic The following logic is included in the Energy_Elecric_PM_Status Add-On Instruction to read the kWh value from a PowerMonitor status input. An explicit message reads the status inputs from the PowerMonitor 1000, 3000, or 5000 device. A PLC-5 Typed Read message is configured to read one of the status inputs when adding the Add-On Instruction to your logic. Refer to page 326 for details on configuring the message instruction. The destination tag of the message must be input back into the instruction through the Inp_Status_Input tag. The PowerMonitor status inputs are counters that total the number of incoming digital pulses. Additional logic is not required to calculate total consumption as the digital pulse is scaled in the advanced device parameters of the PowerMonitor. The Inp_Status_Input value is moved to the Val_Total_kWh tag.
432
Rockwell Automation Publication IASIMP-QS016C-EN-P - October 2014
Energy Electric Add-On Instructions
Appendix C
CompactLogix Analog Input Logic The following logic is included in the Energy_Electric_Analog Add-On Instructions to calculate the total kWh electric consumption from a CompactLogix analog input. The Inp_Meter_Analog_Value tag is the instantaneous electric value from the CompactLogix analog input. To calculate total kWh, the instantaneous electric value is calculated every 250 ms and stored as Buffered_Flow. This value is then included in the Val_Total_kWh, total consumption. For very small instantaneous values, a comparison between the new Val_Total_kWh and the previous Val_Total_kWh (Temp_Buffer) is performed by using the NEQ instruction. If the two values are not equal the Buffer_Flow is cleared. When the total value equals 10 million, the rollover rung resets the Val_Total_kWh value.
Rollover Rung
Rockwell Automation Publication IASIMP-QS016C-EN-P - October 2014
433
Appendix C
Energy Electric Add-On Instructions
Demand Calculation Logic The following logic is included in the Energy_Electric_Digital, Energy_Electric_Analog, and Energy_Electric_PM_Status Add-On Instructions for calculating electric demand, Val_Demand_Electric. The end-of-demand interval is based on the Set_End_of_Demand_Interval_Type that is set when configuring the Add-On Instruction. • The first rung sets and runs the internal PLC timer based on the Set_Demand_Interval tag minute setting. • The second rung sets and runs the Demand_Interval_Exceeded timer in case the end-of-demand utility contact or master end-of-demand command is not seen by the controller.
434
Rockwell Automation Publication IASIMP-QS016C-EN-P - October 2014
Energy Electric Add-On Instructions
Appendix C
To calculate the electric demand, a MUL instruction converts the Set_Demand_Interval minutes to milliseconds for the preset used by the Demand_Interval_PLC_Timer and Demand Interval_Exceeded Timer. Once the Cmd_End of_Demand_Interval is set, the Val_Total_kWh is compared to the previous interval's Val_Total_kWh, and the Val_Demand_Electric is calculated.
Rockwell Automation Publication IASIMP-QS016C-EN-P - October 2014
435
Appendix C
Energy Electric Add-On Instructions
Equipment Status Faceplate Logic The following logic is included in the Energy_Electric_Digital, Energy_Electric_Analog, and Energy_Electric_PM_Status Add-On Instructions to provide the Equipment Status Faceplate with electric consumption, demand, and device states. This rung moves the Val_Total_xxx and Val_Avg_Flow_xxx values to predefined tags in the Equipment Status Faceplate, Sts_Value1 and Sts_Value2.
The next four rungs monitor and send device status information to the Equipment Status Faceplate including Active, Fault, High Flow, and Critical Flow. The Sts_DeviceState tag is a predefined tag mapped to a multistate indicator in the Equipment Status Faceplate. Each device status state is triggered by a unique integer value preconfigured in the multistate indicator.
436
Rockwell Automation Publication IASIMP-QS016C-EN-P - October 2014
Energy Electric Add-On Instructions
Appendix C
Alarm History Faceplate Logic The following logic is included in the Energy_Electric_Digital, Energy_Electric_Analog, and Energy_Electric_PM_Status Add-On Instructions to initiate an alarm trigger and send corresponding device state to the alarm trigger value. The following two rungs monitor the Fault, High Flow, and Critical Flow bits, and send predefined integer values to the Sts_Energy_AlarmTrigger tags already configured in the Alarm History setup file. The Alarm History Faceplate uses these values to trigger the appropriate messages to show on the Alarm Display.
Rockwell Automation Publication IASIMP-QS016C-EN-P - October 2014
437
Appendix C
Energy Electric Add-On Instructions
Additional rungs must be added to the main routine to reset the alarm trigger tags and the alarm messages. Refer to page 332 and page 333 for more details on the alarm history.
438
Rockwell Automation Publication IASIMP-QS016C-EN-P - October 2014
Appendix
D
Digital and Analog Energy Add-On Instructions This appendix describes the behavior of all Digital and Analog Energy Add-On Instructions with the exception of the Energy_Electric_Analog or Energy_Electric Digital Add-On Instructions, described in Appendix C. The Digital and Analog Energy Add-On Instructions perform four functions. • A total consumption calculation for the metered input. This value is stored in the output, Val_Total_xxx. • A consumption rate calculation for the metered input over a predefined interval set by the user. This value, also known as Average Flow rate, is stored in the output, Val_xxx_Per_Calc_Interval. • Equipment Status Faceplate update of the energy total Val_Total_xxx, the flow rate (Val_xxx_Per_Min or Val_xxx_Per_Hr), and energy device status information. • Alarm History Faceplate update of information needed to display predefined alarm messages based on the energy device status.
CompactLogix Digital Input Logic Logic is provided in all Energy_xxx_Digital Add-On Instructions to calculate energy consumption from CompactLogix digital inputs. The Inp_Pulse tag initiates an energy computation, where 1 pulse = 1 (unit). Energy Add-On Instruction
Unit
Air_Flow
cf
Fuel_Oil
gallons
Propane
gallons
Steam_Flow
lbs
Water_Flow
gallons
Every time a pulse is triggered, the logic adds the value of the Set_Meter_Pulse_Factor tag to the Val_Total_xxx (total consumption) tag. The Set_Meter_Pulse_Factor, is set by default to 1, but can be user-defined for scaling purposes.
Rockwell Automation Publication IASIMP-QS016C-EN-P - October 2014
439
Appendix D
Digital and Analog Energy Add-On Instructions
When the total pulses equal 10 million, the rollover rung resets the total energy value, VAL_Total_xxx.
PowerMonitor Digital Status Input Logic The following logic is included in all Energy_xxx_PM_Status Add-On Instructions to read the energy values from a PowerMonitor status input. An explicit message reads the status inputs from the PowerMonitor 1000, 3000, or 5000 device. A PLC-5 Typed Read message is configured to read one of the status inputs when adding the Add-On Instruction to your logic. Refer to page 326 for details on configuring the message instruction. The destination tag of the message must be input back into the instruction through the Inp_Status_Input tag. The PowerMonitor status inputs are counters that total the number of incoming digital pulses. No additional logic is required to calculate total consumption as the digital pulse is scaled in the advanced parameters of the PowerMonitor. The Inp_Status_Input value is simply moved to the Val_Total_xxx tag (Total Consumption).
440
Rockwell Automation Publication IASIMP-QS016C-EN-P - October 2014
Digital and Analog Energy Add-On Instructions
Appendix D
CompactLogix Analog Input Logic The following Logic is provided in all the Energy_xxx_Analog Add-On Instructions to calculate energy consumption from corresponding CompactLogix analog inputs. The Inp_Meter_Analog_Value tag is the instantaneous energy flow value from the CompactLogix analog input. To calculate total flow, an instantaneous flow value is calculated every 250 ms and is stored as Buffered_Flow. This value is then included in the Val_Total_xxx, total consumption. For very small instantaneous flows, a comparison between the new Val_Total_xxx and the previous Val_Total (Temp_Buffer) is performed by using the NEQ instruction. If the two values are not equal the Buffer_Flow is cleared. When the total value equals 10 million, the rollover rung resets the total energy value, Val_Total_xxx.
Rockwell Automation Publication IASIMP-QS016C-EN-P - October 2014
441
Appendix D
Digital and Analog Energy Add-On Instructions
To calculate the average flow rate, Val_xxx_Per_Calc_Interval, the logic uses the Set_Calc_Interval, in minutes, to configure the sample interval. A MUL instruction converts the sample interval in minutes to milliseconds for the Avg_Flow_Interval_PLC_Timer preset. At the end of interval, Val_Total_xxx is compared to the previous interval's Val_Total_xxx and the flow rate, Val_xxx_Per_Min or Val_xxx_Per_Hr, is calculated.
The average flow rate, Val_xxx_Per_Calc_Interval, is calculated by dividing the flow rate (in minutes) by the Set_Calc_Interval, which you previously entered.
442
Rockwell Automation Publication IASIMP-QS016C-EN-P - October 2014
Digital and Analog Energy Add-On Instructions
Appendix D
Equipment Status Faceplate Logic The following logic is included all digital and analog energy Add-On Instructions to provide the Equipment Status Faceplate with energy consumption, flow, and device states. The following rung moves the Val_Total_xxx and Val_xxx_Per_Min or Val_xxx_Per_Hr values to the predefined tags in the Equipment Status Faceplate, Sts_Value1 and Sts_Value2.
The next four rungs monitor and send device status information to the Equipment Status Faceplate including Active, Fault, High Flow, and Critical Flow. The Sts_DeviceState tag is a predefined tag mapped to a multistate indicator in the Equipment Status Faceplate. Each device status state is triggered by a unique integer value preconfigured in the multistate indicator.
The additional input fault logic added on page 332 is used to move the Local:x:I.Fault data to the Sts_xxx_Input_Fault tag of the Add-On Instruction. Rockwell Automation Publication IASIMP-QS016C-EN-P - October 2014
443
Appendix D
Digital and Analog Energy Add-On Instructions
Alarm History Faceplate Logic The following logic is included all digital and analog energy Add-On Instructions to initiate an alarm trigger and send the corresponding device state to the alarm trigger value. The following two rungs monitor the Fault, High Flow, and Critical Flow bits and send predefined integer values to the Sts_EnergyAlarmTrigger tags configured in the Alarm History setup file. The Alarm History Faceplate uses these values to trigger the appropriate messages to show on the Alarm Display.
444
Rockwell Automation Publication IASIMP-QS016C-EN-P - October 2014
Digital and Analog Energy Add-On Instructions
Appendix D
Additional rungs must be added to the main routine to reset the alarm trigger tags and the alarm messages. Refer to page 332 and page 333 for more details on the alarm history.
Rockwell Automation Publication IASIMP-QS016C-EN-P - October 2014
445
Appendix D
Digital and Analog Energy Add-On Instructions
Notes:
446
Rockwell Automation Publication IASIMP-QS016C-EN-P - October 2014
Appendix
E
Update Add-on Profiles
Update the E3PLUS Add-On Profiles The E3 Plus Add-On Profiles are independent of RSLogix 5000 software releases. Update your E3 Plus Add-On Profiles to make sure your application runs correctly. Add-On Profiles are available for download at the RSLogix 5000 Add-On Profiles website: https://download.rockwellautomation.com/esd/download.aspx?downloadid=addonprofiles • Select the AOP for RA E3 Plus 193-DNENCAT(R) profile. • Click the Download Now button and follow instructions.
Rockwell Automation Publication IASIMP-QS016C-EN-P - October 2014
447
Appendix E
Update Add-on Profiles
Update the SMC-50 Add-On Profiles The SMC-50 Add-On Profiles are independent of RSLogix 5000 software releases. Update your SMC-50 Add-On Profiles to make sure your application runs correctly. Add-On Profiles are available for download at the RSLogix 5000 Add-On Profiles website: https://download.rockwellautomation.com/esd/download.aspx?downloadid=addonprofiles • Select the AOP for Drives-PowerFlex/SCANport profile which includes SMC profiles. • Click the Download Now button and follow instructions.
448
Rockwell Automation Publication IASIMP-QS016C-EN-P - October 2014
Update Add-on Profiles
Appendix E
Update the PowerFlex Add-On Profiles The PowerFlex Add-On Profiles are independent of RSLogix 5000 software releases. Update your PowerFlex Add-On Profiles to make sure your application runs correctly. Add-On Profiles are available for download at the RSLogix 5000 Add-On Profiles website: https://download.rockwellautomation.com/esd/download.aspx?downloadid=addonprofiles • Select the AOP for Drives-PowerFlex / SCANport profile. • Click the Download Now button and follow instructions.
Rockwell Automation Publication IASIMP-QS016C-EN-P - October 2014
449
Appendix E
Update Add-on Profiles
Update the E300 Add-On Profiles An Add-On Profile is available for the E300 Overload Relay EtherNet/IP Communication Module. The profile can be downloaded from: https://download.rockwellautomation.com/esd/download.aspx?downloadid=addonprofiles. • Select the AOP for 193-ECM-ETR E300 Ethernet Overload Relay profile. • Click the Download Now button and follow instructions.
450
Rockwell Automation Publication IASIMP-QS016C-EN-P - October 2014
Rockwell Automation Support Rockwell Automation provides technical information on the Web to assist you in using its products. At http://www.rockwellautomation.com/support you can find technical and application notes, sample code, and links to software service packs. You can also visit our Support Center at https://rockwellautomation.custhelp.com/ for software updates, support chats and forums, technical information, FAQs, and to sign up for product notification updates. In addition, we offer multiple support programs for installation, configuration, and troubleshooting. For more information, contact your local distributor or Rockwell Automation representative, or visit http://www.rockwellautomation.com/services/online-phone.
Installation Assistance If you experience a problem within the first 24 hours of installation, review the information that is contained in this manual. You can contact Customer Support for initial help in getting your product up and running. United States or Canada
1.440.646.3434
Outside United States or Canada
Use the Worldwide Locator at http://www.rockwellautomation.com/rockwellautomation/support/overview.page, or contact your local Rockwell Automation representative.
New Product Satisfaction Return Rockwell Automation tests all of its products to help ensure that they are fully operational when shipped from the manufacturing facility. However, if your product is not functioning and needs to be returned, follow these procedures. United States
Contact your distributor. You must provide a Customer Support case number (call the phone number above to obtain one) to your distributor to complete the return process.
Outside United States
Please contact your local Rockwell Automation representative for the return procedure.
Documentation Feedback Your comments will help us serve your documentation needs better. If you have any suggestions on how to improve this document, complete this form, publication RA-DU002, available at http://www.rockwellautomation.com/literature/.
Rockwell Automation maintains current product environmental information on its website at http://www.rockwellautomation.com/rockwellautomation/about-us/sustainability-ethics/product-environmental-compliance.page.
Rockwell Otomasyon Ticaret A.Ş., Kar Plaza İş Merkezi E Blok Kat:6 34752 İçerenköy, İstanbul, Tel: +90 (216) 5698400
Rockwell Automation Publication IASIMP-QS016C-EN-P - October 2014 Supersedes Publication IASIMP-QS016B-EN-P - August 2012
Copyright © 2014 Rockwell Automation, Inc. All rights reserved. Printed in the U.S.A.